PS给桌面上立体小方盒添加玲珑剔透倒影技巧介绍
本教程将教你如何给一个立体小方盒添加了一个玲珑剔透的倒影,让图片看起来不至于那么单调,教程中主要用到了智能对象,图层蒙板和滤镜。在很多行业里都会要求产品图片的背景色为白色,但这样会看起来会很单调,尤其是在广告行业里。先看下最终效果:

一、我们选择一个最基本的产品包装盒,可以看到它和背景白色衔接紧密。

二、按W或点击左侧工具栏的魔棒工具选择快速选择工具。在白色背景上单击并拖动,先粗略的选中图片的白色背景。使用左上方的添加选区或者减去选区工具去处理盒子和背景的边缘,使盒子的选区边缘清晰,精确。单击顶部工具栏中的调整边缘按钮,并进行如下设置。
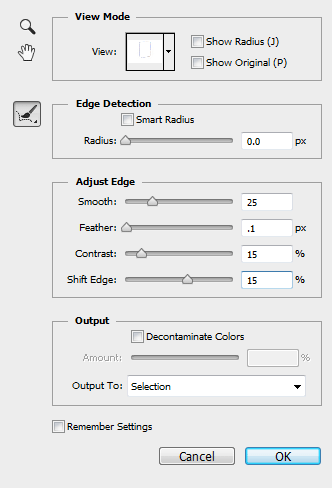
这些设置将对选区进行调整,你也可以根据自己的图片进行设置,看看它们改变后到底会引起什么变化。
三、右键单击画布,并选择>选择反向。然后按CTRL + C复制和CTRL + V粘贴将选区到粘贴到一个新图层。为了以下的步骤比较好操作,我们将原始图层隐藏。
我们需要把盒子的每一面分割成一个单独的图层。按L或者点击左侧工具栏的套索工具选择多边形套索工具。
将盒子的正面选中,按CTRL + X剪切,CTRL + SHIFT + V粘贴,这时盒子的正面还在原来的位置,只不过是在一个新的图层。右键单击图层面板上的该图层,将其转换为智能对象,然后把它隐藏起来。重复这个过程,将侧面和上方的面剪切到新图层,要确保将它们转换为智能对象。
如果仍有盒子的各个面仍有缝隙,就轻微移动一下该层,使缝隙闭合。下图中图像间的间隔表明这三个面是在独立的新层。

四、创建一个新图层组并命名为“倒影”。把上述3个单独的智能对象的图层移动到这个图层组。
选中图层组,然后按CTRL + T进入自由变换模式。右键单击画布并选择垂直翻转。
显示原始图层,拖动图层组至盒子的下角与原始图层盒子的下角重合,然后按下Enter。如图:
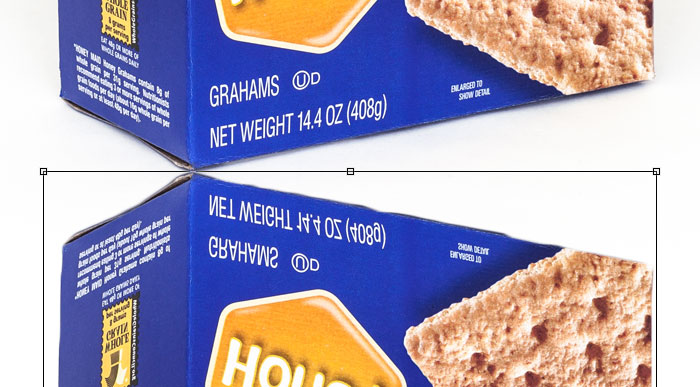
五、选择侧面的图层面板,按CTRL + T进入自由变换模式,然后右键单击画布并选择扭曲。
单击并拖动变形方框左侧边的中心点(如图:红色),使侧面的最上方边与原始图片的边重合,然后按回车。

六、对正面的图层进行如步骤4的操作。如果闭合不严密,你可以对整个智能对象的图层进行微调,让图片的边缘对齐。

对于上方的面,因为它在倒影中不可见,我们就不再对它处理,你也可以选择删除它。
七、选中“倒影”组里的所有图层,在图层面板中右键单击并将其转换成智能对象,这时两个合成了一个图层。点击滤镜>模糊>动感模糊,设置距离:5,角度:0。
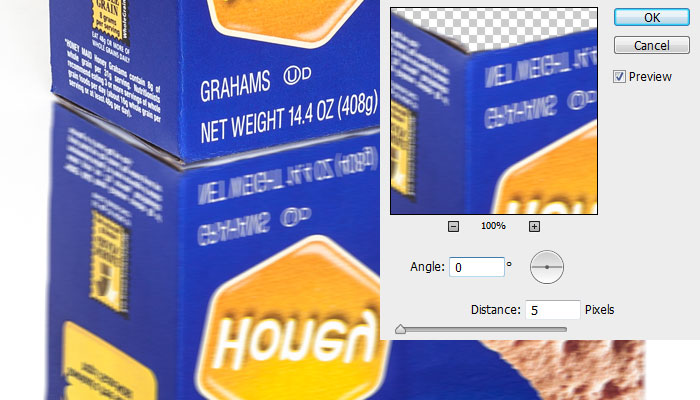
八、点击滤镜>杂色>添加杂色。设置数量为3%,选择高斯分布,选择单色。
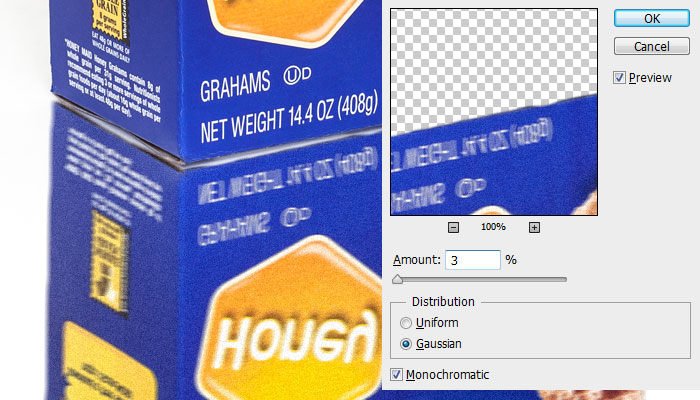
九、为“倒影”组添加一个图层蒙版。按G或点击左侧栏的油漆桶工具选择渐变工具。确保梯度设置从白色到黑色,然后在画布上拉渐变,形成倒影效果。如图:
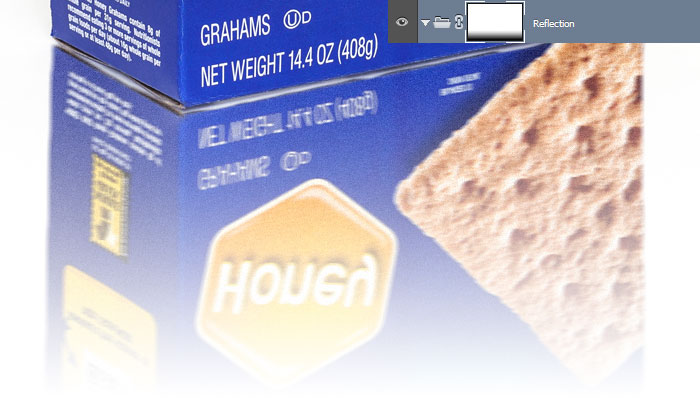
十、改变该组的图层混合模式为正片叠底,不透明度为35%。选择组里的智能对象图层,向上轻移,直到盒子和倒影之间没有缝隙。

十一、最后,我们需要屏蔽我们的反射,所以它不会对我们的原始图像重叠。它几乎无法察觉,但应该做。
在原始图层上选择>快速选择工具,选中背景白色,右键,选择>选择反向。
然后,选中倒影组里的智能对象图层,点击面板底部的添加图层蒙版。
现在可以看到给刚才的盒子选区创建了一个图层蒙版。最后,按CTRL +I反转图层蒙板,原始图像以外的盒子形状将是可见的,而任何重叠的原始盒子将会看不见的。

最终效果:

给立体盒子添加倒影其实很简单,但需要达到玲珑剔透的效果的话需要花点时间。
通过一段时间的练习,相信你能在五分钟之内或者更短的时间完成它,甚至是比这个更复杂的图片也能够花很少的时间完成。
教程非常简单,用途也很广泛,希望你能好好练习,要喜欢这个教程哦!

핫 AI 도구

Undresser.AI Undress
사실적인 누드 사진을 만들기 위한 AI 기반 앱

AI Clothes Remover
사진에서 옷을 제거하는 온라인 AI 도구입니다.

Undress AI Tool
무료로 이미지를 벗다

Clothoff.io
AI 옷 제거제

AI Hentai Generator
AI Hentai를 무료로 생성하십시오.

인기 기사

뜨거운 도구

메모장++7.3.1
사용하기 쉬운 무료 코드 편집기

SublimeText3 중국어 버전
중국어 버전, 사용하기 매우 쉽습니다.

스튜디오 13.0.1 보내기
강력한 PHP 통합 개발 환경

드림위버 CS6
시각적 웹 개발 도구

SublimeText3 Mac 버전
신 수준의 코드 편집 소프트웨어(SublimeText3)

뜨거운 주제
 7393
7393
 15
15
 1630
1630
 14
14
 1358
1358
 52
52
 1268
1268
 25
25
 1217
1217
 29
29
 win11 모니터 왼쪽과 오른쪽에 검은색 테두리가 나타나는 이유는 무엇입니까? win11 바탕화면 왼쪽의 어두운 테두리를 해결하는 방법은 무엇입니까?
Feb 29, 2024 pm 01:00 PM
win11 모니터 왼쪽과 오른쪽에 검은색 테두리가 나타나는 이유는 무엇입니까? win11 바탕화면 왼쪽의 어두운 테두리를 해결하는 방법은 무엇입니까?
Feb 29, 2024 pm 01:00 PM
우리 모두는 win11 시스템을 사용할 때 몇 가지 작동 문제에 직면합니다. 최근 많은 사용자가 win11 데스크탑 왼쪽에 어두운 상자가 있으면 어떻게 해야 하는지 묻습니다. 사용자는 화면 해상도에서 권장 설정을 직접 선택한 후 작업을 진행할 수 있습니다. 이 사이트에서는 win11 데스크탑 왼쪽의 다크박스 문제에 대한 분석을 사용자에게 신중하게 소개합니다. win11 데스크탑 왼쪽의 어두운 상자 문제 분석 화면 해상도 조정: 데스크탑의 빈 영역을 마우스 오른쪽 버튼으로 클릭하고 "디스플레이 설정"을 선택한 다음 "해상도" 열에서 적절한 해상도를 선택합니다. . 그래픽 카드 드라이버 업데이트: 장치 관리자를 열고 "디스플레이 어댑터"를 확장한 후 마우스 오른쪽 버튼을 클릭하세요.
 Edge 브라우저에서 웹페이지를 데스크톱에 바로가기로 보내는 방법은 무엇입니까?
Mar 14, 2024 pm 05:22 PM
Edge 브라우저에서 웹페이지를 데스크톱에 바로가기로 보내는 방법은 무엇입니까?
Mar 14, 2024 pm 05:22 PM
Edge 브라우저에서 웹 페이지를 바탕 화면에 바로 가기로 보내는 방법은 무엇입니까? 많은 사용자들이 액세스 페이지를 직접 열 수 있는 편의를 위해 자주 사용하는 웹 페이지를 데스크탑에 바로가기로 표시하고 싶어하지만 어떻게 해야 하는지 알지 못합니다. 이 문제에 대해 이번 호의 편집자는 다음과 같은 내용을 공유합니다. 대다수의 사용자에게 솔루션을 제공하는 방법에 대해 알아보겠습니다. 오늘의 소프트웨어 튜토리얼에서 공유된 내용을 살펴보겠습니다. Edge 브라우저에서 웹 페이지를 데스크탑으로 보내는 바로 가기 방법: 1. 소프트웨어를 열고 페이지에서 "..." 버튼을 클릭합니다. 2. 드롭다운 메뉴 옵션의 "애플리케이션"에서 "이 사이트를 애플리케이션으로 설치"를 선택합니다. 3. 마지막으로 팝업창에서 클릭해주세요.
 RPC 서버 연결 불가 및 데스크탑 진입 불가 현상에 대한 해결 방법
Feb 18, 2024 am 10:34 AM
RPC 서버 연결 불가 및 데스크탑 진입 불가 현상에 대한 해결 방법
Feb 18, 2024 am 10:34 AM
RPC 서버를 사용할 수 없고 데스크톱에서 접속할 수 없는 경우 어떻게 해야 합니까? 최근 몇 년 동안 컴퓨터와 인터넷이 우리 생활 곳곳에 침투했습니다. RPC(원격 프로시저 호출)는 중앙 집중식 컴퓨팅 및 리소스 공유를 위한 기술로서 네트워크 통신에서 중요한 역할을 합니다. 그러나 때때로 RPC 서버를 사용할 수 없어 데스크탑에 들어갈 수 없는 상황이 발생할 수 있습니다. 이 문서에서는 이 문제의 가능한 원인 중 일부를 설명하고 해결 방법을 제공합니다. 먼저 RPC 서버를 사용할 수 없는 이유를 이해해야 합니다. RPC 서버는
 Win11 데스크탑 빠른 인쇄 튜토리얼
Jan 09, 2024 pm 04:14 PM
Win11 데스크탑 빠른 인쇄 튜토리얼
Jan 09, 2024 pm 04:14 PM
win10과 win7에서는 인쇄하려는 문서를 직접 마우스 오른쪽 버튼으로 클릭하여 인쇄할 수 있지만, win11에서는 바탕 화면에서 마우스 오른쪽 버튼을 클릭하여 직접 인쇄하는 방법을 찾을 수 없습니다. 이는 실제로 보조 메뉴에 숨겨져 있습니다. win11 바탕 화면에서 마우스 오른쪽 버튼을 클릭하여 직접 인쇄하는 방법에 대한 튜토리얼: 1. 먼저 인쇄하려는 내용을 마우스 오른쪽 버튼으로 클릭합니다. 2. 하단의 "추가 옵션 보기"를 클릭하세요. 3. "인쇄"를 클릭하여 인쇄하세요. 4. 이 방법으로 인쇄하면 기본 프린터가 사용되므로 먼저 Bluetooth의 "프린터 및 스캐너"로 이동해야 합니다. 5. 사용하려는 프린터를 미리 선택하세요. 6. 기본값으로 설정
 Win7에서 모든 바탕 화면 배경 이미지를 지우는 방법은 무엇입니까? Win7에서 개인화된 배경 이미지를 삭제하는 방법은 무엇입니까?
Jun 02, 2024 am 09:01 AM
Win7에서 모든 바탕 화면 배경 이미지를 지우는 방법은 무엇입니까? Win7에서 개인화된 배경 이미지를 삭제하는 방법은 무엇입니까?
Jun 02, 2024 am 09:01 AM
Win7 시스템에서는 많은 사용자가 개인화된 바탕 화면 배경 이미지를 삭제하고 싶지만 삭제 방법을 모릅니다. 이 문서에서는 Win7 시스템에서 개인화된 배경 이미지를 삭제하는 방법을 설명합니다. 1. 먼저, Win7 시스템의 제어판 인터페이스를 열고 클릭하여 "모양 및 개인 설정" 설정으로 들어갑니다. 2. 그런 다음 열린 인터페이스에서 "바탕 화면 배경 변경" 설정을 클릭합니다. 3. 그런 다음 아래의 " 4. 그런 다음 모두 선택을 선택한 다음 모두 지우기를 클릭합니다. 물론 "사용자 정의"에서 사용하고 삭제하려는 테마를 마우스 오른쪽 버튼으로 클릭한 다음 바로가기 메뉴에서 &q를 클릭할 수도 있습니다.
 Debian11에 바탕화면 바로가기 아이콘을 추가하는 방법
Jan 09, 2024 am 10:06 AM
Debian11에 바탕화면 바로가기 아이콘을 추가하는 방법
Jan 09, 2024 am 10:06 AM
Debian11에서 데스크탑에 애플리케이션 바로가기를 만드는 방법은 무엇입니까? Windows 시스템 설치 프로그램은 일반적으로 바탕 화면에 응용 프로그램 바로 가기를 생성합니다. Debian11에서는 어떻게 생성합니까? 아래의 자세한 튜토리얼을 살펴보겠습니다. 바탕 화면의 빈 공간을 마우스 오른쪽 버튼으로 클릭한 후 [런처 만들기]를 선택하세요. 팝업 인터페이스의 [Command]에서 바로가기를 생성하도록 프로그램을 설정합니다. 편집기는 터미널 에뮬레이터를 예로 들어 설정이 완료된 후 [Create]를 클릭합니다. 그러면 아래 그림과 같이 바로가기를 볼 수 있습니다. 바로가기가 더 이상 필요하지 않은 경우 아이콘을 마우스 오른쪽 버튼으로 클릭하고 [삭제]를 선택하세요.
 PS에서 선화를 추출하는 과정 소개
Apr 01, 2024 pm 12:51 PM
PS에서 선화를 추출하는 과정 소개
Apr 01, 2024 pm 12:51 PM
1. 아래 그림과 같이 소프트웨어를 열고 재료 조각을 가져옵니다. 2. 그런 다음 ctrl+shift+u를 눌러 색상을 제거합니다. 3. 그런 다음 Ctrl+J를 눌러 레이어를 복사합니다. 4. 그런 다음 Ctrl+I를 반대로 한 다음 레이어 혼합 모드를 Color Dodge로 설정합니다. 5. 필터--기타--최소를 클릭합니다. 6. 팝업 대화 상자에서 반경을 2로 설정하고 확인을 클릭합니다. 7. 드디어 추출된 라인 드래프트를 볼 수 있습니다.
 PowerShell을 사용하여 작업을 자동화하는 방법
Feb 20, 2024 pm 01:51 PM
PowerShell을 사용하여 작업을 자동화하는 방법
Feb 20, 2024 pm 01:51 PM
IT 관리자이거나 기술 전문가라면 자동화의 중요성을 인식해야 합니다. 특히 Windows 사용자의 경우 Microsoft PowerShell은 최고의 자동화 도구 중 하나입니다. Microsoft는 타사 응용 프로그램을 설치할 필요 없이 자동화 요구 사항에 맞는 다양한 도구를 제공합니다. 이 가이드에서는 PowerShell을 활용하여 작업을 자동화하는 방법을 자세히 설명합니다. PowerShell 스크립트란 무엇입니까? PowerShell을 사용한 경험이 있다면 명령을 사용하여 운영 체제를 구성했을 수 있습니다. 스크립트는 .ps1 파일에 있는 이러한 명령의 모음입니다. .ps1 파일에는 기본 Get-Help와 같이 PowerShell에서 실행되는 스크립트가 포함되어 있습니다.




