
Word에서 시험지를 작성할 때 문제에 자동으로 숫자를 추가하는 방법에 대해 많은 사용자가 고민합니다. PHP 편집자 Zimo는 이 문제를 쉽게 해결할 수 있도록 자세한 작업 절차를 정리했습니다. 다음 콘텐츠에서는 숫자를 추가하는 방법을 자세히 소개하고 표준화되고 아름다운 시험지를 빠르게 만들 수 있도록 안내합니다.
문제 번호를 삽입하려는 위치에 마우스를 놓습니다. 마우스 오른쪽 버튼 클릭 - 번호 매기기, 원하는 번호 매기기 스타일을 선택합니다. 여기에서는 첫 번째 옵션이 선택됩니다.
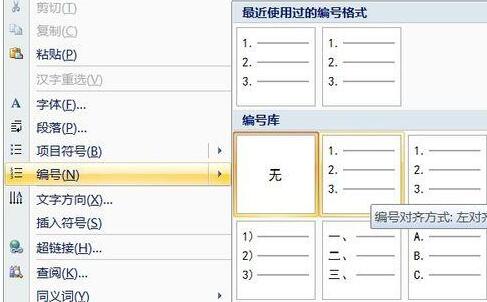
텍스트를 입력한 후, 텍스트와 숫자 사이의 간격이 조금 큰 것을 볼 수 있습니다. 어떻게 하면 줄일 수 있나요?

툴바에서 보기를 클릭하고 표시/숨기기 막대에서 눈금자를 확인한 다음 눈금자를 불러옵니다. 그림의 빨간색 선은 숫자와 텍스트 사이의 간격을 표시합니다.
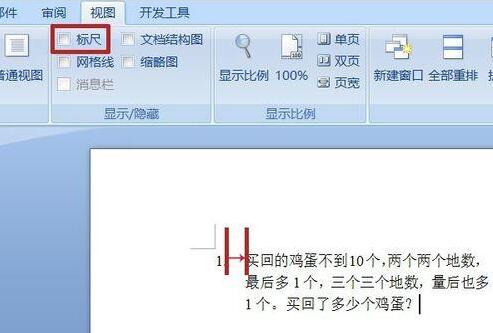
Alt 키를 누른 채 아래 화살표를 왼쪽으로 드래그하면 그림의 눈금자가 문자로 바뀌고 화살표가 점선으로 왼쪽으로 이동하는 것을 볼 수 있습니다.
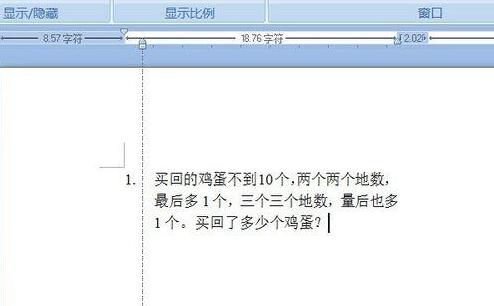
버튼을 놓으면 텍스트가 새로 설정된 위치로 이동됩니다. 사진은 원래 스타일과 변경된 스타일을 비교한 것입니다.
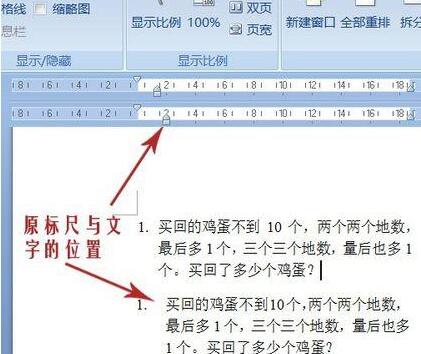
Shift+Enter 키를 누른 채 동일한 단락을 마무리하고 필요한 공간을 확보하세요. 그런 다음 Enter 키를 누르면 숫자 2가 나타나고 다음 질문을 입력할 수 있습니다.
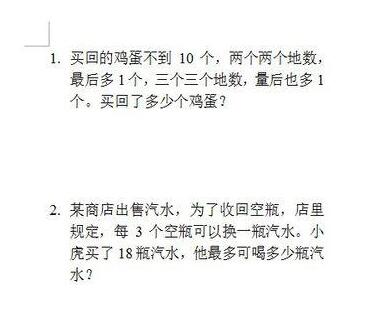
위 내용은 Word에서 시험지를 작성할 때 문제에 번호를 매기는 단계의 상세 내용입니다. 자세한 내용은 PHP 중국어 웹사이트의 기타 관련 기사를 참조하세요!