Photoshop制作菱形针织纹理无缝填充图案
这篇文章主要介绍了Photoshop制作菱形针织纹理无缝填充图案,教程很简单,喜欢的朋友可以一起来学习
效果图:

这个是用了颜色查找功能后的展示图

下面教程开始:
新建文件,并设置其大小为210像素×414像素

ctrl+R调出你的标尺工具 在上边标尺出右键选择单位为像素

放大画布到800%左右,选择“矩形选框工具”,绘制一个矩形选区,矩形位置(99,0)到(108,3),填充颜色#92c6de

移动矩形选区,向右移动3像素,向上移动6像素,继续填充浅蓝色#92c6de

移动矩形选区,向右移动3像素,向上移动6像素,继续填充浅蓝色#92c6de

复制这条锯齿线,水平翻转,排列如下:

合并这两条锯齿线,并复制一层,垂直翻转,排列如下:

合并所有锯齿线,使用套索工具选择锯齿线内的选区,填充浅蓝色#92c6de,将图层重命名为“菱形”,效果如下:

复制“菱形”图层,置于相对的右下侧,排列如下:

再复制“菱形”图层,分别置于左下和右上的位置,并改变填充颜色为#5b6589,如下图:

放大画布到3200%,使用“铅笔工具”用1像素的铅笔画出如下形状,颜色为#5a7d9b

载入这个图形的选区,右移3像素,上移6像素,不断重复填充

复制这个线条,放置于左上和右下,然后合并线条图层

复制线条图层,水平翻转,排列如下:

下面,我们添加背景,新建个图层,置于底层,填充深蓝色#373f64【好累.....】
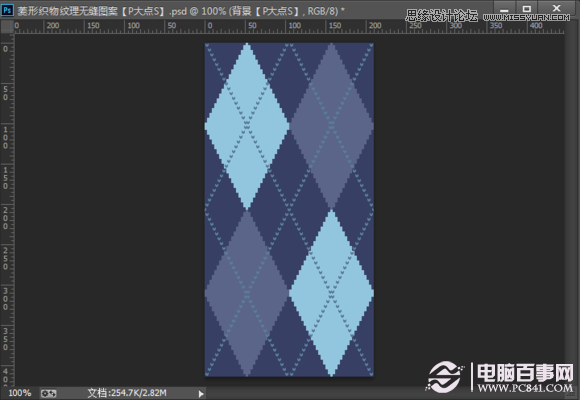
接下来!为了给菱形图案一个真实的外观,我们要添加菱形图案上方的织物纹理。 创建一个新文件,然后使用铅笔工具,设置为1像素,
使用多种灰度颜色,画随机像素图案。 这里用的是#ccccc,#b8b8b8,#9c9c9c,# c4c4c4,# e2e2e2,#b5b5b5,# dbdbdb,并自定义图案
【编辑——定义图案】
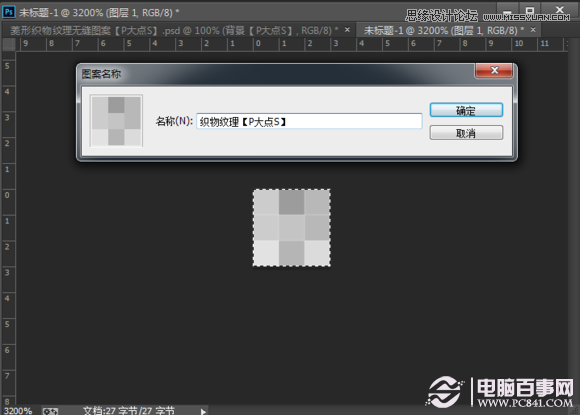
返回菱形图案的文件,新建图层,置于顶层,双击图层弹出的图层样式窗口勾选图案叠加 选择我们刚做的这个图案,并改变图层混合模式为“划分”

好了,我们来自定图案【编辑——定义图案】

那么0.0 建个大点的文件,来检验下我们的图案吧【依旧是图层样式勾选图案叠加,我的心好累】

我们可以来改变下图案的色彩,类似那些调整色相阿,可选颜色阿,渐变映射的这里都不说了,这里来试试“颜色查找”









핫 AI 도구

Undresser.AI Undress
사실적인 누드 사진을 만들기 위한 AI 기반 앱

AI Clothes Remover
사진에서 옷을 제거하는 온라인 AI 도구입니다.

Undress AI Tool
무료로 이미지를 벗다

Clothoff.io
AI 옷 제거제

AI Hentai Generator
AI Hentai를 무료로 생성하십시오.

인기 기사

뜨거운 도구

메모장++7.3.1
사용하기 쉬운 무료 코드 편집기

SublimeText3 중국어 버전
중국어 버전, 사용하기 매우 쉽습니다.

스튜디오 13.0.1 보내기
강력한 PHP 통합 개발 환경

드림위버 CS6
시각적 웹 개발 도구

SublimeText3 Mac 버전
신 수준의 코드 편집 소프트웨어(SublimeText3)

뜨거운 주제
 7387
7387
 15
15
 1630
1630
 14
14
 1357
1357
 52
52
 1267
1267
 25
25
 1216
1216
 29
29
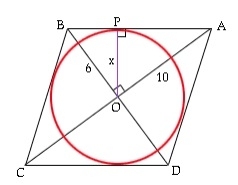 마름모에 새겨진 원의 넓이는 얼마입니까?
Sep 05, 2023 am 08:25 AM
마름모에 새겨진 원의 넓이는 얼마입니까?
Sep 05, 2023 am 08:25 AM
마름모의 내접원은 네 변과 네 끝점에 접합니다. 마름모의 변은 원에 접합니다. 여기서 r은 a와 주어진 값의 대각선을 사용하여 구한 반지름입니다. 이제 면적 삼각형 AOB = ½*OA*OB = ½*AB*r(둘 다 공식 ½*b*h 사용)입니다. ½*a/2*b/2=½*(√(a2/4+b2/4))*ra*b/8=√(a2+b2)*r/4r=a*b/2√(a2 +b2) 원 면적 = π*r*r=π*(a2*b2)/4(a2support>+b2) 마름모 5와 10의 대각선의 예. 면적은 15.700000입니다. 예시 코드 실시간 데모 #include<stdio.h>intma
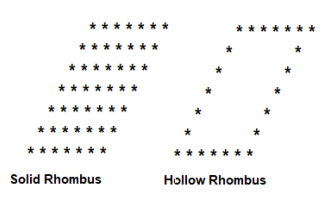 속이 빈 다이아몬드 패턴과 속이 빈 다이아몬드 패턴을 인쇄하는 프로그램을 C 언어로 작성하세요.
Aug 29, 2023 am 09:33 AM
속이 빈 다이아몬드 패턴과 속이 빈 다이아몬드 패턴을 인쇄하는 프로그램을 C 언어로 작성하세요.
Aug 29, 2023 am 09:33 AM
프로그램 설명 아래와 같이 속이 빈 마름모 패턴을 인쇄합니다.
 C 언어를 사용하여 다이아몬드 패턴으로 별을 인쇄하는 방법은 무엇입니까?
Sep 03, 2023 pm 02:41 PM
C 언어를 사용하여 다이아몬드 패턴으로 별을 인쇄하는 방법은 무엇입니까?
Sep 03, 2023 pm 02:41 PM
여기서는 다이아몬드 패턴으로 별을 인쇄하기 위해 중첩된 for 루프를 사용합니다. 다이아몬드 패턴으로 별을 인쇄하는 데 사용하는 논리는 다음과 같습니다. - //Forupperhalfofthediamondthelogicis:for(j=1;j<=rows;j++){ for(i=1;i<=rows-j;i++) printf( " "); for(i=1;i<=2*j-1;i++
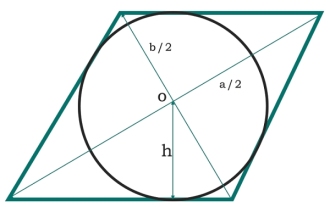 C 프로그램에서 마름모 안에 새겨진 원의 넓이는 얼마입니까?
Sep 01, 2023 pm 09:29 PM
C 프로그램에서 마름모 안에 새겨진 원의 넓이는 얼마입니까?
Sep 01, 2023 pm 09:29 PM
여기에서는 마름모에 새겨진 원의 면적을 볼 수 있습니다. 마름모의 대각선은 각각 'a'와 'b'입니다. 원의 반지름은 h입니다. 두 개의 대각선이 네 개의 동일한 삼각형을 형성합니다. 모든 삼각형은 직각삼각형이므로 그 넓이는 다음과 같습니다. - 마름모의 각 변은 빗변입니다. - 따라서 원의 넓이는 다음과 같습니다. - 예#include<iostream>#include<cmath>usingnamespacestd;floatarea(floata,floatb ) { if(a<0||b<0)//ifthevaluesren
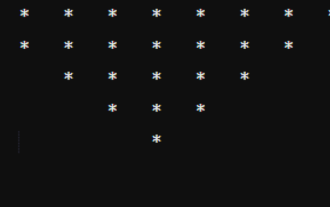 피라미드와 패턴을 생성하는 Java 프로그램
Sep 05, 2023 pm 03:05 PM
피라미드와 패턴을 생성하는 Java 프로그램
Sep 05, 2023 pm 03:05 PM
Java 프로그래밍 언어의 탄탄한 기초를 얻고 싶은 분. 그런 다음 루프가 어떻게 작동하는지 이해해야 합니다. 또한 피라미드 패턴 문제를 해결하는 것은 for 및 while 루프의 광범위한 사용을 포함하므로 Java 기본 지식을 향상시키는 가장 좋은 방법입니다. 이 기사의 목적은 Java에서 사용할 수 있는 다양한 유형의 루프를 사용하여 피라미드 패턴을 인쇄하는 일부 Java 프로그램을 제공하는 것입니다. 피라미드 패턴을 생성하는 Java 프로그램 Java 프로그램을 통해 다음과 같은 피라미드 패턴을 인쇄해 보겠습니다. - Inverted Star Pyramid Star Pyramid Number Pyramid 하나씩 논의해 보겠습니다. 모드 1: 역별 피라미드 방법은 지정된 행 수로 정수 "n"을 선언하고 초기화합니다. 다음으로 공간의 초기 개수를 0으로, 별의 초기 개수를 "n+"으로 정의합니다.
 게임 용량과 비디오 메모리 사용량을 줄이기 위해 AMD는 다음 달 AI 텍스처 압축 기술 시연을 선보일 예정입니다.
Jun 28, 2024 am 01:58 AM
게임 용량과 비디오 메모리 사용량을 줄이기 위해 AMD는 다음 달 AI 텍스처 압축 기술 시연을 선보일 예정입니다.
Jun 28, 2024 am 01:58 AM
6월 27일 본 웹사이트의 소식에 따르면, AMD는 다음 달 런던에서 개최되는 유럽 그래픽 렌더링 심포지엄에 참석해 게임의 스토리지 및 비디오 메모리 사용량을 줄일 수 있는 새로운 신경 텍스처 블록 압축 기술을 시연할 예정이라고 밝혔습니다. . 이 사이트의 참고 사항: 고해상도 텍스처는 현대 대규모 게임의 크기와 VRAM 사용량이 증가하는 주된 이유입니다. 현재 '콜 오브 듀티', '발더스 게이트 3', '데스티니 2' 등 AAA급 게임의 설치 용량은 100GB를 초과하고 있으며, 이러한 고해상도 텍스처도 많은 양의 비디오 메모리를 차지해 랙과 지연 현상이 발생하고 있다. 성능 저하, 특히 8GB 비디오 메모리를 탑재한 그래픽 카드는 위에서 언급한 AAA 게임을 이미 처리할 수 없습니다. NVIDIA는 작년에 신경망 기반 방법인 Neural Texture Compression(NeuralTextureCo.
 PHP를 사용하여 견고한 다이아몬드를 생성하는 while 루프를 작성하세요.
Mar 15, 2024 pm 01:15 PM
PHP를 사용하여 견고한 다이아몬드를 생성하는 while 루프를 작성하세요.
Mar 15, 2024 pm 01:15 PM
제목: 견고한 다이아몬드를 생성하기 위해 PHP에서 while 루프를 작성합니다. PHP에서는 while 루프를 사용하여 견고한 다이아몬드를 생성할 수 있습니다. 다음은 특정 코드 예제를 사용하여 PHP를 사용하여 견고한 다이아몬드를 생성하는 while 루프를 작성하는 방법을 보여줍니다.
 PHP 프로그래밍 가이드: while 루프를 사용하여 견고한 다이아몬드 그리기
Mar 15, 2024 pm 02:21 PM
PHP 프로그래밍 가이드: while 루프를 사용하여 견고한 다이아몬드 그리기
Mar 15, 2024 pm 02:21 PM
PHP 프로그래밍 가이드: while 루프를 사용하여 단단한 다이아몬드 그리기 PHP 프로그래밍에서 루프를 사용하는 것은 거의 필수적인 작업 중 하나입니다. 이 기사에서는 while 루프를 사용하여 단단한 다이아몬드를 그리는 방법을 소개하여 PHP의 기본 루프 작업에 대한 더 깊은 이해를 제공하고 프로그래밍 기술을 향상시킵니다. 먼저 마름모 패턴을 살펴보겠습니다. ***************************************




