PS制作扁平及长投影的视觉效果
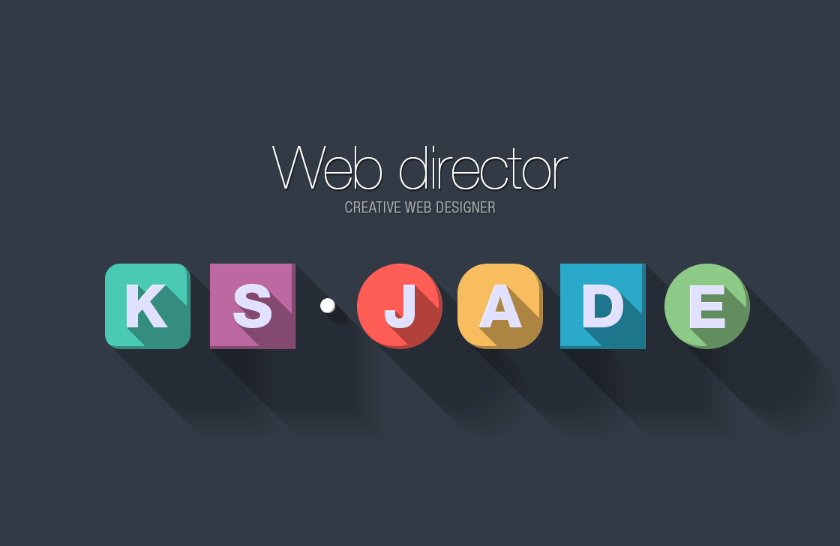
最终效果
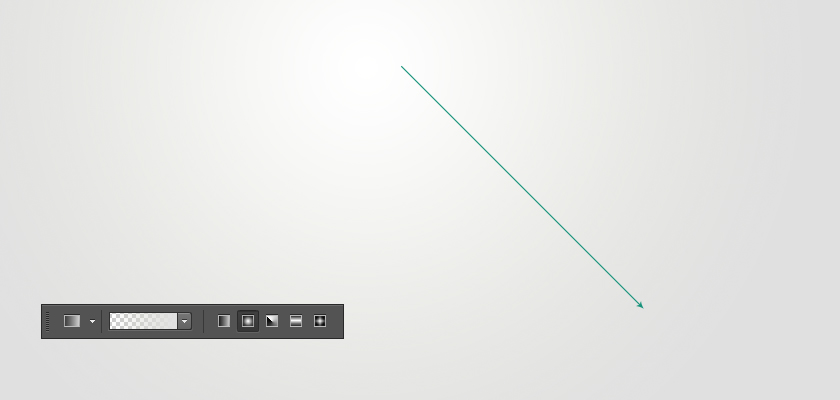
第一步 创建一个背景
新建画布,尺寸为840*400可以使用纯色做为背景,或是用渐变工具创建,这里的色值为#e0e0e0 这里就不多更描述了。
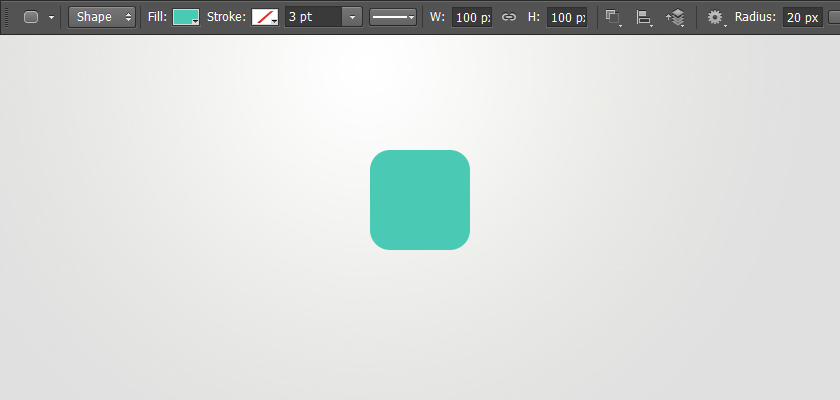
第二步 创建一个形状
选择矩形工具。大小为100px,半径为20px,色值:#4ac9b4
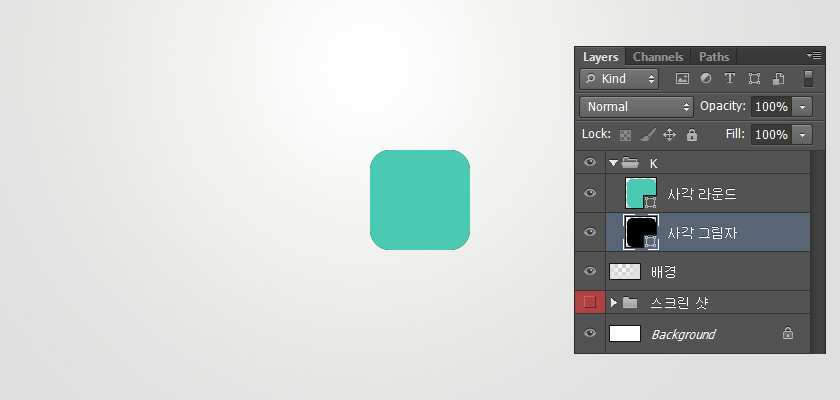
参考图片上的图层
快捷键ctrl+j,复制一层,形状填充黑色,ctrl+G并到一个组里,命名为“ K ”,双击第一个矩形图层调出图层样式
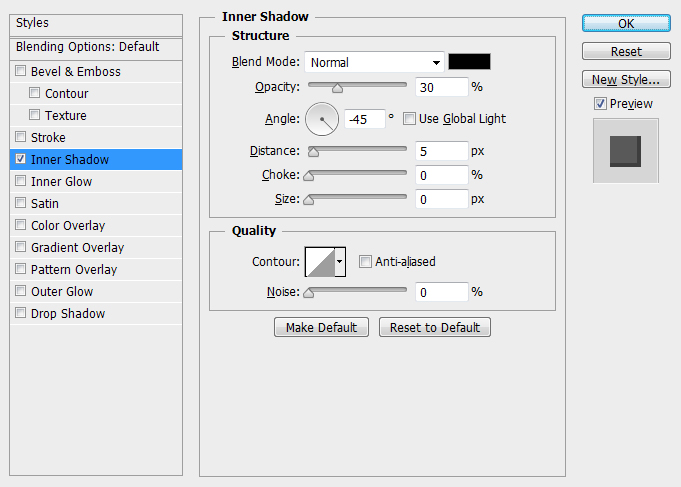
图层样式为内阴影,请记得不勾选“使用全局光”。
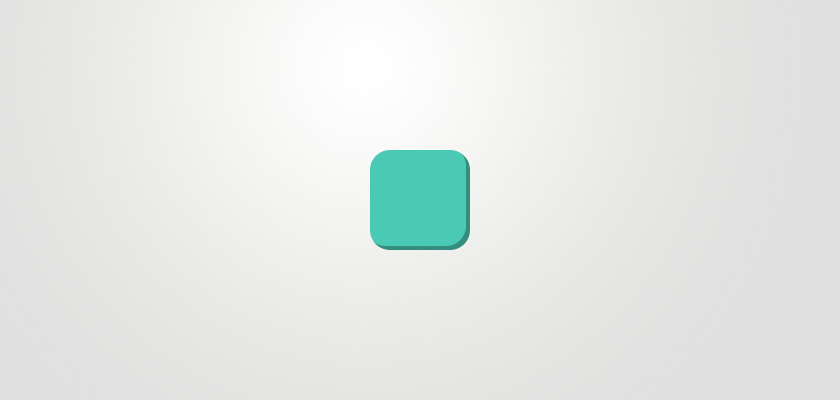
样式效果是这样的
第三步 创建一个阴影
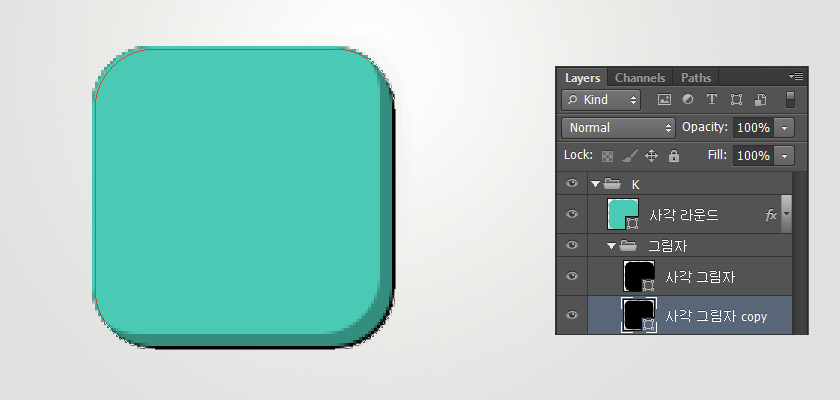
再复制一个阴影层的副本,拖到原图层的下面,并到一个组里,如图如示
*快捷键:ctrl+G 或是 选择要复制的层,按alt +点击拖曳复制
按键盘上的方向箭,往右边和底部,移动1px,通过观察下图所示的形状:1px黑色边出现。
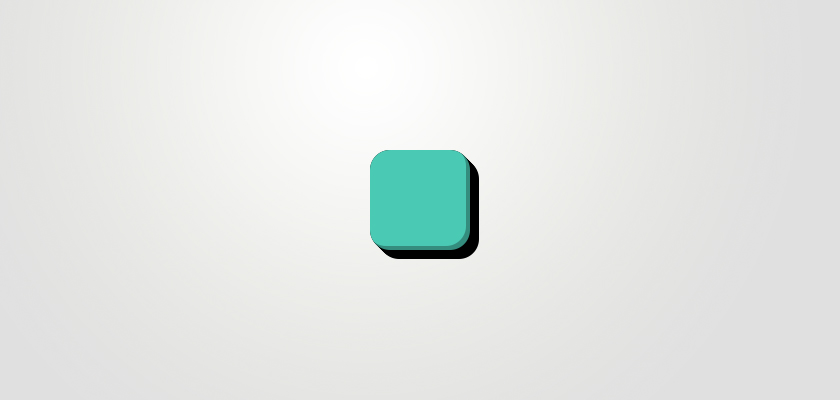
按上面的方式每以1px的方式重复移动9次,注意总共是10次。
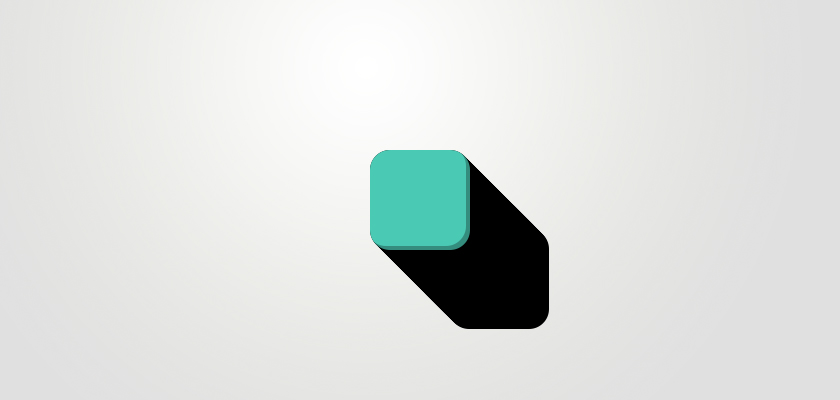
接下来要以相同的方式,以10个图层为基础,复制一份(按ctrl+G或是 选择alt +点击拖动),在选中的状态下按shift+方向键,就会是10的倍数移动,这样的方式再重复7次,注意总共是复制8次。
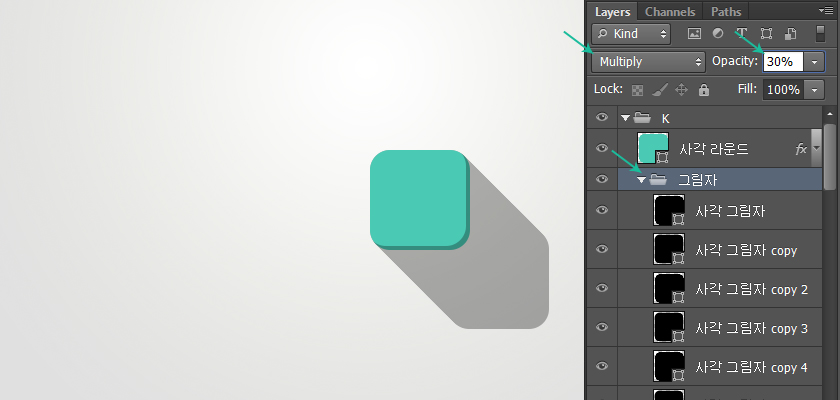
选择阴影的文件夹,设置混合模式为正片叠底,不透明度30%,这里的阴影形状就完成。 1/2 1 2 下一页 尾页赞
第四步 输入字符
这次,选择圆角的任何字符。选择你喜欢的字体就行了, 双击文字,打开图层样式窗口。
选择颜色叠加,色值为:#D8EFFF
下一步,选择内阴影,数据如图。记得不勾选“使用全局光”。
成品外观这样子也不错。 但是,现在让我们也给字符增加一下影子。
第五步 增加一下字符的投影
注意图层面板,复制一下字体跟圆角矩形图层,将副本圆角矩形图层和文字的样式去掉,将文字设置成黑色,并在一个组里
将面版中的高级混合选项中”将剪贴图层混合成组“的部分取消勾选
”将剪贴图层混合成组“的部分取消勾选后,右边出现相关图标,副本图层的填充设置为0%,为文字“创建剪贴蒙版”(快捷键:ALT+点击)
现在,通过复制图层副本和以1px移动的方式做出切实的影子,做法跟上面讲的方式一样,总次数为10次。如图所示
以10个为单位的复制,每一次以10px移动
选中文件夹,混合模式为“正片叠底”,不透明度设置为30%
为了解决重叠部分的遮罩层,选中副本矩形图层,移动4px,分别向左和顶部移动。
最终结果
还有比这个更简单的方法,大家都可以多去尝试,目前分享的就是这种,大家可以通过这种方法创造各种图形和文字
想要像banner的效果,在长投影上添加图层蒙版,然后用渐变工具拉伸。(按D键,恢复原来的黑白值)
将一些细节部分,和橡皮擦除一下。记得用软笔刷,不透明设置一下,根据自己的情况调整。
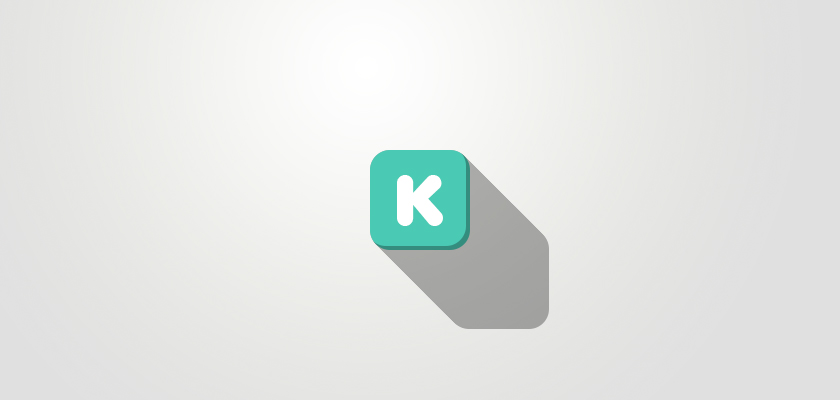
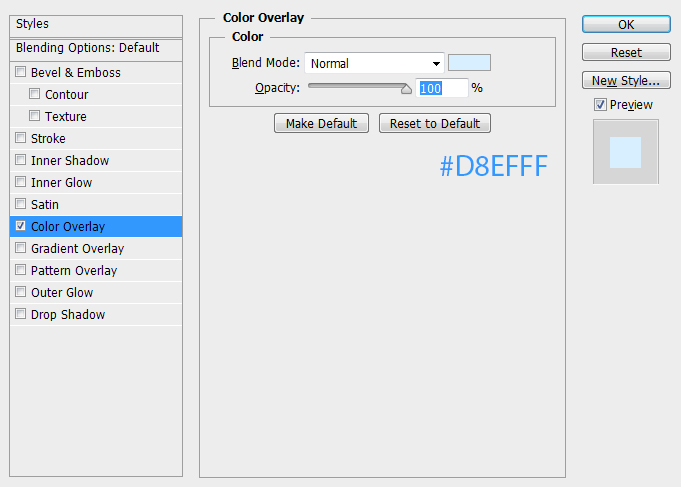
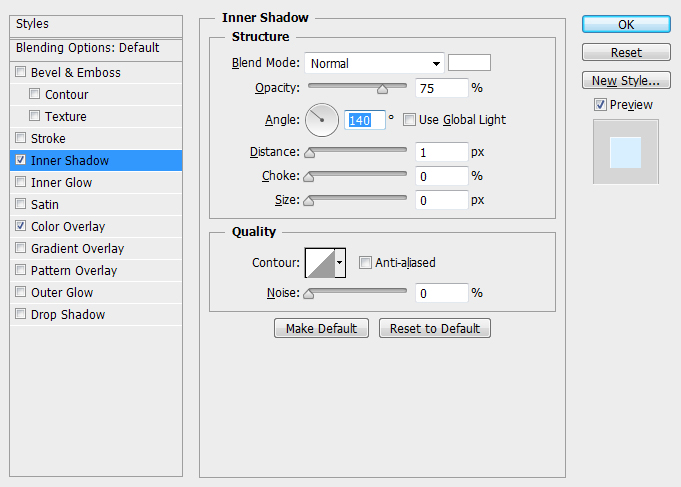
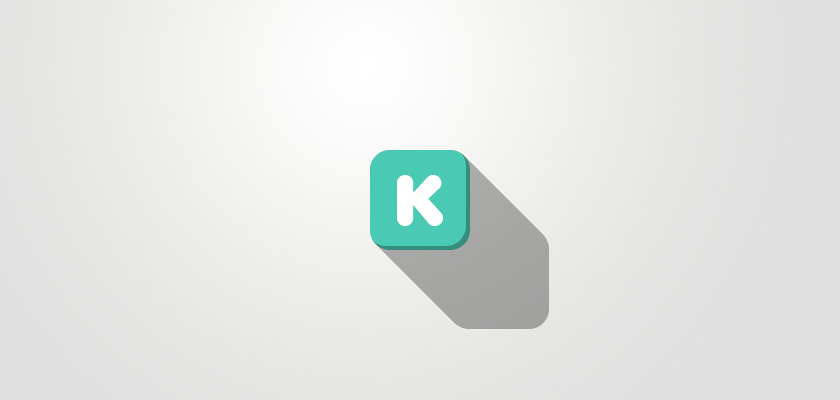
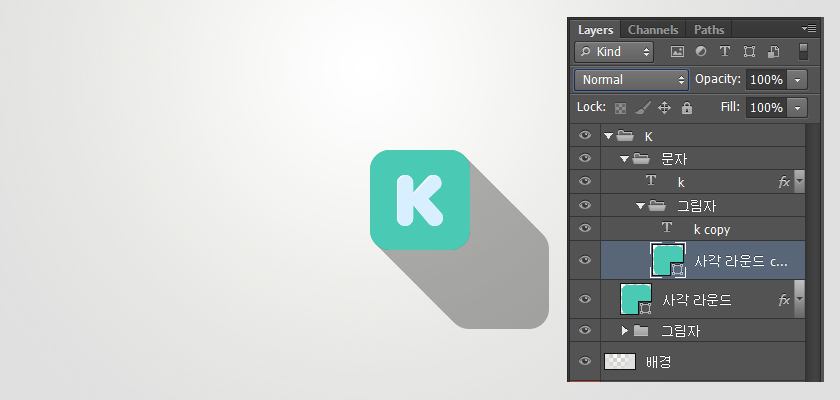
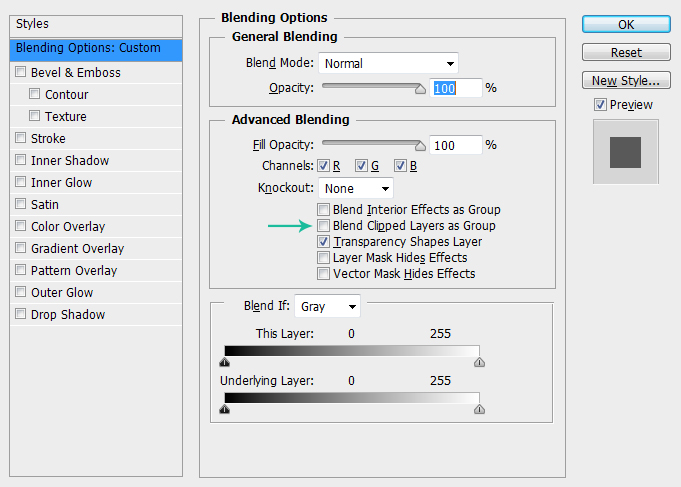
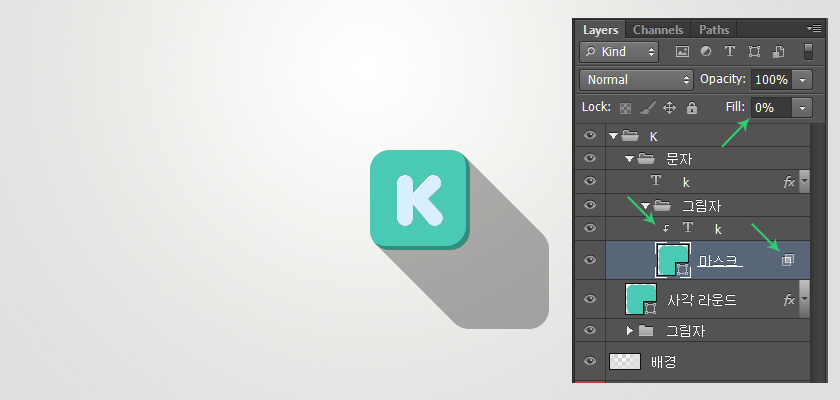
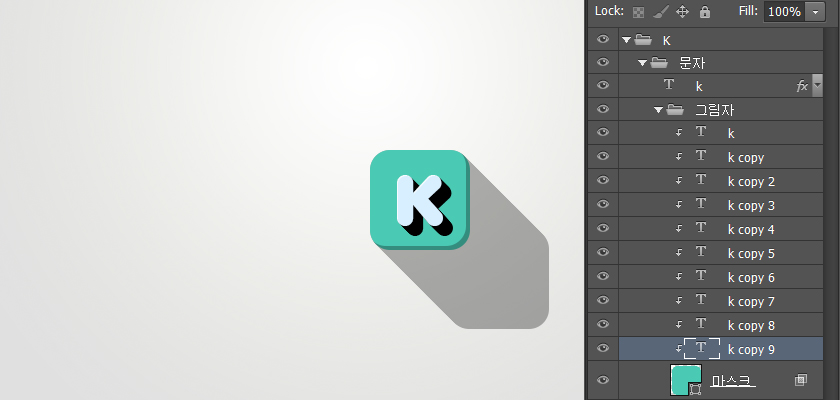
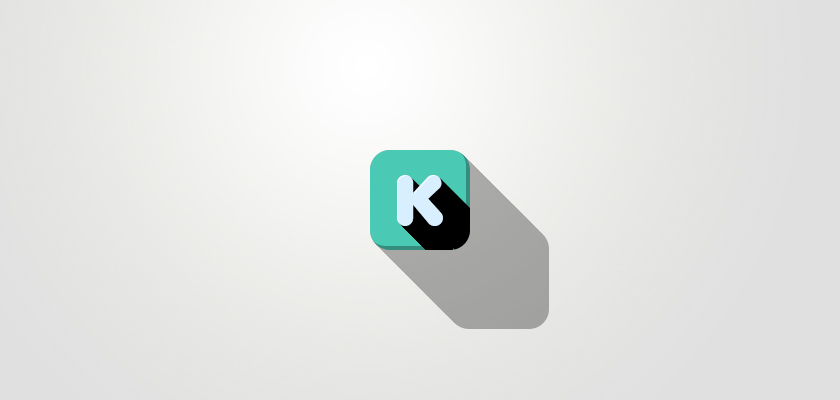
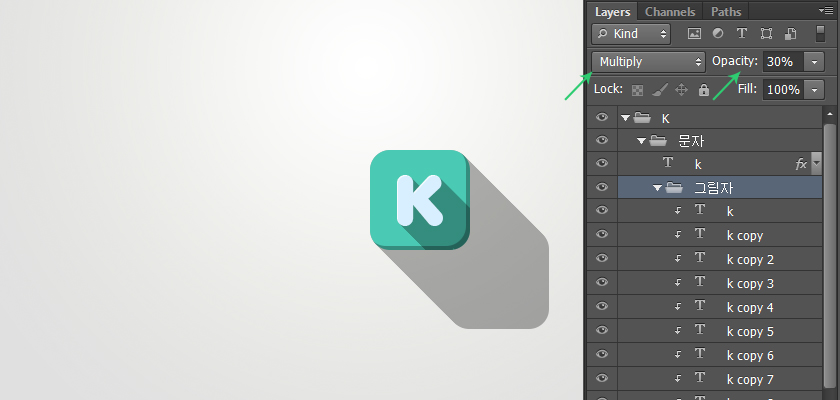
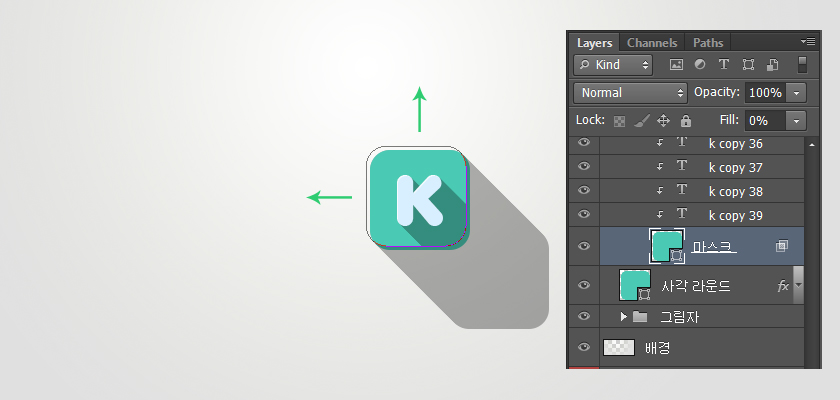
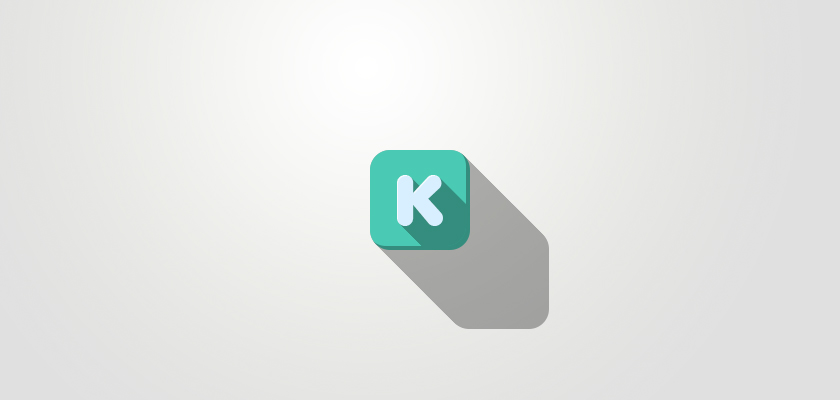
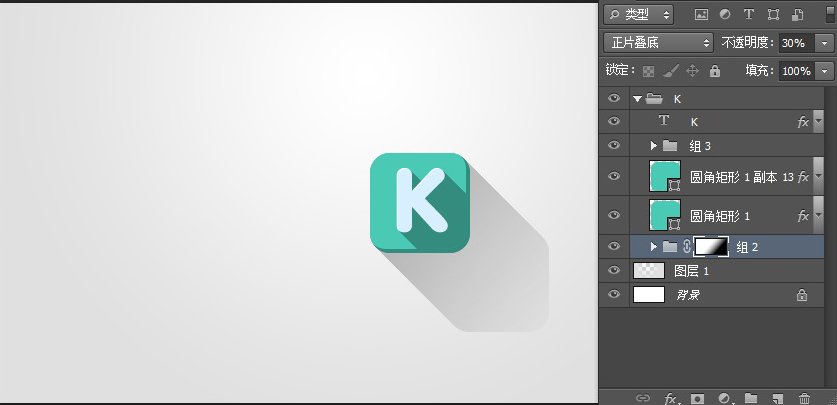
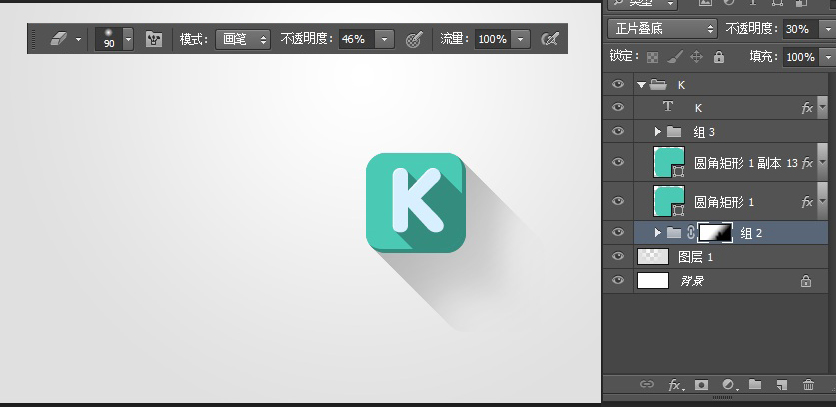

핫 AI 도구

Undresser.AI Undress
사실적인 누드 사진을 만들기 위한 AI 기반 앱

AI Clothes Remover
사진에서 옷을 제거하는 온라인 AI 도구입니다.

Undress AI Tool
무료로 이미지를 벗다

Clothoff.io
AI 옷 제거제

AI Hentai Generator
AI Hentai를 무료로 생성하십시오.

인기 기사

뜨거운 도구

메모장++7.3.1
사용하기 쉬운 무료 코드 편집기

SublimeText3 중국어 버전
중국어 버전, 사용하기 매우 쉽습니다.

스튜디오 13.0.1 보내기
강력한 PHP 통합 개발 환경

드림위버 CS6
시각적 웹 개발 도구

SublimeText3 Mac 버전
신 수준의 코드 편집 소프트웨어(SublimeText3)

뜨거운 주제
 7444
7444
 15
15
 1371
1371
 52
52
 76
76
 11
11
 39
39
 19
19
 10
10
 6
6
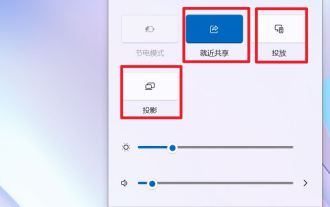 win11에서 근거리 공유/캐스팅/프로젝션/공유의 차이점은 무엇인가요?
Feb 29, 2024 am 09:01 AM
win11에서 근거리 공유/캐스팅/프로젝션/공유의 차이점은 무엇인가요?
Feb 29, 2024 am 09:01 AM
Win11 시스템에는 근거리 공유, 캐스팅, 프로젝션, 공유 기능이 제공됩니다. 이러한 기능을 사용하는 방법은 무엇입니까? 어떤 차이점이 있나요? 자세한 내용은 아래 소개를 참조하세요. 1. 근거리 공유에 대한 공식 문서: 근거리 공유 - Microsoft 커뮤니티는 Windows(microsoft.com)에서 주변 장치와 콘텐츠를 공유합니다. 기능: 두 대의 컴퓨터가 Bluetooth를 통해 파일을 전송합니다. (WiFi 또는 USB 디스크 없이 사용 가능) 전제 조건: 두 대의 컴퓨터 단계: 1) 마우스 오른쪽 버튼 클릭 → 설정으로 이동 2) 시스템 → 모든 사람에게 연결(다른 장치가 이 장치를 검색할 수 있도록 허용) 3) 두 컴퓨터 모두 다음과 같이 설정 4 ) 보내려는 파일을 마우스 오른쪽 버튼으로 클릭하고 공유를 클릭하세요. 5) 검색된 다른 컴퓨터를 클릭하여 파일을 전송합니다.
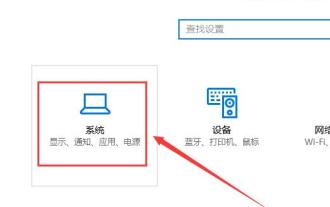 이 컴퓨터에 win10을 투영하는 방법
Jan 06, 2024 pm 09:17 PM
이 컴퓨터에 win10을 투영하는 방법
Jan 06, 2024 pm 09:17 PM
프로젝션 기능을 사용하면 휴대폰 화면을 컴퓨터 화면에 프로젝션할 수 있습니다. 네트워크나 Bluetooth를 통해 휴대폰과 컴퓨터를 연결한 다음 컴퓨터에서 화면 프로젝션 기능을 사용하기만 하면 됩니다. win10을 이 컴퓨터에 투영하는 방법: 1. 시작 메뉴에서 설정으로 이동하고 Enter를 선택합니다. 2. 그런 다음 좌표에서 옵션을 찾아 클릭하여 입력할 수 있습니다. 3. 그런 다음 설정합니다. 4. 설정이 완료되면 + 단축키를 누른 후 선택하세요. 5. 그런 다음 휴대폰 설정을 열면 일부 휴대폰에 더 많은 연결 방법이 있음을 알 수 있습니다. 6. 우리는 옵션을 발견하고 우리 자신의 컴퓨터 장비를 선택하기 위해 들어갔습니다. 7. 이때 컴퓨터에 프롬프트 상자가 나타나면 클릭하기만 하면 됩니다.
 Apple 휴대폰에서 투사하는 방법_Apple 휴대폰을 프로젝터에 연결하는 방법
Mar 23, 2024 pm 08:01 PM
Apple 휴대폰에서 투사하는 방법_Apple 휴대폰을 프로젝터에 연결하는 방법
Mar 23, 2024 pm 08:01 PM
1. 프로젝터와 iPhone을 동일한 네트워크에 연결하고 화면 오른쪽 상단에서 아래로 스와이프한 후 제어 센터를 열고 [Screen Mirroring]을 클릭합니다. 2. 스크린 미러링 검색 결과에서 미러링할 프로젝터 장치를 찾습니다.
 win10 프로젝션이 응답하지 않으면 어떻게 해야 합니까?
Jan 06, 2024 pm 10:53 PM
win10 프로젝션이 응답하지 않으면 어떻게 해야 합니까?
Jan 06, 2024 pm 10:53 PM
win10의 프로젝션 기능을 사용할 때 많은 사용자들이 이 기능을 사용할 때 프로젝션 기능이 응답하지 않거나 정상적으로 사용할 수 없다고 말했습니다. 이때 시스템 기능을 먼저 확인한 후 작동 상태를 확인해야 합니다. 프로젝터로 해결 가능합니다. Windows 10 프로젝션이 응답하지 않는 경우 수행할 작업: 1. 휴대폰에서 컴퓨터로 프로젝션하는 경우 휴대폰과 컴퓨터가 동일한 WiFi 네트워크에 있는지 확인하십시오. 2. 컴퓨터의 설정에서 오른쪽으로 설정하고 전원을 꺼주세요. 3. 그래도 문제가 해결되지 않으면 네트워크 카드 드라이버를 다시 설치하거나 제거 후 다시 설치하거나 직접 업데이트하시기 바랍니다. 4. 프로젝터에 연결하는 경우 VGA 케이블에 문제가 있는지, 제대로 연결되어 있는지 확인하세요. 5. 컴퓨터에 듀얼 시스템이 있는 경우 그래픽 카드 드라이버 충돌도 발생합니다.
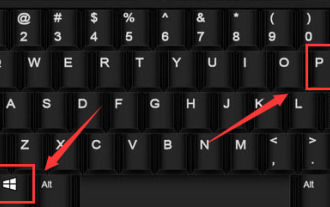 win10에서 데스크탑 아이콘 투영을 숨기는 방법은 무엇입니까?
Dec 22, 2023 am 08:13 AM
win10에서 데스크탑 아이콘 투영을 숨기는 방법은 무엇입니까?
Dec 22, 2023 am 08:13 AM
win10 프로젝터는 데스크탑 배경만 표시하고 데스크탑 아이콘은 표시하지 않습니다. 많은 친구들이 이 문제를 겪었을 것으로 생각됩니다. 실제로 이 문제는 편집기를 통해 해결될 수 있습니다. 바탕 화면 아이콘이 표시되지 않는 win10 프로젝션에 대한 해결 방법: 듀얼 화면 확장 모드를 켰습니다. 이는 문제가 아니며 단지 디스플레이 모드일 뿐입니다. 즉, 현재 컴퓨터에는 두 개의 디스플레이가 있으며 그 중 하나는 홈 화면입니다. 다른 하나는 프로젝터에서 투사되는 화면이며 현재 시스템은 기본적으로 듀얼 화면 확장 모드를 선택했습니다. 1. 키보드의 "win+P" 키를 동시에 누를 수 있습니다. 2. 홈 화면 바탕화면 한쪽(시스템 버전에 따라 팝업 방식이 다름)에 다음 4가지 옵션이 팝업됩니다. 컴퓨터 화면만
 win10에서 프로젝션 기능을 어떻게 사용하나요?
Dec 29, 2023 am 11:49 AM
win10에서 프로젝션 기능을 어떻게 사용하나요?
Dec 29, 2023 am 11:49 AM
win10 프로젝터를 사용할 때마다 설정이나 제어판에서 열어야 하는데 조작이 매우 번거롭습니다. 그러면 프로젝터에 바로가기 키가 있습니까? 물론 바로가기 키를 살펴보십시오. 소개하겠습니다~ Win10에서 프로젝션을 위한 단축키는 무엇입니까? 1. 사용자는 키보드에서 +를 눌러 프로젝션 설정을 빠르게 열 수 있습니다. 2. 그런 다음 필요한 방법을 선택하고 투영할 수 있습니다. 관련 기사: 이 컴퓨터에 win10을 투사하는 방법>>>win10 프로젝터로 전체 화면을 채우는 방법>>>
 Windows 10 Home Edition에서 이 컴퓨터 옵션이 사라지는 프로젝트 문제를 해결하는 방법
Jan 16, 2024 pm 05:21 PM
Windows 10 Home Edition에서 이 컴퓨터 옵션이 사라지는 프로젝트 문제를 해결하는 방법
Jan 16, 2024 pm 05:21 PM
Win10 사용자는 일반적으로 Windows 10 시스템의 프로젝션 기능을 사용하는 것을 좋아합니다. 연결 기능 메뉴에 "이 컴퓨터에 프로젝트" 옵션이 표시되지 않는 경우. 걱정하지 마세요. 이 문제를 쉽게 해결하는 방법에 대한 자세한 가이드가 있습니다! 아래 단계를 따르십시오. Windows 10 Home Edition 1에서 이 컴퓨터에 투사하는 옵션을 더 이상 사용할 수 없는 경우 수행할 작업. 먼저 왼쪽 하단에 있는 전용 아이콘을 클릭하면 여러 옵션 메뉴 팝업이 표시됩니다. . 2. 옵션 버튼을 다시 클릭하여 페이지를 확인하고 들어갑니다. 3. 홈페이지에서 버튼을 찾아 클릭한 후 탭을 클릭하세요. 4. 이제 이 옵션에는 두 가지 유형의 투영 설정이 있음을 알 수 있습니다. 5. 어떤 경우에도 화면 프로젝션 기능이 성공적으로 구현될 수 있는지 확인하려면 확인하세요.
 컴퓨터가 win10의 다른 화면에 투사할 수 없습니다.
Feb 16, 2024 am 10:36 AM
컴퓨터가 win10의 다른 화면에 투사할 수 없습니다.
Feb 16, 2024 am 10:36 AM
일상적인 사무실 생활에서 우리는 스크린 프로젝션을 위해 전자 장치를 사용하는 피할 수 없는 상황에 자주 직면합니다. 하지만 최근 일부 사용자들이 Windows 10 운영체제로 업그레이드한 후 화면 미러링 기능이 갑자기 작동하지 않아 당황스럽다는 제보를 받았습니다. 이러한 맥락에서 아래 제공된 솔루션을 참조로 사용하고 구현해 볼 수 있습니다. 컴퓨터가 Windows 10의 다른 화면에 투사할 수 없습니다. 이유 1: 그래픽 카드 드라이버가 오래되어 업그레이드가 필요합니다. 1. 360 Driver Master 또는 Driver Life와 같은 전문 드라이버 업데이트 관리 소프트웨어를 다운로드하고 필터링하세요. 해당 범위 내에서 그래픽 카드 드라이버를 업데이트하는 옵션이 있습니다. 2. 컴퓨터에 큰 빨간색 종이를 입력하여 드라이버를 업데이트할 수도 있지만 해당 장치를 찾을 수 없습니다.




