
DingTalk 그룹 라이브 방송 기능은 기업이 온라인으로 소통하고 홍보할 수 있는 강력한 도구이지만 사용 시 문제가 발생할 수 있습니다. PHP 편집기 Apple은 DingTalk 그룹 라이브 방송 기능을 사용하는 방법에 대한 그래픽 튜토리얼을 제공하여 라이브 방송 설정, 게스트 추가 및 라이브 방송 링크 공유 방법을 자세히 설명합니다. DingTalk 그룹 라이브 방송 기술을 쉽게 익히고 효율적인 의사소통과 전파를 즐기려면 튜토리얼을 읽어보세요!
ps: 컴퓨터의 그룹 라이브 방송 기능은 휴대폰의 기능과 동일합니다. 시연의 편의를 위해 편집자는 컴퓨터의 스크린샷을 사용합니다. 컴퓨터의 작동 원리를 이해하면 사용법도 거의 이해하게 될 것입니다.
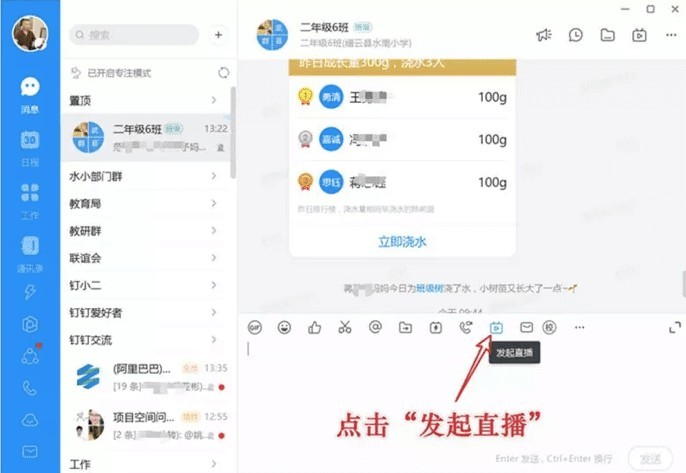
1. DingTalk 수업 그룹에 입장하고 [생방송 시작]을 클릭하세요. 여러 수업이 있을 경우 먼저 하나를 선택하고, 다른 수업은 [다그룹 방송]을 이용해 실시간 수업에 함께 참여할 수 있습니다.
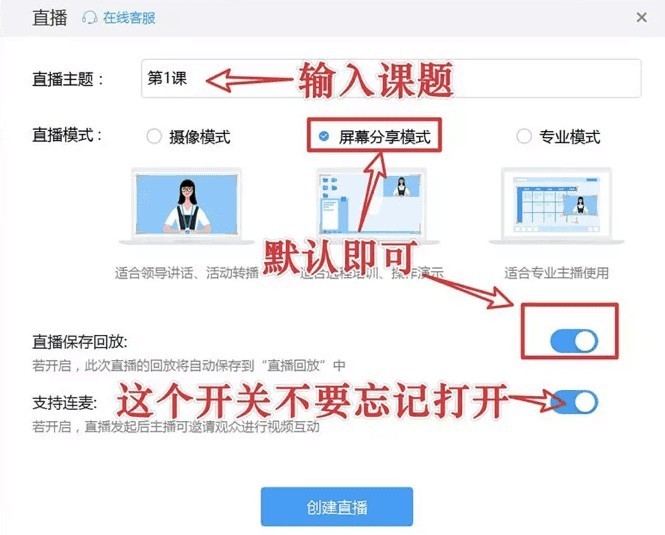
2. 수업 주제, 실시간 방송 모드, 기본 저장 및 재생 모드를 설정하세요. 가장 중요한 것은 연속 마이크 기능의 스위치를 켜는 것을 잊지 않는 것입니다. 파란색으로 표시됩니다.)
3. 수업용 코스웨어를 엽니다. (라이브 방송이 정식으로 시작된 후에도 열 수 있습니다.)

4. 얼굴 노출 설정을 켜면 PIP 기능이 구현되어 학생들이 코스웨어를 시청할 때 교사를 볼 수 있습니다.
5. 사운드 설정. 일반적으로 기본 설정이면 충분하며 설정할 필요가 없습니다. 라이브 방송 중에 소리가 나지 않으면 클릭하여 설정을 확인할 수 있습니다.
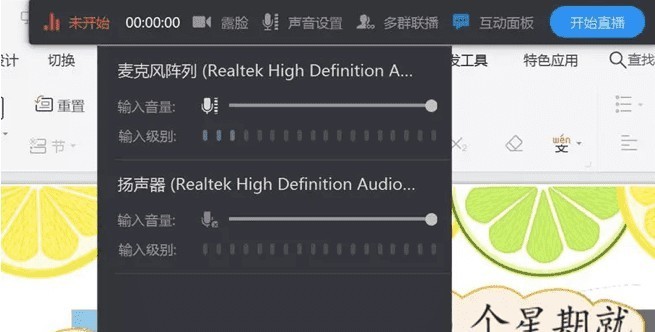
6. 다중 그룹 동시 방송 설정
여러 수업이 동시에 진행되어야 하는 경우 다중 그룹 동시 방송을 클릭하여 다른 수업 그룹을 추가하면 여러 수업의 학생들이 함께 공부할 수 있습니다. 동시에. 참고: 실시간 방송이 필요한 교사는 이미 다른 수업 그룹에 가입되어 있습니다. 그렇지 않은 경우 해당 수업의 수업 교사를 DingTalk 수업 그룹의 교사 상태에 추가해야 합니다.
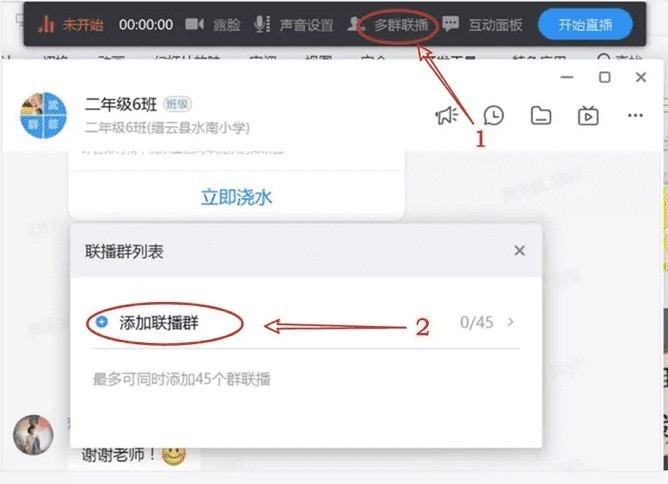
7. 인터랙티브 패널
클릭하여 열면 실시간 온라인 인원 수와 학급 그룹 학생들이 보낸 인터랙티브 메시지를 볼 수 있습니다. 그러나 이 패널이 열리면 화면을 차지하여 학생들의 코스웨어 시청에 영향을 주기 때문에 내 경험으로는 컴퓨터에서 대화형 패널을 여는 것이 아니라 휴대폰에서 DingTalk를 사용하여 라이브 방송에 로그인하는 것입니다(참고: 휴대폰은 음소거 상태여야 합니다.) 이런 방식으로 우리 선생님들은 학생들과 소통할 때 1번이나 2번을 선택하면 학생들이 휴대폰으로 답장을 하고, 선생님은 휴대폰으로 DingTalk 수업 그룹의 대화형 메시지를 시청합니다.
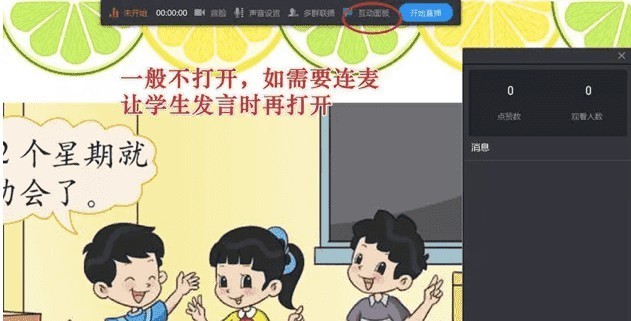
8. 라이브 방송 시작
모든 준비가 완료되면 [라이브 방송 시작]을 클릭하면 3초의 카운트다운 후에 본격적으로 라이브 방송이 시작됩니다. .
위 내용은 DingTalk 그룹 라이브 방송 기능을 사용하는 방법에 대한 그래픽 튜토리얼의 상세 내용입니다. 자세한 내용은 PHP 중국어 웹사이트의 기타 관련 기사를 참조하세요!