
Windows 10을 부팅할 때 답답한 죽음의 블루 스크린을 자주 경험하시나요? 이 문제는 다양한 이유로 인해 발생할 수 있으며 컴퓨터를 제대로 사용하지 못하게 합니다. 이 기사는 PHP 편집자 Yuzai가 신중하게 편집한 것으로, Windows 10 시작 시 블루 스크린의 원인을 심층적으로 탐색하고 일련의 포괄적인 솔루션을 제공합니다. 이해하기 쉬운 단계를 따르면 이 문제를 성공적으로 해결하고 시스템을 복원할 수 있습니다.
많은 네티즌들이 win10 시스템을 부팅할 때 블루 스크린을 경험했지만 스스로 해결하는 방법을 모르기 때문에 다른 사람에게 비용을 지불하고 처리할 수밖에 없습니다. 그렇다면 win10 시스템을 켜자마자 블루 스크린 문제를 해결하는 방법은 무엇입니까? win10 시스템을 켰을 때 블루 스크린에 대해 일반적으로 사용되는 해결 방법을 알려드리겠습니다.
방금 다운로드한 소프트웨어 프로그램의 비호환성, 컴퓨터 바이러스, 시스템 파일 손실 또는 손상 등 소프트웨어 요인으로 인해 블루 스크린이 발생한 경우 올바른 약을 처방하고, 컴퓨터 안전 모드에 진입하고, 다운로드한 드라이버나 소프트웨어 프로그램을 제거하고, 바이러스 백신을 실행하여 복구할 수 있습니다. (구체적인 참조: win10을 안전 모드로 강제 전환하는 방법)
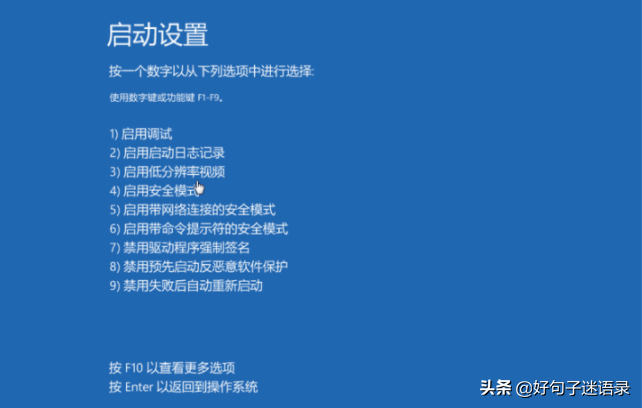
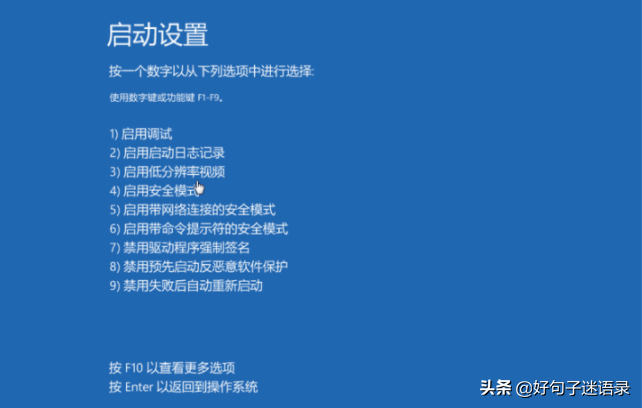
첫 번째 단계가 작동하지 않으면 첫 번째 단계를 참조하여 안전 모드로 들어가 고급 복구 옵션을 찾아서 확인한 다음 재설정 컴퓨터를 수리하거나 시스템을 복원하세요. (시스템을 복원하는 방법은 이전에 백업 시스템이 있었던 상황에 적합합니다.)




3. 위의 방법으로 해도 안 되는 경우, 블루 스크린 문제가 발생한 경우 시스템 오류로 인해 USB 디스크를 만들 수도 있습니다. 해결 방법은 부팅 디스크에서 시스템을 다시 설치하는 것입니다. 시스템 재설치 단계는 Xiaobai USB 플래시 디스크 재설치 win10 시스템 튜토리얼을 참조하십시오.


하드웨어적인 요인으로 인해 블루스크린이 발생하는 경우, 다음과 같은 방법으로 해결해 보실 수 있습니다. 그래도 작동하지 않으면 전문가에게 수리를 의뢰하는 것이 좋습니다.
1. 열 방출이 불량하고 모니터, 전원 공급 장치 및 CPU의 장시간 작동으로 인해 충돌이 발생합니다. 팬에 먼지를 제거하고 기름을 바르거나 팬을 교체하십시오. 데스크탑 컴퓨터의 경우 호스트 섀시 내부에 임시 팬을 추가하여 랩탑의 경우 냉각 패드를 추가하십시오.


2. 기계에 먼지가 너무 많고 접촉 불량입니다. 섀시를 청소한 후 모든 연결부를 단단히 연결해야 합니다.


3. 그래픽 카드나 메모리 모듈이 헐거운 경우 메모리 모듈을 분리하고 슬롯을 청소한 후 금색 핑거를 지우개로 닦은 후 다시 단단히 삽입하세요. 그래픽 카드/메모리 모듈의 품질에 문제가 있는 경우 문제가 있는 그래픽 카드/메모리 모듈을 교체해야 합니다.


4. BIOS를 기본값으로 설정하고 마더보드 배터리를 제거한 다음 마더보드 배터리 슬롯의 양극과 음극을 연결한 다음 배터리를 설치합니다.


5. 부적절한 사용으로 인해 하드 디스크가 노후되었거나 불량 섹터가 발생했습니다. 손상이 심각한 경우에는 도구 소프트웨어를 사용하여 하드 디스크를 교체하십시오.


위 내용은 win10 시스템 시작 시 블루 스크린 해결 방법 첨부: win10 시스템 시작 시 블루 스크린 해결 방법.의 상세 내용입니다. 자세한 내용은 PHP 중국어 웹사이트의 기타 관련 기사를 참조하세요!