PS利用滤镜制作绚丽的抽丝花朵
本教程的花朵制作比较艳丽,制作方法也比较独特。先用画笔画出一些线条,然后用滤镜等调出形状并加上纹理
本教程的花朵制作比较艳丽,制作方法也比较独特。先用画笔画出一些线条,然后用滤镜等调出形状并加上纹理。然后多复制几次,适当边角角度后再叠加出自己想要的图案。最后整体上色即可。
最终效果

1、新建黑色背景500×500的文档。

2、工具栏选取笔刷工具,选择17PX软笔刷,画一个米字型的图案。如图:

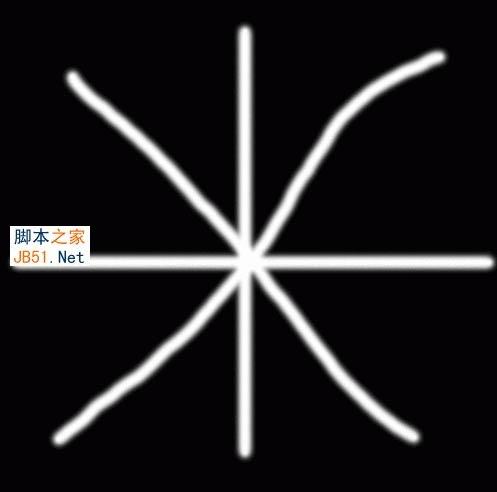
3、现在我们来对它进行扭曲变形。工具栏选取滤镜-扭曲-旋转扭曲。参数设置参考如图,别太大。

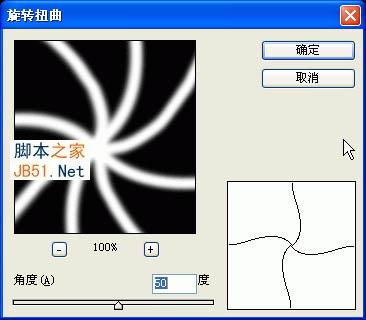
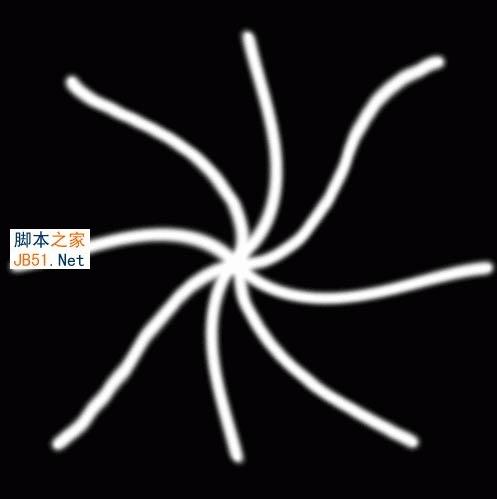
4、滤镜-艺术效果-塑料包装,参数设置参考如图。
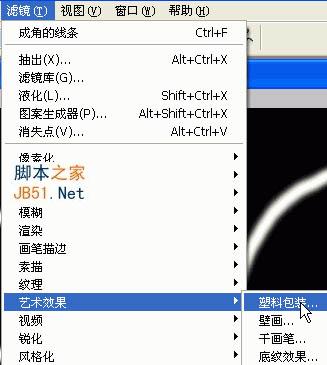
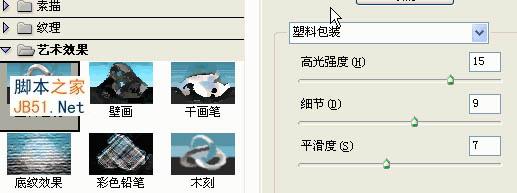

5、滤镜-画笔描边-成角的线条,参考设置如图。



6、按CTRL+J复制背景(我做的时候双击背景把它变成了普通图层,在此说明一下),然后把图层混合模式改为变亮。


7、按两次CTRL+J再复制两层,如图。

8、关键步骤来了,就是变换。现在有三个副本图层,你可以任选一个,对它进行变换。我选了副本3。
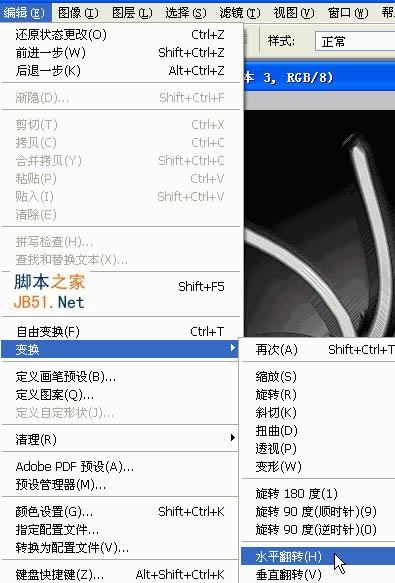

9、在剩下的两个副本再任选一个,进行如图变换。我选了副本2。


10、好了就剩下最后一个副本了,继续变换。如图。


11、合并图层,然后调节色相饱和度,色彩按照自己的爱好来调。如图所示。

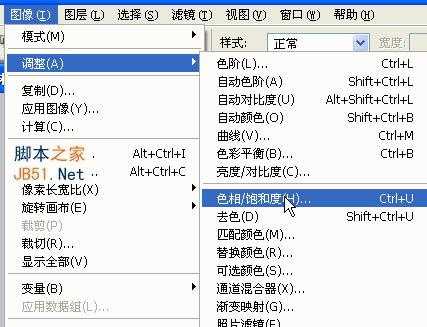

最终效果:


핫 AI 도구

Undresser.AI Undress
사실적인 누드 사진을 만들기 위한 AI 기반 앱

AI Clothes Remover
사진에서 옷을 제거하는 온라인 AI 도구입니다.

Undress AI Tool
무료로 이미지를 벗다

Clothoff.io
AI 옷 제거제

AI Hentai Generator
AI Hentai를 무료로 생성하십시오.

인기 기사

뜨거운 도구

메모장++7.3.1
사용하기 쉬운 무료 코드 편집기

SublimeText3 중국어 버전
중국어 버전, 사용하기 매우 쉽습니다.

스튜디오 13.0.1 보내기
강력한 PHP 통합 개발 환경

드림위버 CS6
시각적 웹 개발 도구

SublimeText3 Mac 버전
신 수준의 코드 편집 소프트웨어(SublimeText3)

뜨거운 주제
 7549
7549
 15
15
 1382
1382
 52
52
 83
83
 11
11
 58
58
 19
19
 22
22
 90
90
 C++ 이미지 처리 실습 가이드: 이미지 특수 효과 및 필터 구현
Nov 27, 2023 am 11:40 AM
C++ 이미지 처리 실습 가이드: 이미지 특수 효과 및 필터 구현
Nov 27, 2023 am 11:40 AM
컴퓨터 과학 및 이미지 처리 분야에서 C++는 항상 가장 일반적으로 사용되는 프로그래밍 언어 중 하나였습니다. 이미지 처리는 이미지 분석, 처리 및 인식을 포함하여 컴퓨터 비전의 중요한 하위 분야 중 하나입니다. 이 기사에서는 C++ 이미지 처리의 몇 가지 기본 개념과 기술을 소개하고, 독자가 C++ 이미지 처리를 더 잘 이해하고 실습할 수 있도록 이미지 특수 효과 및 필터를 구현하기 위한 몇 가지 샘플 코드를 제공합니다. 1. C++ 이미지 처리의 기본 1.1 일반적으로 사용되는 이미지 파일 형식 이미지 처리에서는 일반적으로 다음을 포함한 다양한 이미지 파일 형식을 사용해야 합니다.
 다른 방법을 찾아보세요! CSS 필터를 사용하여 둥근 모서리와 물결 모양 효과를 만드는 방법을 알아보세요.
Oct 18, 2022 pm 08:21 PM
다른 방법을 찾아보세요! CSS 필터를 사용하여 둥근 모서리와 물결 모양 효과를 만드는 방법을 알아보세요.
Oct 18, 2022 pm 08:21 PM
이 기사에서는 다양한 접근 방식을 안내하고 CSS 필터를 사용하여 둥근 모서리를 만드는 방법과 둥근 모서리를 사용하여 물결 효과를 얻는 방법에 대해 설명합니다.
 둥근 모서리와 물결 효과를 얻기 위해 CSS 필터를 사용하는 방법에 대해 이야기해 보겠습니다.
Jul 28, 2022 pm 07:42 PM
둥근 모서리와 물결 효과를 얻기 위해 CSS 필터를 사용하는 방법에 대해 이야기해 보겠습니다.
Jul 28, 2022 pm 07:42 PM
둥근 모서리와 물결 효과를 얻기 위해 CSS를 사용하는 방법은 무엇입니까? 다음 기사에서는 CSS 필터를 능숙하게 사용하여 둥근 모서리와 물결 효과를 만드는 방법을 보여 드리겠습니다. 도움이 되기를 바랍니다.
 CSS3 필터를 영리하게 사용하여 텍스트 플래시 전환 애니메이션 효과를 만들어보세요!
Jul 20, 2022 am 10:55 AM
CSS3 필터를 영리하게 사용하여 텍스트 플래시 전환 애니메이션 효과를 만들어보세요!
Jul 20, 2022 am 10:55 AM
이 기사는 CSS3 필터를 사용하여 고급 텍스트 플래시 전환 애니메이션 효과를 얻는 방법을 보여줍니다. 도움이 되기를 바랍니다.
 클립온 필터 선택 방법
Feb 28, 2024 pm 01:10 PM
클립온 필터 선택 방법
Feb 28, 2024 pm 01:10 PM
Clipshot 소프트웨어는 비디오 편집 분야에서 포괄적인 비디오 처리에 대한 사용자의 요구를 충족시키기 위해 일련의 강력한 기능을 제공합니다. 이 소프트웨어에는 널리 사용되는 풍부한 기능과 재료 라이브러리가 내장되어 있어 사용자가 개인화된 비디오 작품을 쉽게 만들 수 있습니다. 사용자는 이 소프트웨어를 사용하여 쉽게 필터를 추가하여 비디오의 시각적 매력을 향상시킬 수 있습니다. 그러나 여전히 많은 사용자가 필터를 추가하는 방법을 모르므로 필터에 대해 더 알고 싶은 플레이어는 이 문서를 따라 자세한 내용을 알아볼 수 있습니다. 클립샷에 필터를 추가하는 방법은 무엇입니까? 1. 클립 녹화 화면으로 들어가서 "컬러 5성" 도구를 선택합니다. 2. 추가 옵션을 열고 필터 선택 탭에서 "필수 필터 효과" 옵션을 선택합니다. 3. 그런 다음 옵션 표시줄에서 "닫기"를 선택합니다. 버튼 4를 누른 다음 카메라 이미지에 필터를 추가합니다.
 JavaScript 기반의 이미지 필터 효과 개발
Aug 09, 2023 pm 11:46 PM
JavaScript 기반의 이미지 필터 효과 개발
Aug 09, 2023 pm 11:46 PM
JavaScript 기반 이미지 필터 효과 개발 요약: 이 문서에서는 JavaScript를 사용하여 이미지 필터 효과를 개발하는 방법을 소개합니다. Canvas 요소와 관련 API를 사용하면 회색조, 흐림, 대비 조정 등과 같은 일반적인 그림 필터 효과를 얻을 수 있습니다. 이 문서에서는 독자가 이미지 필터 효과 개발을 빠르게 시작할 수 있도록 각 필터 효과에 대한 자세한 코드 예제와 구현 프로세스를 제공합니다. 1. 소개 웹 개발에서 우리는 이미지를 처리하고 아름답게 해야 할 필요성에 자주 직면합니다.
 Python을 사용하여 이미지에 필터 효과를 추가하는 방법
Aug 18, 2023 pm 01:09 PM
Python을 사용하여 이미지에 필터 효과를 추가하는 방법
Aug 18, 2023 pm 01:09 PM
Python을 사용하여 사진에 필터 효과를 추가하는 방법 디지털 시대에 사진 처리는 우리 일상 생활의 필수적인 부분이 되었습니다. 이미지 처리에 관심이 있는 사람이라면 이미지에 필터 효과를 추가하는 방법에 분명 관심이 있을 것입니다. 이 기사에서는 Python 프로그래밍 언어를 사용하여 이미지 필터 효과를 구현하는 방법을 소개하고 관련 코드 예제를 제공합니다. 먼저 Python의 이미지 처리 라이브러리 PIL(PythonImagingLibrary)을 설치해야 합니다.
 PS에서 필터를 사용하여 버블 효과를 만드는 방법
Feb 27, 2024 pm 03:34 PM
PS에서 필터를 사용하여 버블 효과를 만드는 방법
Feb 27, 2024 pm 03:34 PM
PS 필터는 Photoshop의 강력한 도구로, 사실적인 거품 효과 생성을 포함하여 다양한 시각적 효과를 빠르게 얻을 수 있도록 도와줍니다. 이 웹사이트의 편집자는 여러분이 처음부터 시작하여 PS 필터를 사용하여 자연스러운 효과를 만들고 버블 효과 제작 기술을 익히는 방법을 점진적으로 익힐 수 있도록 이 기사를 제공할 것입니다. 배우고 싶다면 이 기사를 따라가서 자세히 알아보세요. . 먼저 ps 필터를 사용하여 거품 효과를 만드는 단계를 살펴보겠습니다. 이 기사는 원본이 아니지만 다른 사람들의 방법을 결합하고 직접 세부 사항을 탐색하는 데 기반을 두고 있습니다. 수많은 정보를 상담하고 상담한 끝에 드디어 이렇게 간단한 제작과정을 정리해보았습니다. 만드는 방법은 여러 가지가 있는데, 가장 중요한 것은 자신에게 맞는 방법을 찾는 것입니다. 캔버스 만들기: 검정색은 후속 필터 색상입니다.




