Photoshop绘制立体效果的金属质感麦克风话筒
下面先看看效果图

绘制麦克风第一课:插头
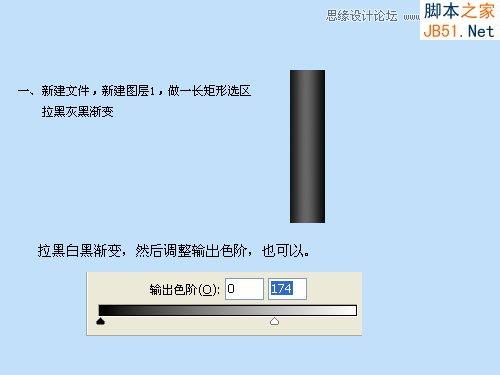






绘制麦克风第二课:麦克风
第一步:制作麦克风咪头
一、新建5×5文件,新建图层,用1象素的铅笔,前景色黑色,画出四边,关闭背景层,执行编辑-定义图案。因为画布很小不好操作,请放大操作。

二、新建500×700文件,建立图层一,选一正圆区域,可以画的大一些,一会缩小,如果画的圆太小,出来的网格相对感觉太大就不真实了。填充刚才的自定义图案,不要取消选区,执行两次球面化。

三、不要取消选区,新建图层二,并将其在图层面板上拉到图层一下面,前景色设为白色,背景色设为黑色,对选区执行径向渐变。

四、扔保留选区,回到图层一,添加图层样式:斜面和浮雕、颜色叠加(设叠加灰色)
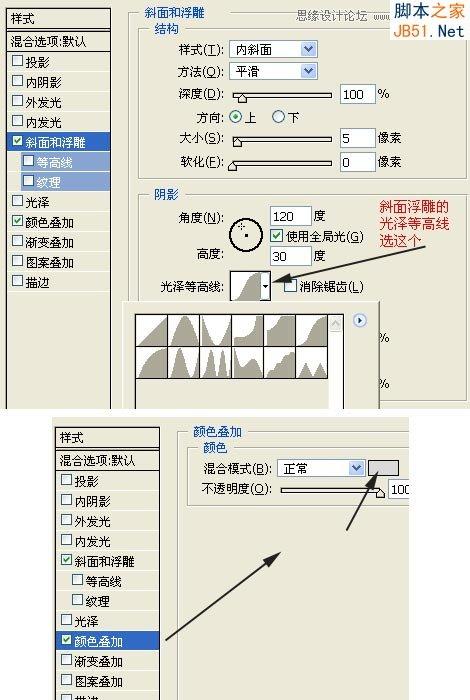
五、新建图层三,选渐变工具,如图设置渐变,然后在麦克头中间位置选一矩形区域做线性渐变,添加图层样式,方向为下,大小1到2即可,其他默认,然后按CTRL+J复制一层,自由变换高度缩小一下,图层样式的方向改为上,其他不变。最终如图:
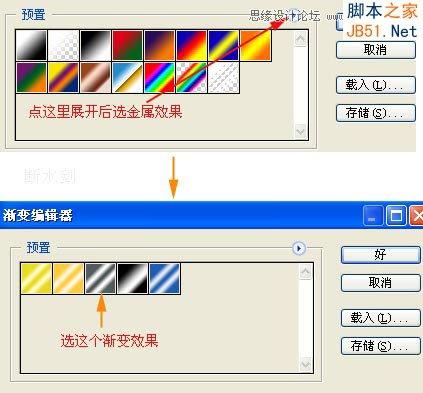

六、关闭背景层,合并可见图层,命名合并后的图层为(麦克头),自由变换,缩小为合适大小
第二步:制作手柄
一、新建图层,在如图位置选矩形区域执行渐变(仍然是刚才我们编辑好的金属效果渐变)并执行编辑-变换-透视,如图调整:

二、新建图层,在下面继续选取矩形区域执行渐变,并调整色阶。
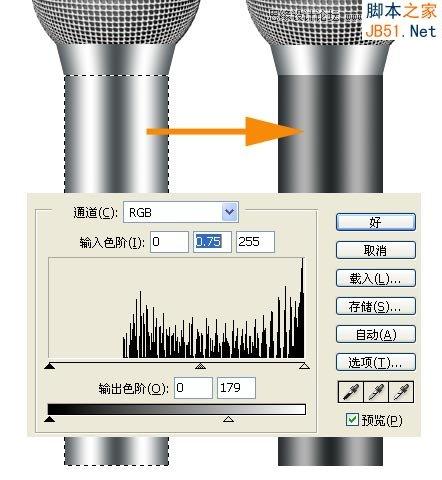
三、打上文字,然后执行图层-格栅化-文字,然后用矩形选框选取文字的范围,选区宽度跟手柄等宽。执行滤镜-扭曲-球面化,数量80%,模式为水平优先。将文字和手柄层合并,执行编辑-变换-透视。

四、依照图示说明作尾部。

五、新建图层,在手柄上选一小长方形填充黑色,并添加斜面浮雕样式,方向为下,大小有1到2个象素即可,其他默认,产生凹进去的效果,再新建图层,在上面再选取一个更小的长方形区域填充深红色,并添加斜面浮雕图层样式,方向为默认的上即可,开关按钮就做好了。如果你不怕麻烦就在红色开关上面再画点小横线就更逼真些,至于怎么画,根据自己习惯,这里不再赘述。

好了,我们合并背景层外的所有图层。自由变换一下,让麦克风有个斜度,这样视觉舒服些
第三步:信号线
一、新建图层,选合适大小的画笔,前景色设为比较深的灰色,用钢笔画出电线路径,然后进行描边路径,描边后删除路径,对电线添加斜面浮雕样式,ok,注意,如果你画的线有交*的地方,注意分开层次做出交*效果。可以分两个层做两条线,做好后再把两条线接成一条。
加个背景,完成。


핫 AI 도구

Undresser.AI Undress
사실적인 누드 사진을 만들기 위한 AI 기반 앱

AI Clothes Remover
사진에서 옷을 제거하는 온라인 AI 도구입니다.

Undress AI Tool
무료로 이미지를 벗다

Clothoff.io
AI 옷 제거제

AI Hentai Generator
AI Hentai를 무료로 생성하십시오.

인기 기사

뜨거운 도구

메모장++7.3.1
사용하기 쉬운 무료 코드 편집기

SublimeText3 중국어 버전
중국어 버전, 사용하기 매우 쉽습니다.

스튜디오 13.0.1 보내기
강력한 PHP 통합 개발 환경

드림위버 CS6
시각적 웹 개발 도구

SublimeText3 Mac 버전
신 수준의 코드 편집 소프트웨어(SublimeText3)

뜨거운 주제
 7392
7392
 15
15
 1630
1630
 14
14
 1357
1357
 52
52
 1268
1268
 25
25
 1216
1216
 29
29
 Hyperx 헤드셋 마이크에서 소리가 나지 않습니다.
Feb 16, 2024 am 09:12 AM
Hyperx 헤드셋 마이크에서 소리가 나지 않습니다.
Feb 16, 2024 am 09:12 AM
Hyperx 헤드폰의 품질은 항상 매우 좋았지만 일부 사용자는 헤드폰을 사용할 때 소리가 나지 않는 경우가 있습니다. 이러한 상황에는 여러 가지 이유가 있습니다. Hyperx 헤드셋 마이크에서 소리가 나지 않습니다. 1. 마이크가 헤드폰 잭에 완전히 삽입되었는지 확인하고 몇 번 연결해 보십시오. 2. 다른 장비 조건이 허용하는 경우 헤드셋을 정상적으로 작동하는 다른 장비에 연결하여 정상적으로 사용할 수 있는지, 오디오 링크가 정상적인지 확인할 수 있습니다. 3. 오디오 설정 오디오 설정을 확인하여 스피커와 마이크가 정상적으로 활성화되어 있고 음소거되거나 낮은 볼륨으로 설정되어 있는지 확인하세요. 4. 소프트웨어를 비활성화하려면 오디오 어댑터를 비활성화해 보십시오.
 Windows 10/11의 Google Meet 시스템 설정으로 인해 마이크가 음소거되었습니다.
May 12, 2023 pm 11:58 PM
Windows 10/11의 Google Meet 시스템 설정으로 인해 마이크가 음소거되었습니다.
May 12, 2023 pm 11:58 PM
GoogleMeet은 커뮤니케이션 및 공동작업 목적으로 사용됩니다. 사람들이 이야기하고 자신의 견해를 공유할 수 있는 고품질 화상 회의를 개최할 수 있습니다. 그러나 일부 사용자는 마이크 문제에 직면하며 가장 일반적인 오류는 "마이크가 시스템 설정에 의해 음소거되었습니다."입니다. 이런 일이 발생하면 다른 사람들이 귀하의 말을 들을 수 없습니다. 하지만 당황하지 마세요. 이 문제는 해결될 수 있습니다. 마이크 문제가 발생하는 몇 가지 이유는 마이크 음소거, 마이크 설정 변경, 오래된 드라이버 등입니다. 이 기사에서는 Windows 10의 "마이크가 시스템에 의해 음소거되었습니다" 설정 문제를 해결하는 방법에 대한 다양한 방법을 살펴보겠습니다. 방법 1: 마이크가 음소거 상태인지 확인하기 다른 해결 방법을 시작하기 전에 회의 중일 때 화면을 확인하세요.
 Windows 11에서 텍스트 음성 변환 및 음성 인식 기술을 어떻게 사용합니까?
Apr 24, 2023 pm 03:28 PM
Windows 11에서 텍스트 음성 변환 및 음성 인식 기술을 어떻게 사용합니까?
Apr 24, 2023 pm 03:28 PM
Windows 10과 마찬가지로 Windows 11 컴퓨터에는 텍스트 음성 변환 기능이 있습니다. TTS라고도 알려진 텍스트 음성 변환 기능을 사용하면 자신의 목소리로 글을 쓸 수 있습니다. 마이크에 대고 말하면 컴퓨터는 텍스트 인식과 음성 합성을 결합하여 화면에 텍스트를 씁니다. 이는 말하는 동안 의식의 흐름을 수행할 수 있기 때문에 읽기나 쓰기에 어려움이 있는 경우 훌륭한 도구입니다. 이 편리한 도구를 사용하면 작가의 장벽을 극복할 수 있습니다. TTS는 비디오에 대한 음성 해설 스크립트를 생성하거나, 특정 단어의 발음을 확인하거나, Microsoft 내레이터를 통해 텍스트를 소리내어 듣고 싶은 경우에도 도움이 될 수 있습니다. 게다가 이 소프트웨어는 적절한 구두점을 추가하는 데 능숙하므로 좋은 문법도 배울 수 있습니다. 목소리
 Windows 10/11에서 오류 0x80049dd3 오류가 발생합니다.
Apr 29, 2023 pm 11:28 PM
Windows 10/11에서 오류 0x80049dd3 오류가 발생합니다.
Apr 29, 2023 pm 11:28 PM
오류 코드 0x80049d는 음성 입력 기능과 관련이 있습니다. 일부 사용자가 Windows 11에서 음성 입력을 시도할 때 이 문제가 발생했습니다. 주로 오디오 장치 드라이버에 결함이 있거나 오래된 손상된 드라이버가 있는 경우 이 오류 메시지는 "0x80049dd3에 문제가 있습니다"를 표시합니다. 따라서 더 이상 시간을 낭비하지 말고 아래 단계에 따라 문제를 신속하게 해결하고 마이크를 다시 사용하십시오. 수정 1 – 녹음 오디오 문제 해결사 실행 문제를 식별하고 그에 따라 해결할 수 있도록 녹음 오디오 문제 해결사를 실행해야 합니다. 1. Windows 아이콘을 마우스 오른쪽 버튼으로 클릭하고 "설정"을 클릭하여 설정을 엽니다. 2. "설정" 페이지가 나타나면 "시스템" 설정을 클릭하세요. 3. 오른쪽 창에서
 Windows 11에서 Discord 마이크가 작동하지 않나요? 이 수정사항을 적용하세요.
Apr 28, 2023 pm 04:04 PM
Windows 11에서 Discord 마이크가 작동하지 않나요? 이 수정사항을 적용하세요.
Apr 28, 2023 pm 04:04 PM
Discord는 게이머들 사이뿐만 아니라 같은 생각을 가진 사람들과 교류하고 싶은 사람들 사이에서도 인기 있는 플랫폼입니다. 그러나 많은 사람들이 Windows 11에서 Discord 마이크가 작동하지 않는다고 보고했습니다. Discord를 사용하면 텍스트, 오디오, 비디오를 통해 다른 사용자와 개별적으로 또는 그룹으로 연결할 수 있습니다. 전자는 잘 작동하지만 마이크 문제는 오디오 및 비디오 상호 작용에 영향을 미칠 수 있습니다. 그러나 여기의 수정 사항은 여전히 매우 간단하며 Windows 11에서 작동하지 않는 Discord 마이크 문제를 쉽게 해결할 수 있습니다. 이 문제에 대한 모든 내용을 알아보려면 다음 섹션을 읽어보세요. Discord 마이크가 Window에서 작동하는 이유는 무엇입니까?
 Acer Swift 3 노트북 마이크가 작동하지 않는 문제를 해결하는 방법
May 01, 2023 pm 10:40 PM
Acer Swift 3 노트북 마이크가 작동하지 않는 문제를 해결하는 방법
May 01, 2023 pm 10:40 PM
AcerSwift3 노트북 마이크가 감지되지 않고 소리가 들리지 않으면 성가실 수 있습니다. 마이크가 활성화된 것처럼 보이더라도 오디오를 재생하거나 녹음하는 동안, Discord와 같은 앱에서 게임을 하는 동안, Skype에서 통신하는 동안에는 아무 소리도 들리지 않습니다. 이 문제를 유발할 수 있는 이유는 다양할 수 있으며, 일반적인 원인으로는 오래되거나 손상된 드라이버 등이 있습니다. 이 문서에서는 이러한 모든 문제 등을 다루고 AcerSwift3 내장 마이크가 작동하지 않는 문제를 해결하기 위한 다양한 솔루션을 제공합니다. AcerSwift3 마이크가 감지되지 않으면 어떻게 해야 합니까? 1. 버튼을 누른 상태에서 오디오 녹음 문제 해결사를 실행하세요.
 내 컴퓨터가 마이크를 감지하지 못하는 이유는 무엇입니까?
Sep 12, 2023 pm 05:11 PM
내 컴퓨터가 마이크를 감지하지 못하는 이유는 무엇입니까?
Sep 12, 2023 pm 05:11 PM
컴퓨터에서 마이크가 감지되지 않는 이유는 마이크 연결 문제, 마이크 드라이버 문제, 시스템 설정 문제, 마이크 오류, 운영 체제 문제, 방화벽 또는 보안 소프트웨어 문제 등일 수 있습니다. 자세한 소개: 1. 마이크 연결 문제, 마이크가 컴퓨터에 올바르게 연결되어 있는지 확인하고, 마이크가 올바른 오디오 잭에 연결되어 있는지 확인하고, USB 마이크를 사용하는 경우 연결이 제대로 되었는지 확인하십시오. USB 플러그가 컴퓨터의 USB 인터페이스에 올바르게 연결되어 있는지 확인하십시오. 플러그가 바닥에 삽입되지 않아 컴퓨터가 마이크 등을 감지하지 못할 수 있습니다.
 Windows 10 Knives Out에서 마이크 음소거 문제를 해결하는 방법
Jan 11, 2024 am 10:24 AM
Windows 10 Knives Out에서 마이크 음소거 문제를 해결하는 방법
Jan 11, 2024 am 10:24 AM
Knives Out은 Windows 10 컴퓨터에서 매우 인기 있는 게임입니다. 많은 친구들이 친구들과 함께 플레이하는 것을 좋아하지만 마이크에서 소리가 나지 않는 상황에 직면하는 경우가 많습니다. 어떻게 해야 합니까? 아래에서 해결 방법을 살펴보겠습니다. Win10 Knives Out에서 마이크 소리가 들리지 않는 경우 수행할 작업: 1. Knives Out 게임 인터페이스로 들어가서 마이크 스위치를 켭니다. 2. 게임 설정에 들어가 사운드 설정에서 '내 마이크'를 확인하세요. 3. 그래도 작동하지 않으면 왼쪽 하단에 있는 시작을 클릭하고 “제어판”을 엽니다. 4. 연 후 "하드웨어 및 소리"를 클릭한 다음 "오디오 장치 관리"를 클릭합니다. 5. "녹음" 탭을 선택하고 "마이크"를 더블클릭하세요. 6. '이 장치 사용'을 클릭하세요. 7. 그런 다음 볼륨을 높이세요.




