Photoshop设计制作装满红色液体的玻璃球
玻璃球质感非常难刻画。制作的时候需要同时用到多个图层,分别用不同的样式做出初步的质感,然后用滤镜加上纹理,再手工加上高光及暗部等即可。
最终效果
1、新建1000 * 1000像素的文件,背景填充暗灰色。新建一个图层,选择椭圆选框工具,按住Shift键画一个正圆选区,填充红色:#d70402。
2、把刚才的红球图层按Ctrl + J 复制一层,然后描边,选择你觉得合适的外框宽度,切记使用内描边,因为外描边会产生锯齿,错位等问题。
3、把填充改为:0%,拖拽到盘边看,可以看到该外围内部的红色以及没有了。在外框上面新建一个图层,把空白图层和边框图层合并,从而去除了描边样式。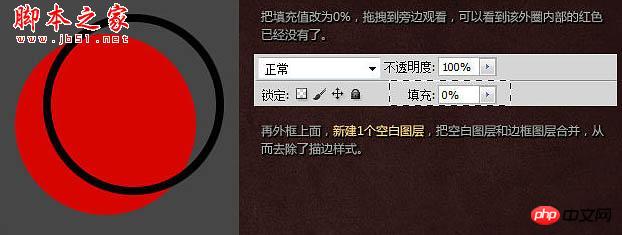
4、添加图层样式:投影、斜面与浮雕、等高线、颜色叠加、渐变叠加。颜色叠加颜色:#2d2d23,渐变叠加颜色:#110b09至#000000。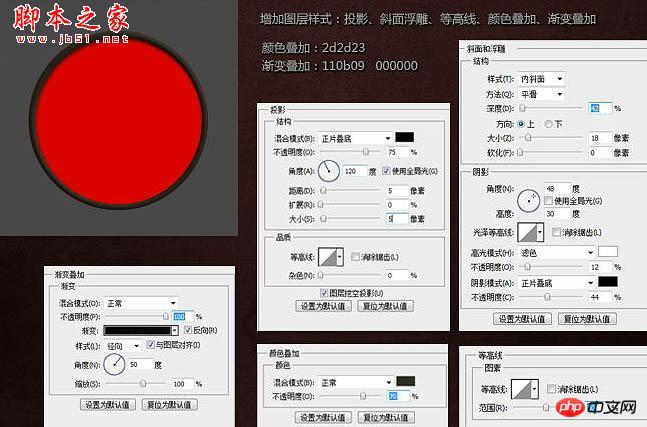
5、复制刚才制作的一个圆,把填充改为:0%,移除之前所有样式,然后重新增加样式,如下图。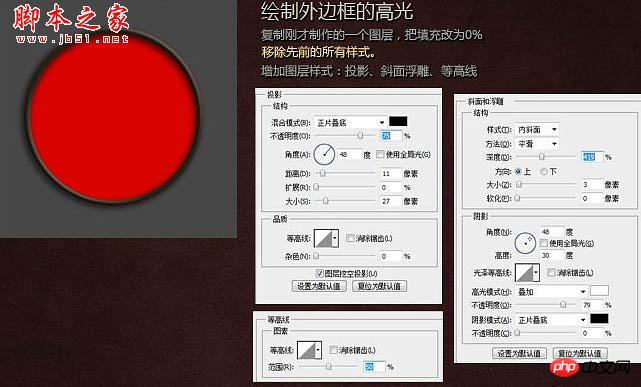
6、复制最早制作的红色圆圈,放在图层顶层,填充改为:0%,增加描边样式,如下图。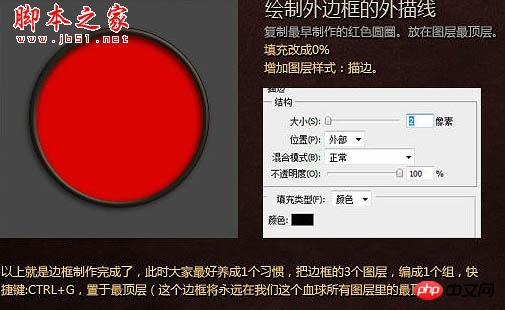
7、复制最早制作的红色圆圈,填充改为:0%,增加图层样式:内阴影,渐变叠加,如下图。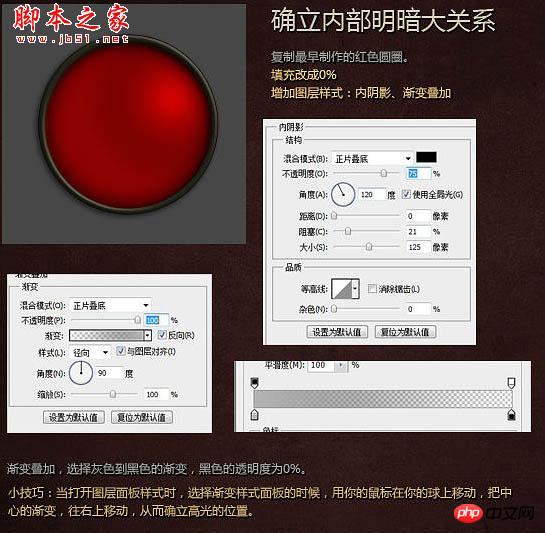
8、使用钢笔工具在左下放光区域勾勒出高光区域,颜色填充为白色,然后适当高斯模糊,图层混合模式改为“叠加”,然后修整边缘和过渡。
9、方法同上处理大块明暗。
10、制作高光,方法和上面所述相同,同样采取钢笔勾勒,高斯模糊这个制作手段。
11、画出和圆内同样大小的圆圈,执行:滤镜 > 渲染 > 分层云彩,使用Ctrl + F 可反复使用。得到1个和此球较为贴合的云彩图,混合模式改为“柔光”,不透明度改为:20%。
12、完善细节。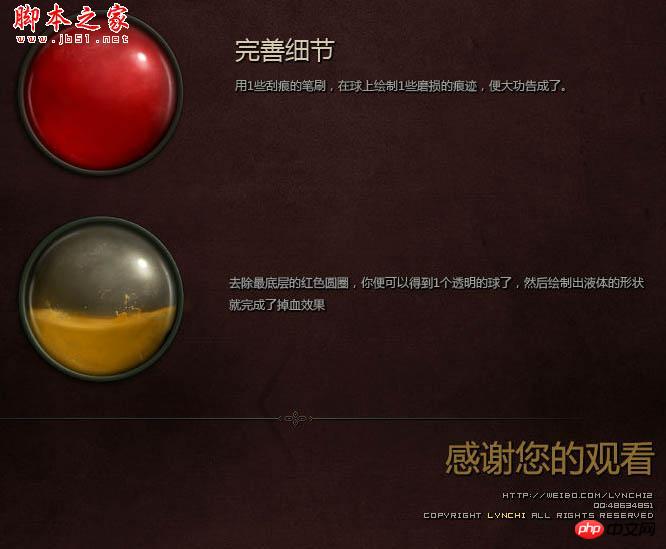
最终效果:

핫 AI 도구

Undresser.AI Undress
사실적인 누드 사진을 만들기 위한 AI 기반 앱

AI Clothes Remover
사진에서 옷을 제거하는 온라인 AI 도구입니다.

Undress AI Tool
무료로 이미지를 벗다

Clothoff.io
AI 옷 제거제

Video Face Swap
완전히 무료인 AI 얼굴 교환 도구를 사용하여 모든 비디오의 얼굴을 쉽게 바꾸세요!

인기 기사

뜨거운 도구

메모장++7.3.1
사용하기 쉬운 무료 코드 편집기

SublimeText3 중국어 버전
중국어 버전, 사용하기 매우 쉽습니다.

스튜디오 13.0.1 보내기
강력한 PHP 통합 개발 환경

드림위버 CS6
시각적 웹 개발 도구

SublimeText3 Mac 버전
신 수준의 코드 편집 소프트웨어(SublimeText3)

뜨거운 주제
 7617
7617
 15
15
 1388
1388
 52
52
 89
89
 11
11
 69
69
 19
19
 30
30
 136
136
 아이폰15 프로 내부 디자인이 새롭게 바뀌고 수리비용도 절감될 것으로 기대된다.
Aug 01, 2023 am 09:41 AM
아이폰15 프로 내부 디자인이 새롭게 바뀌고 수리비용도 절감될 것으로 기대된다.
Aug 01, 2023 am 09:41 AM
아이폰 14와 아이폰 13은 사양 차이뿐 아니라, 사실상 후면 디자인도 크게 바뀌었다. 예를 들어 iPhone 14는 기기 전면에서 열 수 있습니다. 하지만 이러한 내부 재설계는 iPhone 14 Pro까지 확장되지 않습니다. iPhone 15 Pro 디자인 변경 Apple은 제거 가능한 후면 유리와 같은 iPhone 15 Pro 시리즈에 iPhone 14의 내부 디자인 변경 사항을 추가할 수 있습니다. 이를 통해 iPhone 15 Pro 후면 유리 수리 비용을 크게 줄일 수 있으며, 이는 AppleCare+ 보험이 없는 사용자에게 큰 도움이 됩니다. 후면 유리 수리 비용이 크게 줄어들 수 있습니다. 후면 유리가 손상된 iPhone 1의 경우 Apple의 보증 제외 비용이 크게 줄어들 수 있습니다.
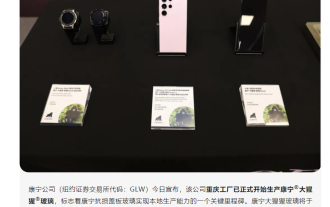 코닝 고릴라 글래스, 충칭공장 현지 생산 시작, 내년 초 정식 양산 돌입
Dec 19, 2023 am 08:03 AM
코닝 고릴라 글래스, 충칭공장 현지 생산 시작, 내년 초 정식 양산 돌입
Dec 19, 2023 am 08:03 AM
12월 18일 이 웹사이트의 소식에 따르면, Corning Incorporated는 충칭 공장에서 Corning Gorilla Glass 생산을 공식적으로 시작했다고 발표했습니다. 이는 Corning이 손상 방지 커버 유리에 대한 현지 생산 역량을 확보하는 데 있어 중요한 이정표가 될 것입니다. 2024년 초 양산. . 현지화된 공급을 통해 코닝은 주요 지역 산업 체인과 휴대전화 제조업체를 더욱 지원할 것입니다. 중국 휴대전화 제조업체는 처음으로 중국에서 생산된 Corning Gorilla Glass를 이용할 수 있게 되었습니다. 응용, 생명 과학 기술 및 디스플레이 기술 등 분야에서 투자 금액이 90억 달러를 초과했으며 직원 수가 6,000명을 초과했습니다.
 iPhone 15 Pro 및 Pro Max 후면 유리 커버 수리 비용이 66% 대폭 절감되었습니다.
Sep 18, 2023 pm 09:09 PM
iPhone 15 Pro 및 Pro Max 후면 유리 커버 수리 비용이 66% 대폭 절감되었습니다.
Sep 18, 2023 pm 09:09 PM
Apple은 iPhone 14 및 iPhone 14 Plus의 구조에 대해 소소하지만 중요한 조정을 실시했습니다. 두 전화기 모두 탈착식 유리 후면 커버를 사용하므로 수리가 더 간단하고 경제적입니다. 올해 Apple은 iPhone15Pro와 iPhone15ProMax에도 동일한 디자인을 채택했으며, 두 제품 모두 분리 가능한 유리 후면 커버를 갖추고 있습니다. iPhone15Pro는 스테인리스 스틸보다 더 강하고 가벼운 새로운 티타늄 구조를 사용합니다. Apple은 새로운 iPhone 출시 당시 "새로운 내부 섀시 아키텍처"가 존재하기 때문에 iPhone 15 Pro의 후면 유리 커버를 교체하기가 더 쉬울 수 있다고 지적했습니다. 다행히 이번 변경사항은 정식 점검에도 반영되어 있습니다.
 OnePlus Ace 3 Pro 티타늄 미러 실버 실제 기계가 최초로 발표되었습니다: 최초의 액체 금속 유리 공정
Jun 22, 2024 pm 01:15 PM
OnePlus Ace 3 Pro 티타늄 미러 실버 실제 기계가 최초로 발표되었습니다: 최초의 액체 금속 유리 공정
Jun 22, 2024 pm 01:15 PM
22일 뉴스에 따르면 원플러스 에이스3 프로(OnePlus Ace3 Pro)가 6월 27일 오후 7시에 출시된다. 오늘 OnePlus Ace3 Pro는 업계 최초의 "액체 금속 유리 공정"으로 제작된 새로운 "티타늄 미러 실버" 색상 구성을 공식적으로 발표했습니다. 특수 가공을 통해 유리 조각이 액체 금속 같은 느낌을 갖게 되었으며, 빛과 그림자의 질감이 매우 강합니다. 초유선형 3D 유리 후면 커버와 금속 중간 프레임이 결합되어 손의 느낌이 보장되며 유리 본체의 질감과 느낌의 새로운 정점을 만들어냅니다. 또한, 공식적으로는 이전에도 세라믹 버전을 발표한 적이 있는데, 매우 높은 질감과 우수한 질감을 지닌 화이트 세라믹입니다. 이를 통해 OnePlus Ace3Pro의 포지셔닝이 더 높고 최고의 플래그십이라는 아이디어에 따라 제작되었음을 알 수 있습니다. 구성상으로는,
 세계에서 가장 길고 가장 크다! '유리왕'은 중국 쯔보에서 태어났다. 길이 26m, 너비 3.66m, 면적 95㎡
Jul 23, 2024 am 11:46 AM
세계에서 가장 길고 가장 크다! '유리왕'은 중국 쯔보에서 태어났다. 길이 26m, 너비 3.66m, 면적 95㎡
Jul 23, 2024 am 11:46 AM
23일 홈페이지 소식에 따르면 '쯔보 릴리즈' 공식 공개 계정은 어제(22일) 블로그 게시물을 게재해 세계에서 가장 길고 가장 큰 것으로 알려진 '유리왕'이 7월 21일 쯔보에서 오프라인 상태였다고 보도했다. 정확하게 자리 잡은 이 '유리왕'은 21일 낮 12시 10분 쯔보첨단기술지구에 위치한 진징그룹진징과기유한회사(이하 진징기술) 공장에서 생산라인을 가동했다. 총 길이는 26m, 너비는 3.66m, 면적은 95m²입니다. 너무 가늘어서 전체 등장이 90초 가까이 걸렸습니다. 그렇게 큰 유리를 생산할 필요가 있나요? Jinjing Technology의 마케팅 부서 책임자인 Zheng Dongfang은 "매우 필요했다"고 말했습니다. 이 사이트의 참고 사항: 유리는 현대적인 대규모 건물에 선호되는 외장 재료입니다. 불순물이 적고 자체폭발율이 낮으며 광투과율이 높은 초백색 유리의 등장으로 이러한 추세는 점점 더 대중화되고 있습니다.
 같은 카테고리에서는 드물어요! OnePlus Ace 3V에는 유리 뒷면 커버가 장착되어 있습니다. 3D 좋은 느낌
Mar 23, 2024 pm 09:16 PM
같은 카테고리에서는 드물어요! OnePlus Ace 3V에는 유리 뒷면 커버가 장착되어 있습니다. 3D 좋은 느낌
Mar 23, 2024 pm 09:16 PM
3월 21일 뉴스에 따르면, "중급 휴대폰 경험의 8관왕"으로 알려진 OnePlus Ace3V가 오늘 밤 공식 출시되었습니다. 보도에 따르면 OnePlus Ace3V에는 동급에서 보기 드문 유리 뒷면 커버인 2.8D 곡면 유리가 장착되어 있으며 모서리가 둥글게 되어 있어 더욱 편안하게 잡을 수 있습니다. OnePlus Ace3V는 티타늄 에어 그레이와 매직 퍼플 실버의 두 가지 색상으로 제공됩니다. 매직 퍼플 실버는 섬세한 느낌을 갖고 지문에 들러붙지 않는 "메탈릭 샌드 글래스 기술"을 최초로 사용합니다. 플래그십과 동일하게 빛나고 반투명한 "확산 유리 기술". 뿐만 아니라 OnePlus Ace3V는 위로 밀어 음소거, 중앙에서 진동, 아래로 밀어 링으로 전환하는 클래식 "3단계 스위치"를 유지하여 플래그십 수준의 장인 정신을 대중화합니다. 또한
 휴대폰은 세라믹으로 만들어야 할까요, 아니면 유리로 만들어야 할까요? Honor Zhao Ming은 농담으로 다음과 같이 말했습니다: 내구성과 긁힘 방지 기능이 핵심입니다.
Mar 19, 2024 pm 07:40 PM
휴대폰은 세라믹으로 만들어야 할까요, 아니면 유리로 만들어야 할까요? Honor Zhao Ming은 농담으로 다음과 같이 말했습니다: 내구성과 긁힘 방지 기능이 핵심입니다.
Mar 19, 2024 pm 07:40 PM
3월 19일 보도에 따르면, 어젯밤에는 성룡도 참석해 현장 전체를 훈훈하게 만들었다. 휴대폰은 세라믹으로 만들어질까, 유리로 만들어질까?" 타임의 뜨거운 검색. 특정 제조사에서 도자기를 사용하는지, 유리를 사용하는지 묻는 질문에 최근 화제가 되자 자오밍의 답변이 흥미로웠다. Zhao Ming은 다음과 같이 말했습니다. 그는 이 문제가 너무 많은 사회적 자원을 차지할 수 있다고 믿습니다. 진정한 혁신만이 소비자에게 진정으로 내구성이 있고 긁힘에 강한 것입니다. 이것이 바로 Honor가 주장하는 것입니다. 앞서 Zhao Ming은 기자회견에서 Honor Magic6 Ultimate Edition이 Honor King Kong Rhino 유리를 사용한다고 밝혔는데, 이는 기술 면에서 업계보다 9~12개월 앞서 있지만 Honor는 여전히 유리 분야에서 선두를 달리고 있습니다.
 Vivo S19 Pro에는 최초로 King Kong Shield 이중 방지 유리가 장착되어 낙하 방지 성능이 150% 향상되었습니다.
May 31, 2024 pm 10:03 PM
Vivo S19 Pro에는 최초로 King Kong Shield 이중 방지 유리가 장착되어 낙하 방지 성능이 150% 향상되었습니다.
May 31, 2024 pm 10:03 PM
5월 30일 뉴스에 따르면, 오늘 밤, 낙하 방지 성능이 향상된 vivoS19Pro가 공식 출시되었습니다. 보도에 따르면, vivoS19Pro는 혁신적인 "King Kong Shield 이중 방지 유리"를 사용합니다. 이 유리는 긁힘 방지 기능이 뛰어나고 흔적도 거의 남지 않을 뿐만 아니라 낙하 방지 기능도 이전 세대 유리의 150%입니다. 실수로 거친 바닥에 떨어뜨려도 쉽게 처리할 수 있어 휴대폰이 안전합니다. vivoS19Pro는 유리 소재 업그레이드 외에도 새롭게 업그레이드된 낙하 방지 구조를 갖추고 있습니다. 이 구조는 접착력이 높은 쿠셔닝 소재와 결합되어 딱딱한 표면에 떨어져도 '소프트 랜딩'이 가능해 휴대폰 손상 위험을 크게 줄입니다. 게다가 휴대폰 프레임도




