Photoshop绘制逼真的蓝色风格的游戏手柄
自从Photoshop有了3D功能后,很多同学几乎从来就没碰过。老同学往往也会认为Photoshop的3D功能很鸡肋。但是,西方有一个叫迪米吹斯基的童鞋则用行动证明Photoshop的3D功能不是鸡肋,只是你们不会用而已。
原图如下:
迪米吹斯基,是大名鼎鼎的SoftFacade俄罗斯分公司的创意总监(同学们可以谷歌一下然后看下他们前阵子
刚搬到纽约的公司总部,那叫一个口水直流),这位斯基给我们展示了怎样用PS多快好省的制作一个大型的3D矢量图
标,其中的一些技术运用可以加快你的设计过程。
整个过程其实很简单——只需要区区5个简单的形状。完美的投影、材质、光源与透视都将在photoshop中与illustrator中完成。
这同时也最节省时间——整个icon的制作过程只需要1个小时。同时,又是完美的质量——当然,你不能把透
视和投影搞错了。
1、 开始准备
先来杯铁观音或者可乐,再打开豆瓣FM或者任何你喜欢的音乐,然后打开老朋友Photoshop——像往常一样,
画一个灰色渐变和微弱噪点的800x700的背景。当然,你也可以弄成黑色或者白色的填充图层用以快速测试你
的图标在不同背景下的显示情况。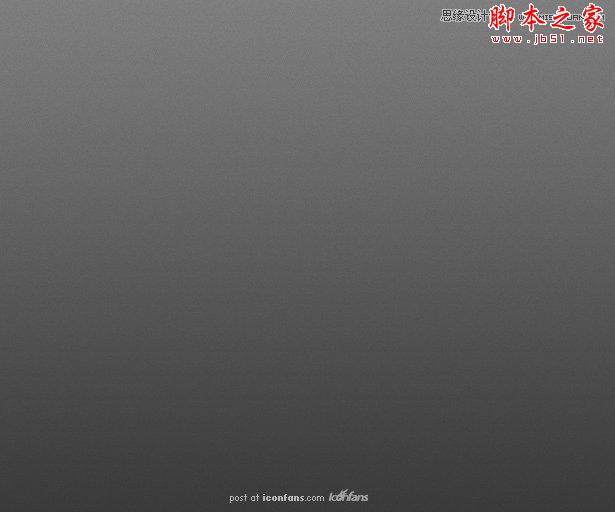
2、 手柄主体部分
然后就正式开始制作手柄的主体部分了。先使用钢笔工具尽可能用最少的锚点画出游戏手柄的左半边,然后复制
粘贴你刚画好的形状,接着用变形>水平翻转,非常简单的得到手柄的右半边,但要注意让左右两边的形状相交,
使形状更加饱满从而避免露馅。
3、 扩大形状
虽然在Photoshop里也可以做,但等比扩张形状这个操作真心还是AI比较给力。先将两个半边的形状变成一个形状,
复制并且粘贴在AI的画布上,然后使用对象>路径>偏移路径,这里咱们就给它2个像素吧。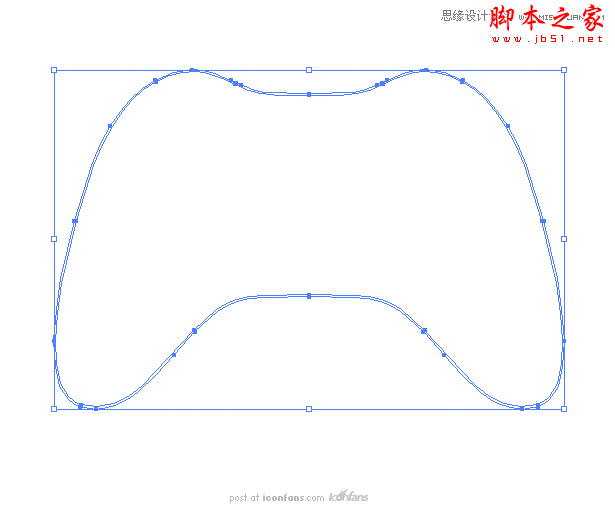
4、 给形状编组
复制这个新的扩张后的路径并复制到PS里(在PS的弹出框中选择复制形状)。给形状的图层编成组,使用咱们一开始在
Photoshop里画的形状建立选区,然后用这个选区给整个组一个遮罩。这样,你就获得了一个比较大的路径在组里,而
这个组又是以原始路径作为遮罩的状态。不明白这步是神马用的?没事儿,您接着往下瞧。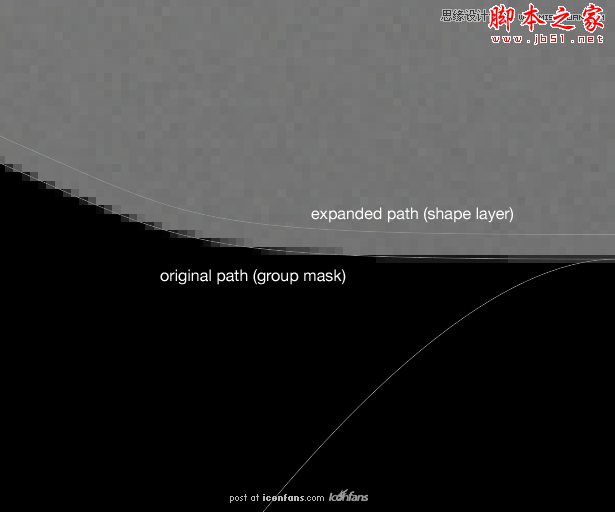
5、让手柄主体立体化
在Photoshop顶部上有个3D选项,我知道你可能从来没点击过它,但今天会让你一次玩儿够本。选中形状,
依次点击:3D>凸纹> 图层蒙板,在材质中,选择“无纹理”,在凸纹形状预设中选择“膨胀边”。在场景设置里选择的网
格质量里选择“最佳”。然后,点击“确定”。看下图,平面的东西就这么圆鼓鼓的立体了!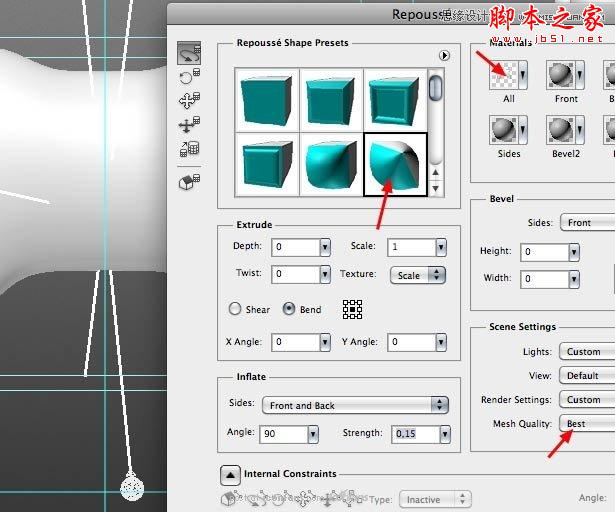
6、平滑这个3D形状
此时你就可以明白为什么前面干嘛要给这个组弄一个蒙板。正如你看到的那样,默认的3D渲染边缘锯齿很多,但使用
了遮罩后,就可以让边缘平滑。当然,你也可以选择高质量渲染,但那样速度会很慢。
7、 材质颜色
改变形状前膨胀材质(3D材质下选择)为:
漫射:蓝黑色(译者这里用的颜色是#21242b)
光泽:100%
闪亮:65%
环境色:青色(译者这里使用的是#3fd4ff)
当然,你也可以在附件的PSD里找到我使用的颜色,但是你此时此刻应该没有心情关心这个,你可以放到后面去弄。
8、 光源设置
下一个决定咱们的3D模型是不是“倍儿帅”的就是光源了。这里是我的光源设置。这看起来有一点点复杂,但是你只需
要添加一个主要的蓝色无限光:一个在顶部,一个在底部,还有一些则在手柄侧面,这样看起来更像那么回事儿。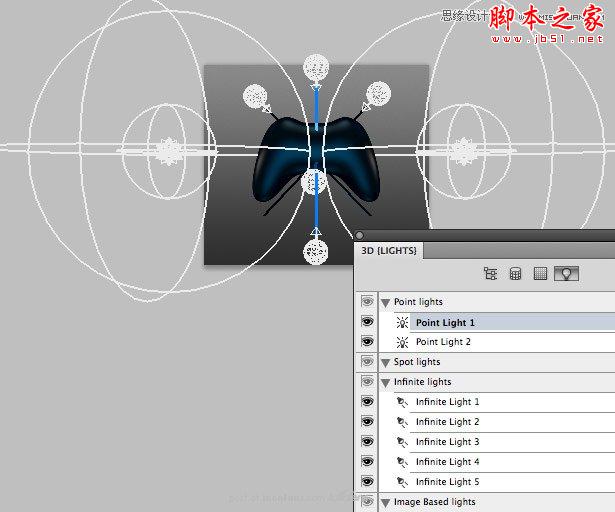
9、 光
如果你前面按照教程一步一步的走下来没偷懒,那么你现在画布上就应该长的和下图是一样的。
10、 材质
接下来,咱们给这个手柄贴上一个科技感十足的材质。在材质设置界面,点击“凹凸”后面的文件夹图标,选择“新建纹理”,
然后双击形状图层下方的“凹凸”,从而进入一个新的画布。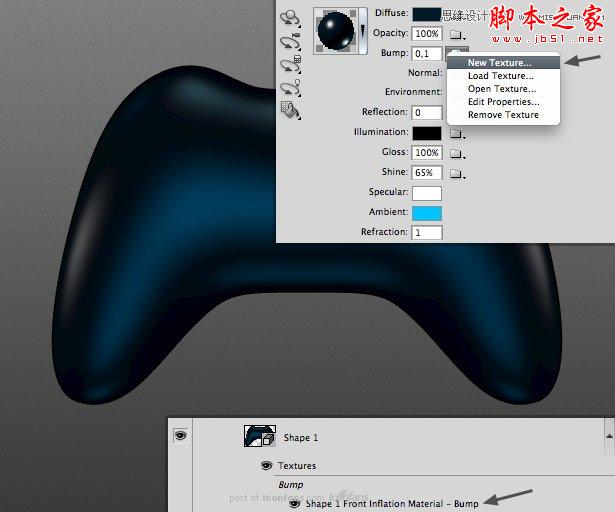
11、 纹理
将新画布设置为512x512。创建一个很简单的蜂窝图案,你可以用我做的图案,也可以根据自己的喜好设计新的富有
科技感的图案。你只需要确定你设计的图案线条比背景颜色深即可。同时还要注意,你设计的图案可以无缝拼接的。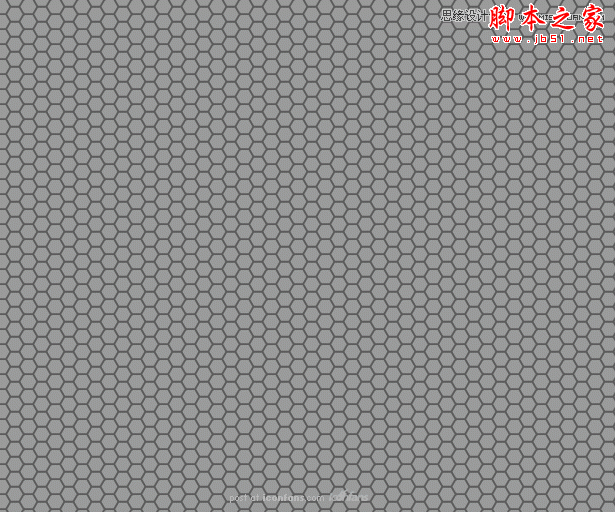
12、 Bump map
保存并关闭凹凸材质文件,你画的游戏手柄上应该已经平铺上了凹凸材质。看起来很丑,但材质是服帖的覆盖在了
手柄的立体形状上,并且可以被光源照射到。我们来调整一下,设置凹凸数值为0.1,并点击编辑属性。
13、 小调整
设置U值为3,V值为2,当然你还是可以按照你的想法改变这些数值。调整过后,材质的密度会看起来更小一些,
一个看起来真实、精细也更有抚摸感的材质就这么做好了。
14、 Layer style
现在让我们来完成游戏手柄主体制作的最后一步。使用图层样式给图案增加一些噪点和蓝色的内阴影,如果你没有
类似的噪点在你的图案库里,我强烈的建议你创建一个,或者直接使用我的。最后,给游戏手柄增加一个2像素的
黑色描边。
15、 做摇杆
如图,使用钢笔工具,画一个简单的形状。注意要让左边的两个锚点水平对齐。复制该层。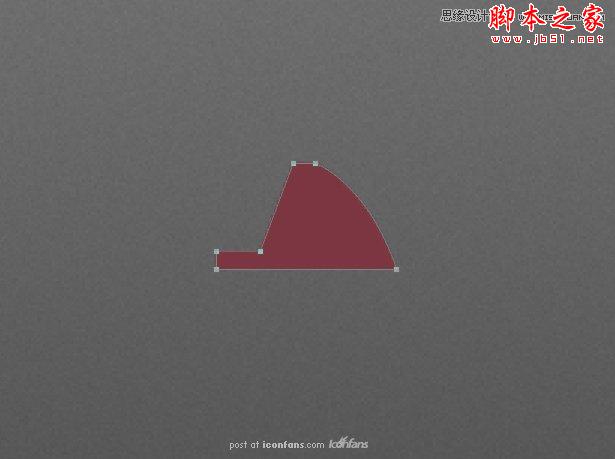
16、 3D
同制作游戏手柄主体时一样,点击3D> 凸纹 > 图层蒙板,这次我们选择“弯曲5”,并在“凸出”中的“参考点位置”(译者注:就是那9个小点)
选择“左中”点,X轴角度为360。在“材质”中选择“无纹理”,在“场景设置”中的“网格品质”中选择“最佳”。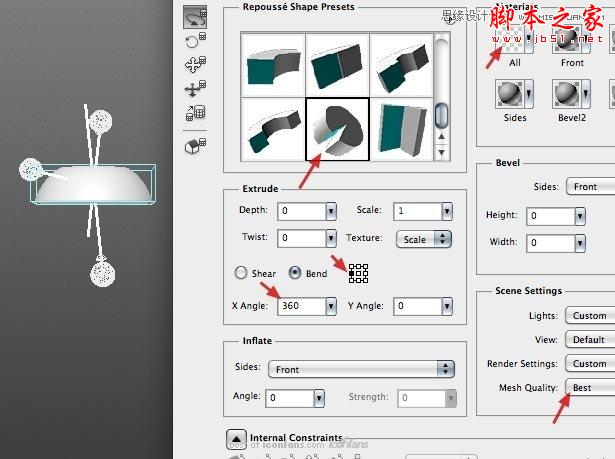
17、 Saving the material
此时,需要再次使用我们的蓝色材质。选择游戏手柄主体图层,同时打开材质窗口,点击球体旁边的下拉小箭头,
在点击材质列表窗口最右边的向右的三角箭头图标,点击“新建材质”,给这个材质命名然后保存。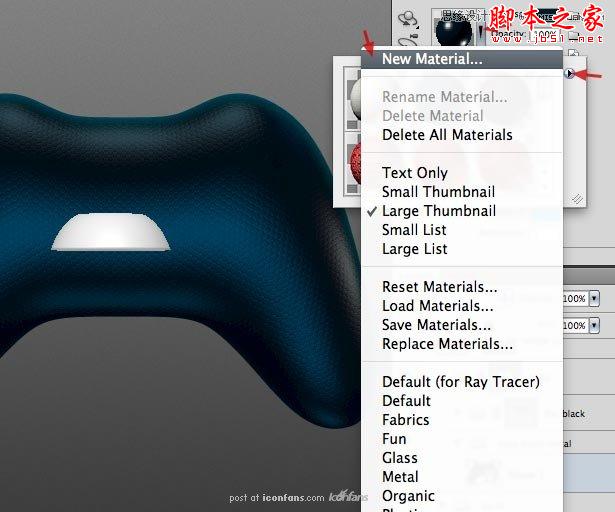
18、 Applying the material
如果你还没有保存你刚才制作游戏手柄主体时的光源,那现在就赶紧保存(在光源列表中保存光源预设)。
选择你的摇杆层并使用刚才你保存的蓝色材质。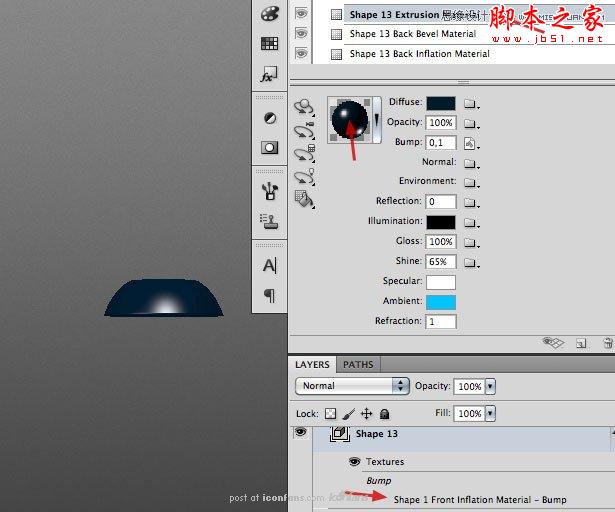
19、 3D to Smart Object
正如你所看到的那样,我们已经有了一个很丑的摇杆模型。我们用点小技巧改变这个丑陋的情况。
首先,按照你的想法改变3D模型的角度,这里笔者建议使用“对象旋转工具”将 X轴改成75°。
调整好后,将这个3D图层右击“转换智能对象”。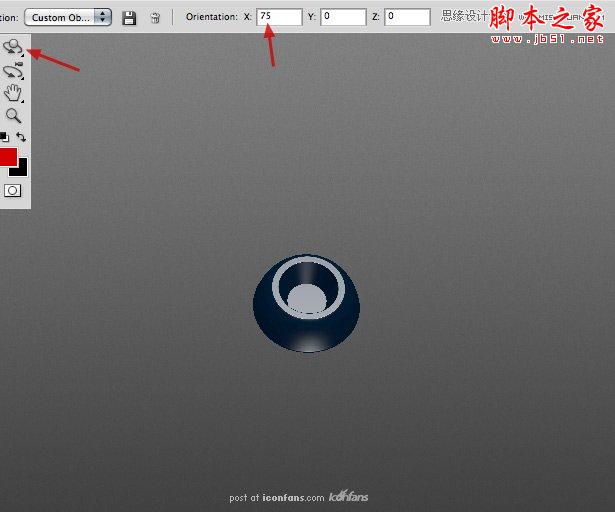
20、 Applying the light
接下来让我在智能对象中继续操作。在我们想去掉边缘锯齿之前,我们需要先添加光源。在3D光源调色板里,
点击移除光源预设选项,同时选中你面前保存的光源预设。如果亮度、颜色、角度看起来很糟,则调整或者删除“点光源”。
我是增加了一个光源让表面看起来好一些。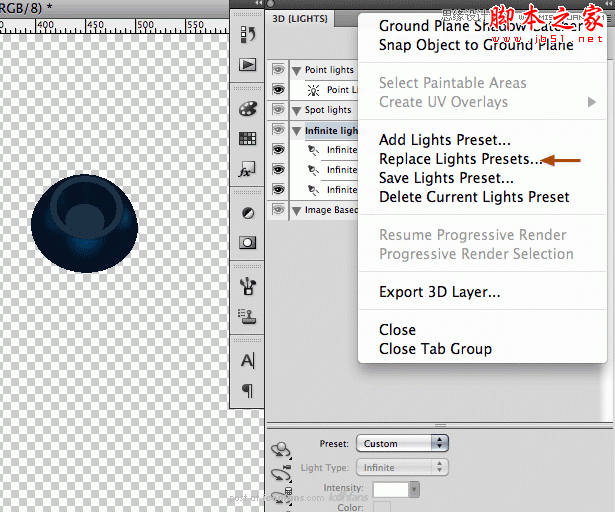
21、 Resizing the Smart Object
依然在智能对象中操作。图像>裁切> 透明像素,图像 >图像大小,调整图像到原来的10倍之大。
如果你看不到你的3D图层,那么使用3D角度调整工具选中,点击小房子图标,如果你还是看不到模型,
则点击移动工具,左右调整下。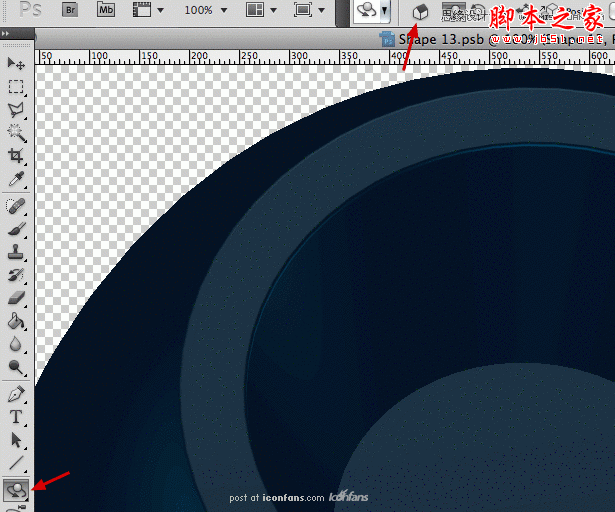
22、 Anti-aliasing
关闭并保存你的智能对象。你将在画布上看到一个巨大的摇杆。只需要缩小它10倍你就可以获得一个10倍的抗锯齿效果。
另外,智能对象中的3D模型更改非常快(不像PS的高质量渲染)。
23、 Adding a gradient
新建一个512x512的背景空白画布。双击图层,添加一个白色到透明的角度简便。
千万别忘了将“混合选项:自定”中的“透明形状图层”前面的小勾去掉,否则你什么都看不见。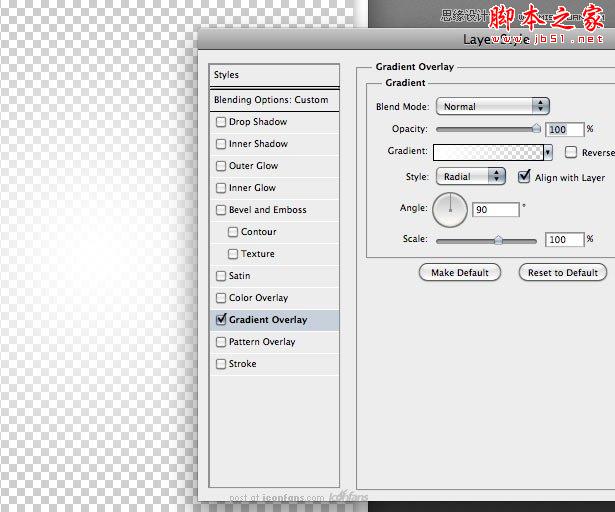
24、 Gradient as a Smart Object
将这层转换为智能对象。拖拽到主画布上。复制图层,并将复制后的图层移动到摇杆上,使用剪切图层(Ctrl+Shift+G),
让渐变透明图层只会在摇杆上显示。使用这个图层作为摇杆的高光,调整到你满意为止。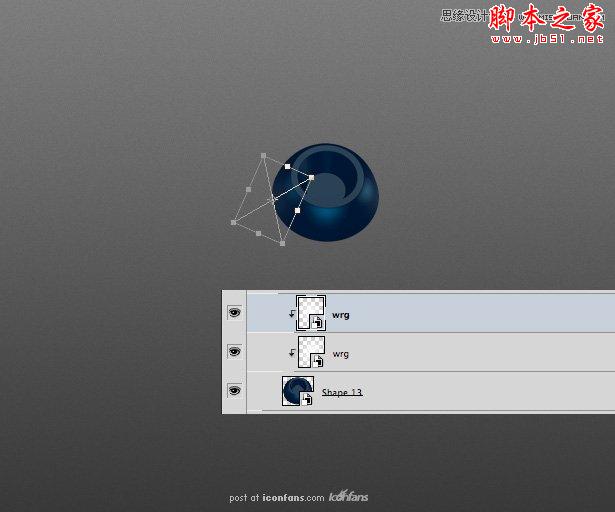
25、 Final touches to the jack
打开图层样式窗口。添加一些带噪点的图案,增加颜色叠加,让摇杆的色调和游戏手柄的色调相匹配。最后一点,
添加表面模糊效果,半径1或者2,阈值为30-35。这样会让表面光滑一点,看起来不会太假。
26、 Analog stick
做摇杆顶部的做法和前面一样,用凸纹工具制作一个环绕的圈,旋转一点角度,并转换那层3D模型为智能对象。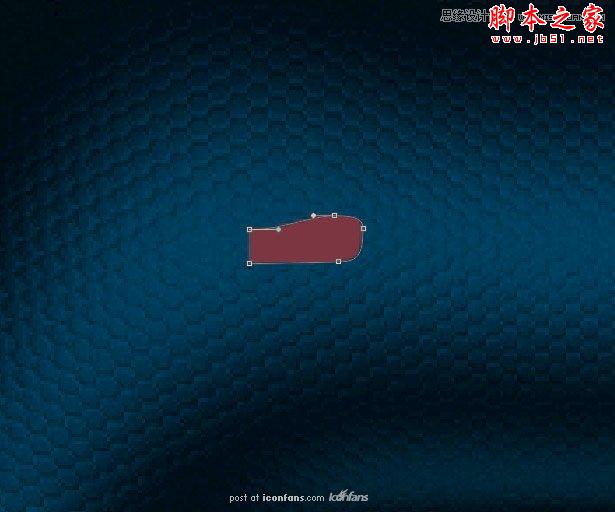
27、 Light,material and anit-aliasing
继续重复前面咱们已经学过的步骤,设置为你前面做过的预设光源,用一样的蓝色材质,一样的抗锯齿方法,
一样的转换成智能对象。当然最后别忘记缩小10倍等等。
28、 Final touches
再次添加一些噪点、颜色叠加、蓝色内阴影以及黑色投影。别忘了弄一点表面模糊。
当你对摇杆的整体设计满意的时候,复制整个组,然后水平拖拽到另外一边保持对称。
29、 A button
现在要切换到illustrator并且画一些简单的形状,如图所示。切记:尽可能用最少的锚点去表现,
并且现在的情况下只需要用弯曲的点。画好后,点击效果>3D>绕转命令。
30、 3D
设置一个简单的360度绕转,并给他两个光源,同时,混合步骤设置为64。如果你没有看到这些设置选项,
只要点击界面右侧上方的“更多选项”就能看到了。别忘记在界面中“指定绕x轴转”后面的框框中填上60,
接着点击“确定”。你也可以查看我的设置在附件的PSD文件中。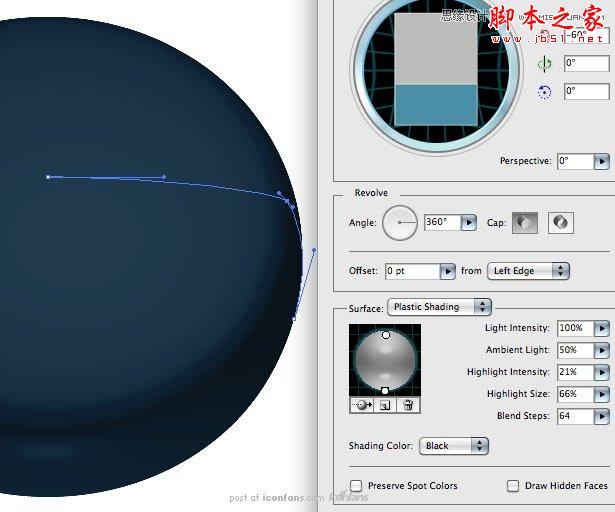
31、 Details
在AI中复制这个3D对象并且调整它到黑色表面上只有1个高光为止,调整混合模式为颜色减淡,并降低透明度。
这种方法可以让制作3D效果在AI中较为简单:因为你可以独立的调整光源。我又添加了一些半透明的黑色圆圈
在光滑高光之下又在按钮底部之上。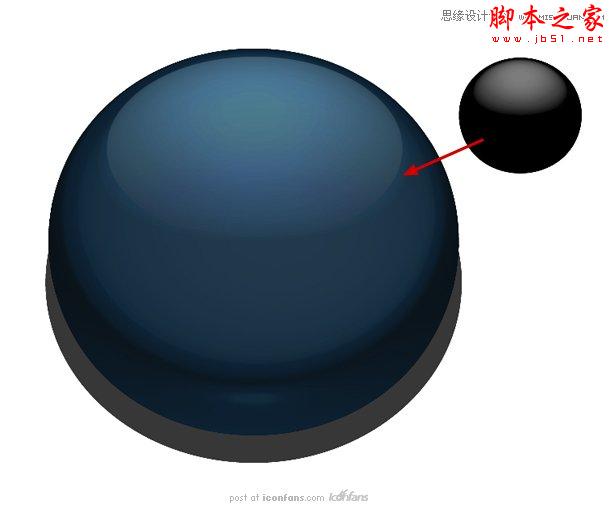
32、 Polishing the button 给按钮抛光
复制这个按钮以智能对象的模式粘贴到你的PSD中。
调整大小与位置,然后增加一些图层样式:白色阴影、噪点图案、颜色或者渐变叠加。
33、 Four buttons
敲一个字母“A”,调整图层样式(透明度、白色投影、黑色内阴影)以体现斜角。当你觉得按钮的的设计很满意的了之后,
复制3次,放到正确的位置上。现在你可以很轻松的在AI中调整这个矢量智能对象,它将会更新在4个按钮上。
34、 D-Pad button
在AI画布上,画一个形状如图所示,使用对象>路径 > 偏移路径给它增加一个内环,我们可以重复这个步骤来制作这个按钮,
但我们这里使用凸出和斜角代替绕转。调整光源与角度并粘贴复制这个按钮到PHOTOSHOP中去。
35、 Polishing the button
和前面的做饭一样,添加一个白色的投影、噪点与颜色叠加。你也许想要给底部添加蓝色的内阴影用以体现深度。
同时增加一些表面模糊以让这个按钮看起来舒服一点,不会显得这么硬。
36、 All four buttons
我们这次就不能只是复制智能对象来制作4个按钮了。右击图层并选择新建智能对象。双击它打开AI窗口并旋转形状角度,
这样斜切边便会向下。重复几次直到设置并摆放好所有的按钮。
37、 Glowing material
接下来我们增加一些光泽的线条。复制游戏手柄的主体对象并改变材质为亮蓝,不需要添加任何贴图。
通过使用“从形状区域减去”等方法调整形状为如下图所示,最终形成一条蓝色的光线。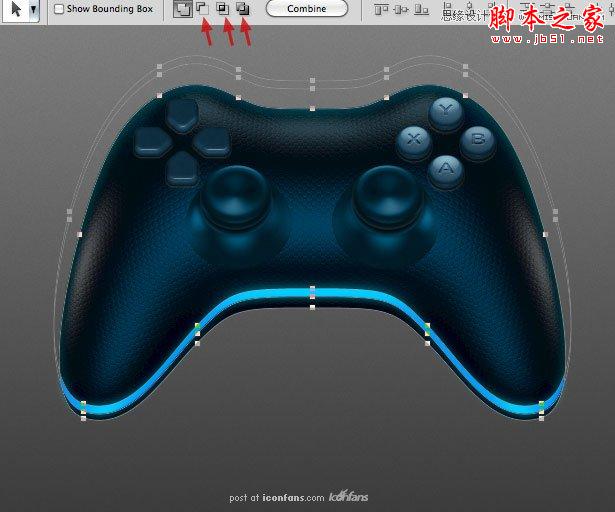
38、 More glowing parts
重复这些步骤新加更多的线条,或许是一些logo,或者是一些看起来有点意思的图标。
别忘了使用图层样式制作一些内发光和外发光。
39、 Parts without the bump texture
再次复制游戏手柄主体,关掉这一层的材质并再图层蒙板上画一些形状。
这样会显得这个图层离开材质只围绕这控制按钮显示,这样会让它们看起来与主体连接的更舒服。
40、 Shadow and light
再次,复制游戏手柄主体部分,转换为智能对象,调整图层填充为0%,在图层样式中增加一些黑色的渐变,压扁并收缩它看起来是阴影的形状,
如果要做一个完美的阴影,不要只是给图层增加一些模糊效果。在智能对象上使用白色角度渐变并,然后使用颜色叠加与外发光,
这样我们就添加了一个简单的黑色阴影给游戏手柄。
41、 Final tuning
别忘了,咱们的图标是完全可改变的,你可以调整任何地方去实现更完美的结果。
通常,我会进行饱和度、曲线与色阶的调整。调整颜色、材质、效果、形状——所有你想要去调整的地方。
希望你能喜欢这套教程,并且我希望可以看到你接下来的作品!
总的说来这套教程把Photoshop里的3D工具基本操作都用到了,效果也比较绚。所以就拿来硬着头皮坚持着翻译了。
我的半吊子英语很菜,难免硬伤一大堆,还请大家有砖拍砖没砖找砖,这样咱也才能获得提高,以后更好的为大家服务嘛。
教程翻译其实利国利民的,是共建和谐社会的重要手段。请大家多多支持,我也会更有动力带更多的教程给大家。

핫 AI 도구

Undresser.AI Undress
사실적인 누드 사진을 만들기 위한 AI 기반 앱

AI Clothes Remover
사진에서 옷을 제거하는 온라인 AI 도구입니다.

Undress AI Tool
무료로 이미지를 벗다

Clothoff.io
AI 옷 제거제

AI Hentai Generator
AI Hentai를 무료로 생성하십시오.

인기 기사

뜨거운 도구

메모장++7.3.1
사용하기 쉬운 무료 코드 편집기

SublimeText3 중국어 버전
중국어 버전, 사용하기 매우 쉽습니다.

스튜디오 13.0.1 보내기
강력한 PHP 통합 개발 환경

드림위버 CS6
시각적 웹 개발 도구

SublimeText3 Mac 버전
신 수준의 코드 편집 소프트웨어(SublimeText3)

뜨거운 주제
 7335
7335
 9
9
 1627
1627
 14
14
 1352
1352
 46
46
 1264
1264
 25
25
 1209
1209
 29
29
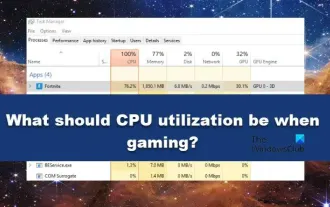 게임할 때 CPU 사용률은 얼마나 되어야 합니까?
Feb 19, 2024 am 11:21 AM
게임할 때 CPU 사용률은 얼마나 되어야 합니까?
Feb 19, 2024 am 11:21 AM
게임이 많은 리소스를 소비하기 때문에 컴퓨터 속도가 느려지는 것은 흔한 일입니다. 게임을 할 때 CPU 사용량을 이해하여 과부하를 방지하는 것이 중요합니다. 따라서 적절한 CPU 사용량을 추적하는 것이 게임 경험을 원활하게 유지하는 데 중요합니다. 이 문서에서는 게임이 실행되는 동안 달성해야 하는 적절한 CPU 사용량을 살펴보겠습니다. 게임 중 CPU 사용률 CPU 사용률은 프로세서 작업 부하를 나타내는 중요한 지표이며 CPU의 성능 사양에 따라 달라집니다. 더 강력한 CPU는 일반적으로 사용량이 더 높습니다. 코어와 스레드가 더 많은 CPU는 시스템의 전반적인 성능을 향상시킬 수 있습니다. 멀티스레딩 지원은 CPU의 잠재력을 최대한 활용하는 데 도움이 됩니다. 게임에서 CPU 사용량은 프로세서 활용도에 따라 달라지며, 이는 게임에 영향을 미칠 수 있습니다.
 Nvgpucomp64.dll로 인해 Windows PC 게임이 중단됩니다.
Mar 26, 2024 am 08:20 AM
Nvgpucomp64.dll로 인해 Windows PC 게임이 중단됩니다.
Mar 26, 2024 am 08:20 AM
Nvgpucomp64.dll로 인해 게임이 자주 충돌하는 경우 여기에 제공된 해결 방법이 도움이 될 수 있습니다. 이 문제는 일반적으로 오래되거나 손상된 그래픽 카드 드라이버, 손상된 게임 파일 등으로 인해 발생합니다. 이러한 문제를 해결하면 게임 충돌을 처리하는 데 도움이 될 수 있습니다. Nvgpucomp64.dll 파일은 NVIDIA 그래픽 카드와 연결되어 있습니다. 이 파일이 충돌하면 게임도 충돌합니다. 이는 일반적으로 LordsofttheFallen, LiesofP, RocketLeague 및 ApexLegends와 같은 게임에서 발생합니다. Nvgpucomp64.dll이 N인 경우 Windows PC에서 게임과 충돌함
 게임에 대한 NAT Boost와 Qos 중 어느 것이 더 낫습니까?
Feb 19, 2024 pm 07:00 PM
게임에 대한 NAT Boost와 Qos 중 어느 것이 더 낫습니까?
Feb 19, 2024 pm 07:00 PM
거의 모든 게임이 온라인으로 진행되는 오늘날의 상황에서 홈 네트워크의 최적화를 무시하는 것은 바람직하지 않습니다. 거의 모든 라우터에는 사용자의 게임 경험을 향상시키도록 설계된 NATBoost 및 QoS 기능이 탑재되어 있습니다. 이 기사에서는 NATBoost 및 QoS의 정의, 장점 및 단점을 살펴보겠습니다. 게임에 대한 NATBoost와 Qos 중 어느 것이 더 낫습니까? 네트워크 주소 변환 부스트(Network Address Translation Boost)라고도 알려진 NATBoost는 성능을 향상시키는 라우터에 내장된 기능입니다. 이는 게임 장치와 서버 간에 데이터가 전송되는 데 걸리는 시간인 네트워크 대기 시간을 줄이는 데 도움이 되기 때문에 게임에 특히 중요합니다. NATBoost는 라우터 내의 데이터 처리 방법을 최적화하여 더 빠른 데이터 처리 속도와 더 낮은 대기 시간을 달성하여
 NVIDIA, RTX HDR 기능 출시: 지원되지 않는 게임은 AI 필터를 사용하여 HDR의 화려한 시각 효과를 구현합니다.
Feb 24, 2024 pm 06:37 PM
NVIDIA, RTX HDR 기능 출시: 지원되지 않는 게임은 AI 필터를 사용하여 HDR의 화려한 시각 효과를 구현합니다.
Feb 24, 2024 pm 06:37 PM
2월 23일 이 웹사이트의 소식에 따르면 NVIDIA는 어젯밤 NVIDIA 애플리케이션을 업데이트하고 출시하여 플레이어에게 새로운 통합 GPU 제어 센터를 제공하고 플레이어가 게임 내 플로팅에서 제공하는 강력한 녹화 도구를 통해 멋진 순간을 포착할 수 있도록 했습니다. 창문. 이번 업데이트에서 NVIDIA는 RTXHDR 기능도 도입했습니다. 공식 소개는 다음과 같습니다. RTXHDR은 HDR(High Dynamic Range)의 화려한 시각 효과를 게임에 원활하게 도입할 수 있는 새로운 AI 기반 프리스타일 필터입니다. HDR을 지원합니다. 다양한 DirectX 및 Vulkan 기반 게임에서 이 기능을 사용하려면 HDR 호환 모니터만 있으면 됩니다. 플레이어가 RTXHDR 기능을 활성화하면 HD를 지원하지 않더라도 게임이 실행됩니다.
 슈퍼피플 게임 다운로드 및 설치 방법 소개
Mar 30, 2024 pm 04:01 PM
슈퍼피플 게임 다운로드 및 설치 방법 소개
Mar 30, 2024 pm 04:01 PM
슈퍼피플 게임은 Steam 클라이언트를 통해 다운로드할 수 있습니다. 이 게임의 크기는 일반적으로 다운로드 및 설치에 1시간 30분 정도 걸립니다. 새로운 글로벌 비공개 테스트 신청 방법 1) 스팀 스토어에서 'SUPERPEOPLE' 검색(스팀 클라이언트 다운로드) 2) 'SUPERPEOPLE' 스토어 페이지 하단의 'SUPERPEOPLE 비공개 테스트 접근 권한 요청' 클릭 3) 접근 요청 버튼, "SUPERPEOPLECBT" 게임은 스팀 라이브러리에서 확인하실 수 있습니다. 4) "SUPERPEOPLECBT"에서 설치 버튼을 클릭하신 후 다운로드 받으세요.
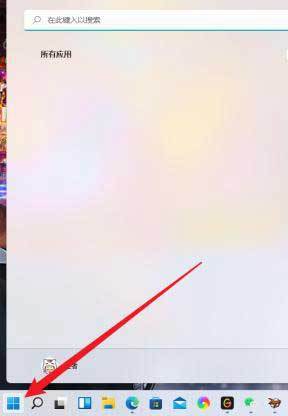 win11에서 Spider Solitaire는 어디에 있습니까? Win11에서 Spider Solitaire 게임을 플레이하는 방법
Mar 01, 2024 am 11:37 AM
win11에서 Spider Solitaire는 어디에 있습니까? Win11에서 Spider Solitaire 게임을 플레이하는 방법
Mar 01, 2024 am 11:37 AM
AAA 명작과 모바일 게임을 충분히 플레이한 친구들, 어린 시절의 컴퓨터 게임을 다시 경험하고 싶나요? 그렇다면 Windows 11의 Spider Solitaire를 함께 찾아보세요! 인터페이스에서 시작 메뉴를 클릭하고 "모든 앱" 버튼을 클릭합니다. Microsoft의 Solitaire 시리즈 게임 애플리케이션인 "MicrosoftSolitaireCollection"을 찾아 선택합니다. 로딩이 완료되면 선택 인터페이스로 들어가서 "스파이더 솔리테어"를 찾고 "스파이더 솔리테어"를 선택하세요. 인터페이스가 약간 바뀌었지만 여전히 이전과 동일합니다.
![Thrustmaster 제어판이 작동하지 않거나 제대로 표시되지 않음 [수정됨]](https://img.php.cn/upload/article/000/887/227/170831073283375.jpg?x-oss-process=image/resize,m_fill,h_207,w_330) Thrustmaster 제어판이 작동하지 않거나 제대로 표시되지 않음 [수정됨]
Feb 19, 2024 am 10:45 AM
Thrustmaster 제어판이 작동하지 않거나 제대로 표시되지 않음 [수정됨]
Feb 19, 2024 am 10:45 AM
Thrustmaster는 게임 휠 및 기타 게임 액세서리 생산을 전문으로 하는 회사입니다. 해당 휠 제품은 게임 커뮤니티에서 매우 인기가 있습니다. Thrustmaster 휠 설정은 Thrustmaster 제어판을 사용하여 설치하고 조정할 수 있습니다. 제어판이 작동하지 않거나 표시되지 않는 문제가 발생하면 게임 경험에 영향을 미칠 수 있습니다. 따라서 이런 경우에는 연결이 정상적인지 확인하고, 소프트웨어 드라이버가 올바르게 설치되었는지, 최신 버전으로 업데이트되었는지 확인해야 합니다. 또한 장치를 다시 시작하거나 장치를 다시 연결하여 가능한 오류를 해결할 수도 있습니다. 문제가 발생하면 Thrustmaster 공식 웹사이트를 참조하거나 고객 서비스에 문의하여 추가 도움을 받을 수 있습니다. Thrustma에 액세스하는 방법
 Call of Duty: PC 또는 Xbox의 Ghosts가 로딩 화면에서 멈추거나 충돌하거나 멈춥니다.
Feb 19, 2024 pm 12:03 PM
Call of Duty: PC 또는 Xbox의 Ghosts가 로딩 화면에서 멈추거나 충돌하거나 멈춥니다.
Feb 19, 2024 pm 12:03 PM
Call of Duty: Ghosts가 시작 화면에서 멈추거나 충돌하거나 멈추나요? 많은 플레이어들이 자신의 기기에서 게임이 제대로 작동하지 않는다고 보고했습니다. 시작할 때 검은색 빈 화면이 계속 표시되거나 중간에 멈추거나 무작위로 충돌이 발생합니다. 이러한 문제는 PC와 Xbox 콘솔 모두에서 보고되었습니다. 귀하가 영향을 받는 사용자 중 하나라면 이 문서는 Call of Duty: Ghosts의 성능 문제를 해결하는 데 도움이 될 것입니다. Call of Duty: Ghost가 로딩 화면에서 멈춤, PC 또는 Xbox에서 충돌 또는 정지 로딩 화면이 끊기거나 게임이 계속 정지되는 경우 다음 해결 방법이 Ghost 문제를 해결하는 데 도움이 될 수 있습니다. 호스트 또는 컴퓨터가 CodGhost 시스템 요구 사항을 충족하는지 확인하십시오. 본체를 다시 시작하세요. 작업 관리에




