photoshop利用滤镜及选区设计制作漂亮的彩色圆环光环
效果图非常有创意,也非常漂亮。如果不掌握有效的方法制作是非常复杂。前期需要用滤镜制作一些有细节的光斑,然后复制光斑并用滤镜变形处理。后期控制好范围,再渲染颜色即可。
最终效果
1、新建35 * 35厘米的画布,新建一个图层填充黑色。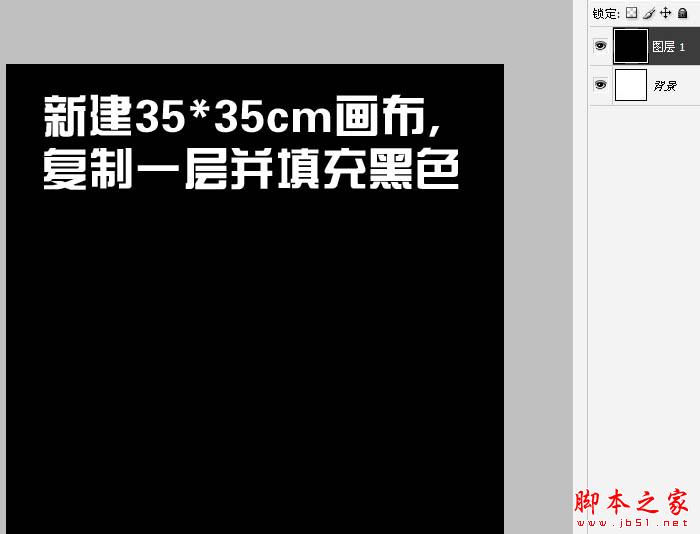
2、执行:滤镜 > 渲染 > 镜头光晕,参数如下图。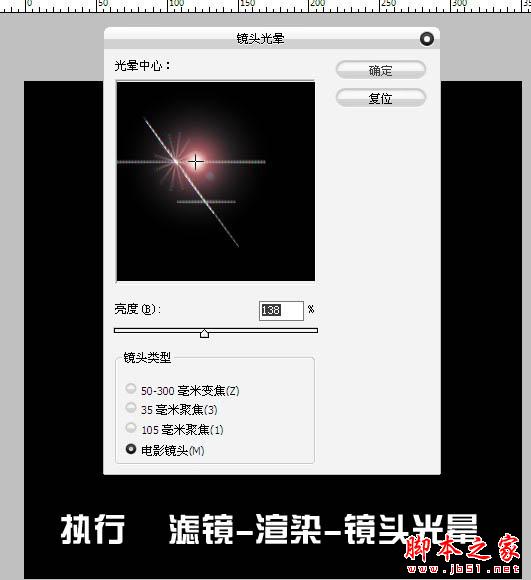
3、选择菜单:选择 > 色彩范围,在黑色的背景上去色,容差设置为最大,如下图,确定后按Delete删除。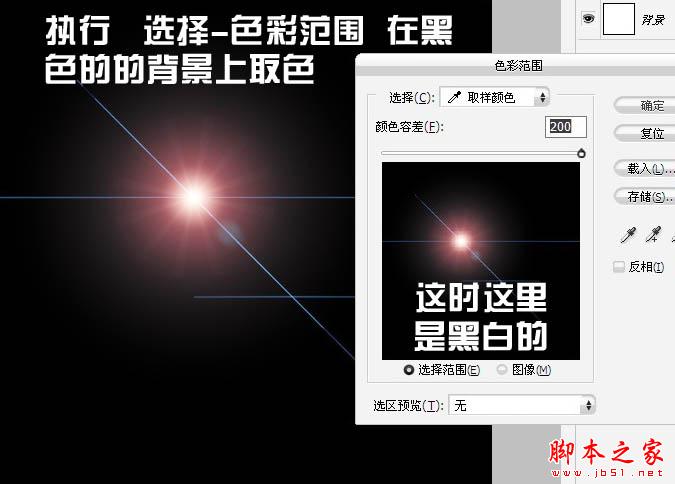

4、按Ctrl + U 调色色相/饱和度,参数设置如下图,记得勾选着色选项。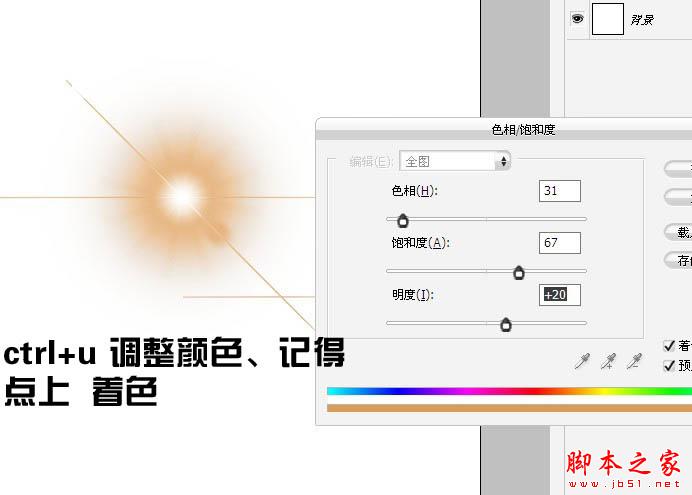
5、双击图层,打开图层样式面板,按住Alt键将黑色滑块向右移。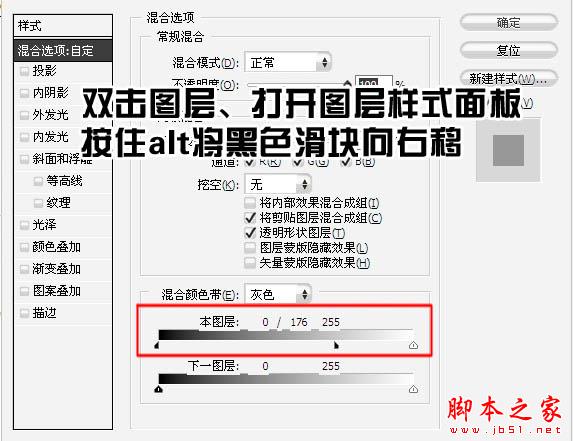
6、然后将这个图层复制,多复制一些并放到一起,形成一个圆形,如下图。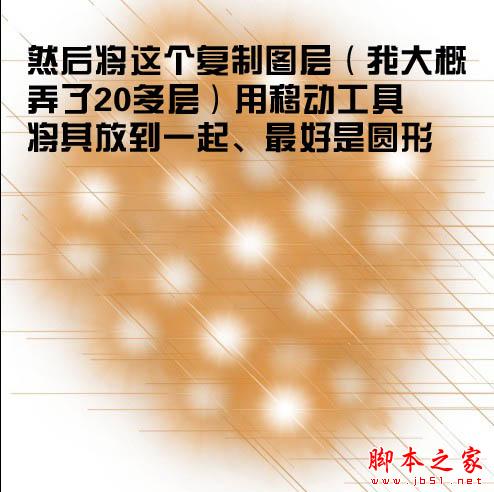
7、将白色背景隐藏,并且新建图层,按Ctrl + Alt + Shift + E 盖印图层。
8、执行:滤镜 > 扭曲 > 极坐标,选择“平面坐标到极坐标”,效果如下图。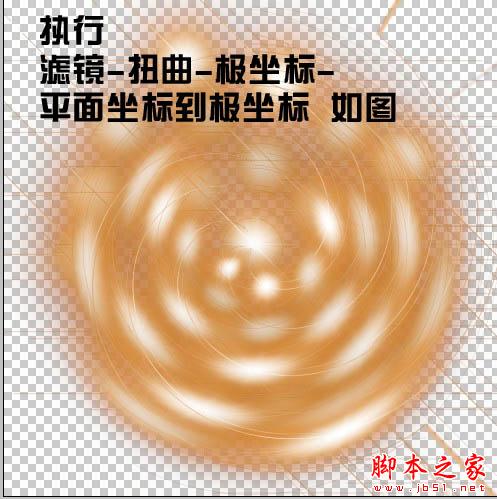
9、新建一个图层,用椭圆选框工具画出下图所示的正圆填充黑色。
10、将这个圆复制一层,填充白色并适当缩小。选择移动工具将两个图层都选择为居中对齐。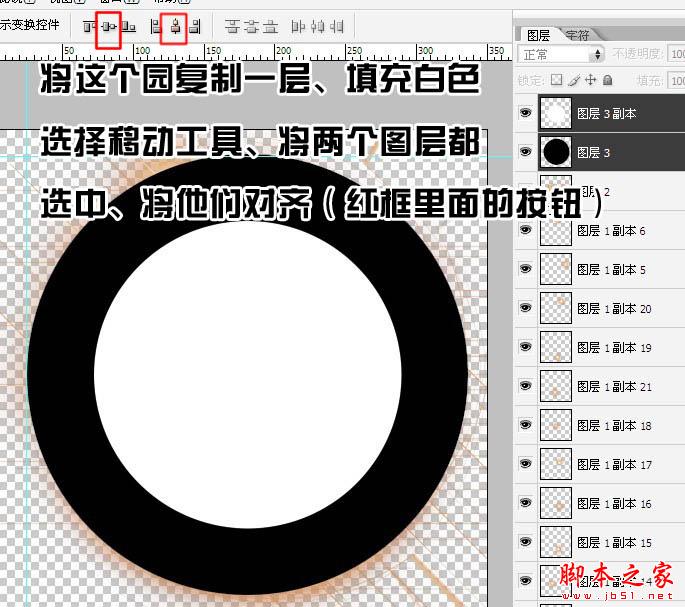
11、调出白色圆的选区,回到黑色圆图层,按Delete删除,如下图。
12、载入黑色圆环选区,并将图层隐藏。
13、把选区羽化30个像素。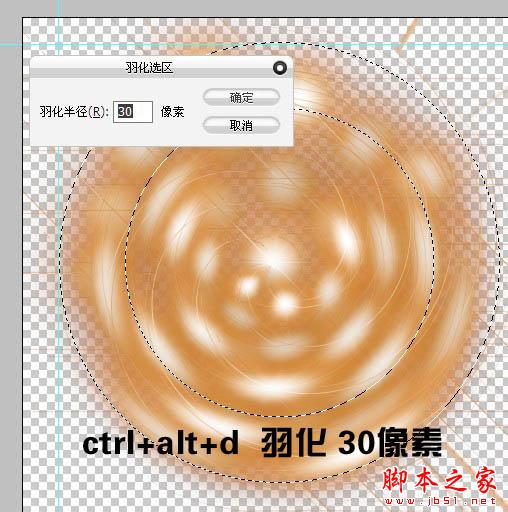
14、选择盖印的那个图层,按Ctrl + J 复制,然后将其它所有图层都隐藏。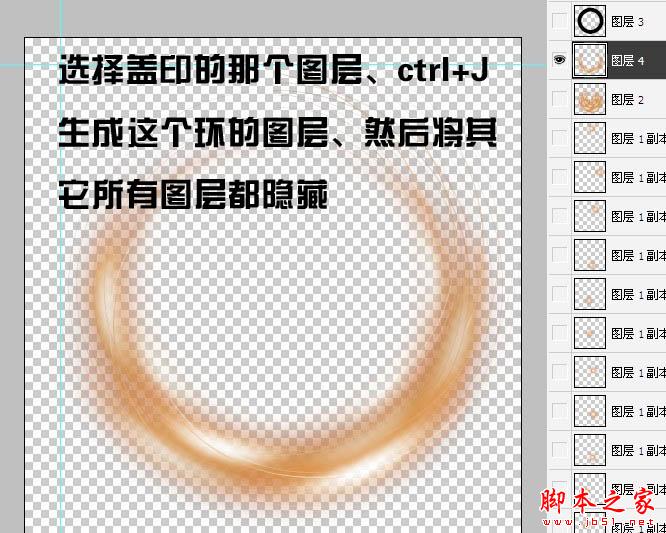
15、复制3至4层,按Ctrl + T 分别选择,组成一个圆环效果。
16、到这里就基本完成了,改变四个图层的混合模式,由上至下分别为颜色减淡、颜色减淡、正常、颜色减淡。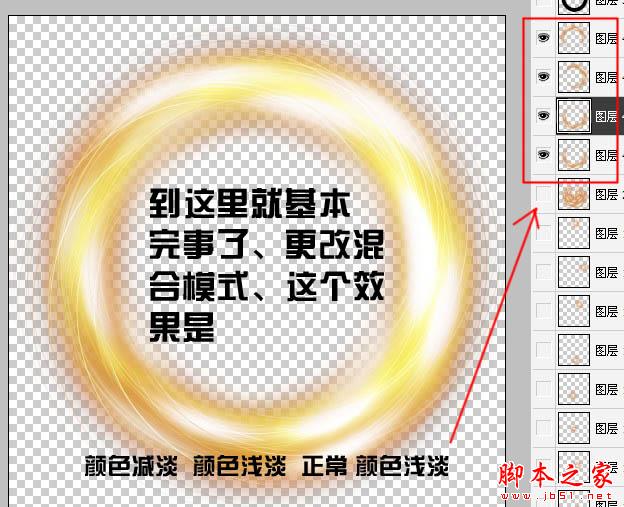
17、也可以尝试其他混合模式。

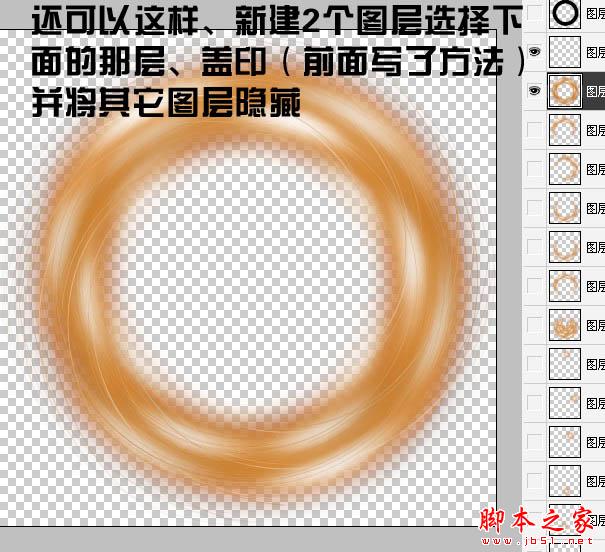
18、选择渐变工具,拉出下图所示的彩虹渐变。
19、把混合模式改为“颜色减淡”,然后载入圆环选区。
20、添加图层蒙版,效果如下图。
21、颜色可以自己调整。
最后加上背景素材,完成最终效果。

핫 AI 도구

Undresser.AI Undress
사실적인 누드 사진을 만들기 위한 AI 기반 앱

AI Clothes Remover
사진에서 옷을 제거하는 온라인 AI 도구입니다.

Undress AI Tool
무료로 이미지를 벗다

Clothoff.io
AI 옷 제거제

AI Hentai Generator
AI Hentai를 무료로 생성하십시오.

인기 기사

뜨거운 도구

메모장++7.3.1
사용하기 쉬운 무료 코드 편집기

SublimeText3 중국어 버전
중국어 버전, 사용하기 매우 쉽습니다.

스튜디오 13.0.1 보내기
강력한 PHP 통합 개발 환경

드림위버 CS6
시각적 웹 개발 도구

SublimeText3 Mac 버전
신 수준의 코드 편집 소프트웨어(SublimeText3)

뜨거운 주제
 7400
7400
 15
15
 1630
1630
 14
14
 1358
1358
 52
52
 1268
1268
 25
25
 1217
1217
 29
29
 C++ 이미지 처리 실습 가이드: 이미지 특수 효과 및 필터 구현
Nov 27, 2023 am 11:40 AM
C++ 이미지 처리 실습 가이드: 이미지 특수 효과 및 필터 구현
Nov 27, 2023 am 11:40 AM
컴퓨터 과학 및 이미지 처리 분야에서 C++는 항상 가장 일반적으로 사용되는 프로그래밍 언어 중 하나였습니다. 이미지 처리는 이미지 분석, 처리 및 인식을 포함하여 컴퓨터 비전의 중요한 하위 분야 중 하나입니다. 이 기사에서는 C++ 이미지 처리의 몇 가지 기본 개념과 기술을 소개하고, 독자가 C++ 이미지 처리를 더 잘 이해하고 실습할 수 있도록 이미지 특수 효과 및 필터를 구현하기 위한 몇 가지 샘플 코드를 제공합니다. 1. C++ 이미지 처리의 기본 1.1 일반적으로 사용되는 이미지 파일 형식 이미지 처리에서는 일반적으로 다음을 포함한 다양한 이미지 파일 형식을 사용해야 합니다.
 다른 방법을 찾아보세요! CSS 필터를 사용하여 둥근 모서리와 물결 모양 효과를 만드는 방법을 알아보세요.
Oct 18, 2022 pm 08:21 PM
다른 방법을 찾아보세요! CSS 필터를 사용하여 둥근 모서리와 물결 모양 효과를 만드는 방법을 알아보세요.
Oct 18, 2022 pm 08:21 PM
이 기사에서는 다양한 접근 방식을 안내하고 CSS 필터를 사용하여 둥근 모서리를 만드는 방법과 둥근 모서리를 사용하여 물결 효과를 얻는 방법에 대해 설명합니다.
 둥근 모서리와 물결 효과를 얻기 위해 CSS 필터를 사용하는 방법에 대해 이야기해 보겠습니다.
Jul 28, 2022 pm 07:42 PM
둥근 모서리와 물결 효과를 얻기 위해 CSS 필터를 사용하는 방법에 대해 이야기해 보겠습니다.
Jul 28, 2022 pm 07:42 PM
둥근 모서리와 물결 효과를 얻기 위해 CSS를 사용하는 방법은 무엇입니까? 다음 기사에서는 CSS 필터를 능숙하게 사용하여 둥근 모서리와 물결 효과를 만드는 방법을 보여 드리겠습니다. 도움이 되기를 바랍니다.
 Win11에서 컬러 문서 인쇄 문제를 해결하는 방법은 무엇입니까?
Jan 04, 2024 pm 05:41 PM
Win11에서 컬러 문서 인쇄 문제를 해결하는 방법은 무엇입니까?
Jan 04, 2024 pm 05:41 PM
컬러 프린터는 컬러로 인쇄할 수 없습니다. 이는 Win11 시스템을 사용하는 사용자가 직면하는 문제입니다. 이 문서에서는 Win11 컬러 프린터가 컬러 문서를 인쇄할 수 없는 문제에 대한 해결책을 제공합니다. 방법 1: PrintSpooler 서비스 다시 시작 1. 먼저 키보드의 [Win+X] 키 조합을 누르거나 작업 표시줄의 [Windows 시작 아이콘]을 마우스 오른쪽 버튼으로 클릭하고 나타나는 숨겨진 메뉴 항목에서 [실행]을 선택합니다. 2. 실행 창에서 [services.msc] 명령을 입력하고 [확인 또는 Enter]를 눌러 서비스를 엽니다. 3. 서비스 창에서 [PrintSpooler]라는 서비스를 찾아 두 번 클릭합니다. 서비스
 CSS3 필터를 영리하게 사용하여 텍스트 플래시 전환 애니메이션 효과를 만들어보세요!
Jul 20, 2022 am 10:55 AM
CSS3 필터를 영리하게 사용하여 텍스트 플래시 전환 애니메이션 효과를 만들어보세요!
Jul 20, 2022 am 10:55 AM
이 기사는 CSS3 필터를 사용하여 고급 텍스트 플래시 전환 애니메이션 효과를 얻는 방법을 보여줍니다. 도움이 되기를 바랍니다.
 클립온 필터 선택 방법
Feb 28, 2024 pm 01:10 PM
클립온 필터 선택 방법
Feb 28, 2024 pm 01:10 PM
Clipshot 소프트웨어는 비디오 편집 분야에서 포괄적인 비디오 처리에 대한 사용자의 요구를 충족시키기 위해 일련의 강력한 기능을 제공합니다. 이 소프트웨어에는 널리 사용되는 풍부한 기능과 재료 라이브러리가 내장되어 있어 사용자가 개인화된 비디오 작품을 쉽게 만들 수 있습니다. 사용자는 이 소프트웨어를 사용하여 쉽게 필터를 추가하여 비디오의 시각적 매력을 향상시킬 수 있습니다. 그러나 여전히 많은 사용자가 필터를 추가하는 방법을 모르므로 필터에 대해 더 알고 싶은 플레이어는 이 문서를 따라 자세한 내용을 알아볼 수 있습니다. 클립샷에 필터를 추가하는 방법은 무엇입니까? 1. 클립 녹화 화면으로 들어가서 "컬러 5성" 도구를 선택합니다. 2. 추가 옵션을 열고 필터 선택 탭에서 "필수 필터 효과" 옵션을 선택합니다. 3. 그런 다음 옵션 표시줄에서 "닫기"를 선택합니다. 버튼 4를 누른 다음 카메라 이미지에 필터를 추가합니다.
 JavaScript 기반의 이미지 필터 효과 개발
Aug 09, 2023 pm 11:46 PM
JavaScript 기반의 이미지 필터 효과 개발
Aug 09, 2023 pm 11:46 PM
JavaScript 기반 이미지 필터 효과 개발 요약: 이 문서에서는 JavaScript를 사용하여 이미지 필터 효과를 개발하는 방법을 소개합니다. Canvas 요소와 관련 API를 사용하면 회색조, 흐림, 대비 조정 등과 같은 일반적인 그림 필터 효과를 얻을 수 있습니다. 이 문서에서는 독자가 이미지 필터 효과 개발을 빠르게 시작할 수 있도록 각 필터 효과에 대한 자세한 코드 예제와 구현 프로세스를 제공합니다. 1. 소개 웹 개발에서 우리는 이미지를 처리하고 아름답게 해야 할 필요성에 자주 직면합니다.
 Python을 사용하여 이미지에 필터 효과를 추가하는 방법
Aug 18, 2023 pm 01:09 PM
Python을 사용하여 이미지에 필터 효과를 추가하는 방법
Aug 18, 2023 pm 01:09 PM
Python을 사용하여 사진에 필터 효과를 추가하는 방법 디지털 시대에 사진 처리는 우리 일상 생활의 필수적인 부분이 되었습니다. 이미지 처리에 관심이 있는 사람이라면 이미지에 필터 효과를 추가하는 방법에 분명 관심이 있을 것입니다. 이 기사에서는 Python 프로그래밍 언어를 사용하여 이미지 필터 효과를 구현하는 방법을 소개하고 관련 코드 예제를 제공합니다. 먼저 Python의 이미지 처리 라이브러리 PIL(PythonImagingLibrary)을 설치해야 합니다.




