Windows 11 탐색기가 응답하지 않으면 파일 탐색 및 작업이 차단될 수 있습니다. 이 문제는 일반적으로 시스템 리소스 부족, 프로세스 충돌, 파일 시스템 손상 등 다양한 요인으로 인해 발생합니다. 이 문서에서는 Explorer가 응답하지 않는 일반적인 원인을 살펴보고 단계별 해결 방법을 제공합니다. 문제의 근본 원인을 파악하려면 원인과 해결 방법을 이해하는 것이 중요합니다. Windows 11에서 Explorer가 응답하지 않는 문제를 진단하고 수정하는 방법을 알아보려면 아래를 계속 읽으세요.
1. 시스템 진입 후 Ctrl+Alt+Del 단축키를 누르고 [작업 관리자]를 클릭하세요.
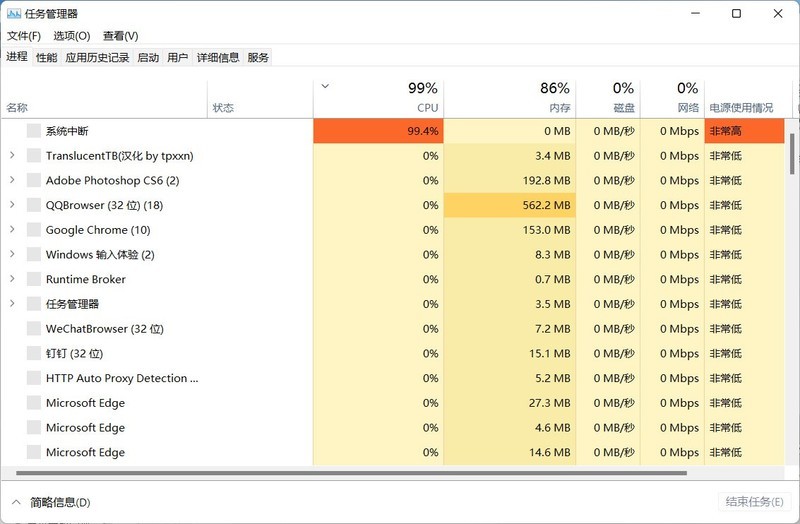
2. [작업 관리자]를 열고 [파일]--"[새 작업 실행]을 클릭합니다.
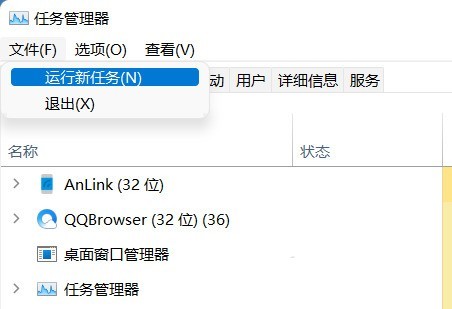
3. [열기] 입력 상자에 [cmd]를 입력하고([시스템 관리 권한으로 이 작업 만들기] 선택 가능) Enter를 누릅니다.
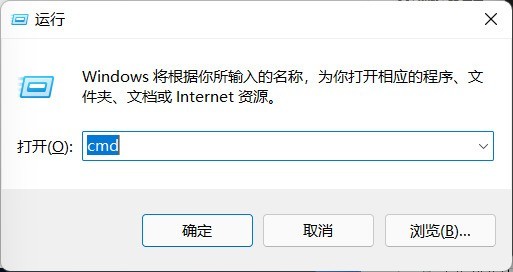
4. 명령 프롬프트(cmd)에 다음 명령을 붙여넣고 Enter 키를 누릅니다.
HKCUSOFTWAREMicrosoftWindowsCurrentVersionIrisService /f && shutdown -r -t 0.
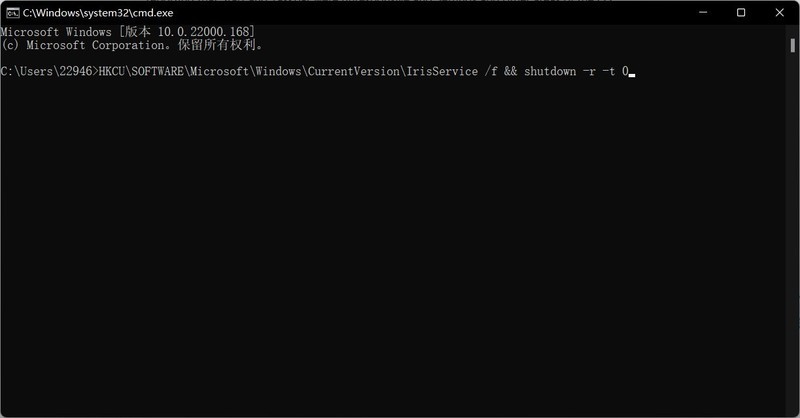
5. 컴퓨터를 다시 시작합니다.
위 내용은 Win11 탐색기가 응답하지 않는 경우 수행할 작업_Win11 탐색기가 응답하지 않는 솔루션의 상세 내용입니다. 자세한 내용은 PHP 중국어 웹사이트의 기타 관련 기사를 참조하세요!