여러 개의 창을 동시에 보고 싶었는데 창들이 서로 붐비는 상황에 처해본 적이 있나요? 괜찮아요! PHP 편집기 Strawberry는 Windows 11에서 창을 나란히 표시하는 방법에 대한 단계별 가이드를 제공합니다. 이 문서에 제공된 간단한 지침을 따르면 책상 공간을 쉽게 최적화하고 생산성을 높일 수 있습니다. 멀티태스킹을 더 쉽고 효율적으로 만들기 위해 병렬 창을 설정하는 방법을 알아보려면 계속 읽어보세요!
1. 먼저 여러 작업 창을 엽니다.
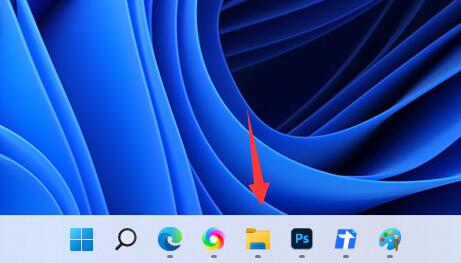
2. 그런 다음 사용하려는 창 중 하나를 엽니다.
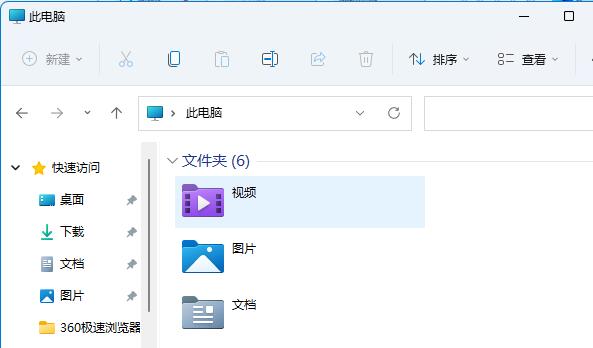
3. 그런 다음 키보드의 [Win+Z] 단축키를 누릅니다.
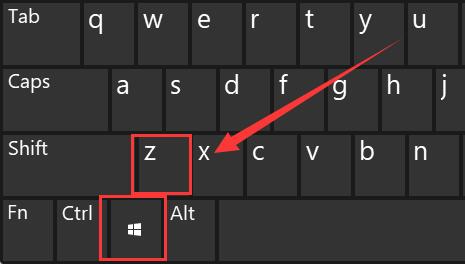
4. 창 오른쪽 상단에서 원하는 병렬 창 레이아웃 모드를 선택하고 창 위치로 창 중 하나를 클릭합니다.
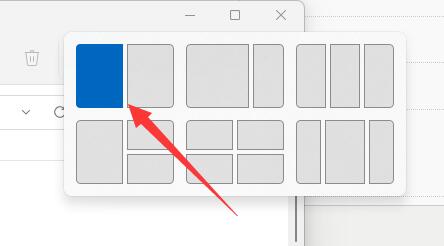
5. 그러면 오른쪽에 모든 옵션 창이 나타나면 나란히 놓고 싶은 다른 창을 선택하세요.
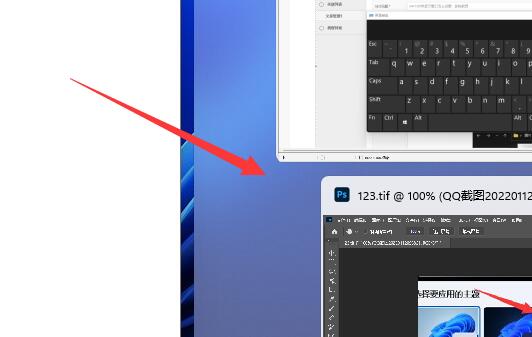
6. 드디어 두 개의 창이 나란히 표시되는 것을 볼 수 있습니다.
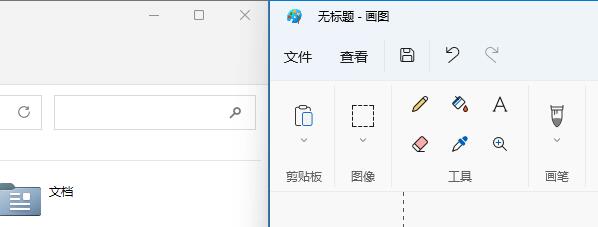
위 내용은 Win11_Win11 병렬 창 설정 튜토리얼에서 병렬 창을 설정하는 방법의 상세 내용입니다. 자세한 내용은 PHP 중국어 웹사이트의 기타 관련 기사를 참조하세요!