Photoshop设计制作非常漂亮的蜡烛火焰效果
火焰制作最快的方法就是直接点根蜡烛,自己观察一下就可以大致明白火焰的构造。由内焰和外焰构成,内焰颜色鲜亮一点,外焰颜色变化多一点。
最终效果

<图1>
1、新建一个800 * 800像素的文件,选择渐变工具,颜色设置如图2,拉出图3所示的径向渐变作为背景。
<图2> 
<图3>
2、新建一个图层,先来制作火焰的底色。用钢笔勾出下图所示的选区,羽化25个像素后填充红色,取消选区后添加图层蒙版,用黑色画笔把底部过渡擦出来。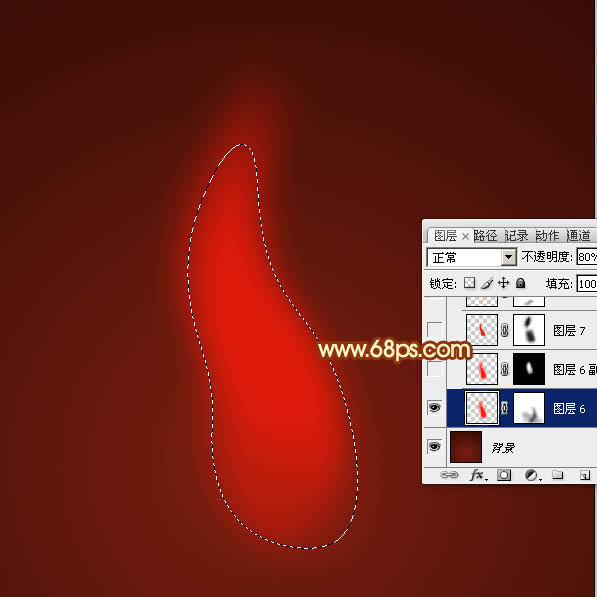
<图4>
3、按Ctrl + J 把当前图层复制一层,不透明度改为:50%,把蒙版填充黑色,用白色画笔把中间部分擦出来,效果如下图。
<图5>
4、新建一个图层,用钢笔勾出下图所示的选区,羽化2个像素后填充红色,取消选区后添加图层蒙版,用黑色画笔把顶部及底部的过渡擦出来,效果如下图。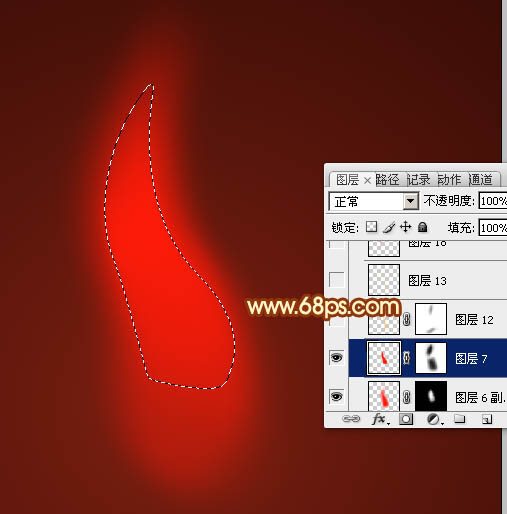
<图6>
5、新建一个图层,用钢笔勾出下图所示的选区,羽化8个像素后填充橙黄色,取消选区后添加图层蒙版,用黑色画笔把底部及顶部的过渡擦出来。
<图7>
6、调出当前图层的选区,新建一个图层,选择菜单:选择 > 修改 > 收缩,数值为5,确定后填充相同的橙黄色,混合模式改为“颜色减淡”,不透明度改为:50%,如下图。
<图8>
7、新建一个图层,用钢笔勾出下图所示的选区,羽化4个像素后填充红色。
<图9>
8、新建一个图层,同上的方法用钢笔勾出下图所示的选区,羽化4个像素后填充红色。
<图10>
9、新建一个图层,用钢笔勾出下图所示的选区,羽化20个像素后填充橙红色,取消选区后添加图层蒙版,用黑色画笔把边缘的过渡擦出来。
<图11>
10、新建一个图层,用钢笔勾出下图所示的选区,羽化15个像素后填充橙黄色。
<图12>
11、新建一个图层,用钢笔勾出下图所示的选区,羽化15个像素后填充橙黄色,混模式改为“颜色减淡”,不透明度改为:50%,效果如下图。
<图13>
12、新建一个图层,用钢笔勾出下图所示的选区,羽化15个像素后填充橙黄色。
<图14>
13、新建一个图层,用钢笔勾出下图所示的选区,羽化15个像素后填充橙黄色,取消选区后添加图层蒙版,用黑色画笔把底部的过渡擦出来。
<图15>
14、新建一个图层,用钢笔勾出中间部分的火焰选区,羽化5个像素后填充橙黄色。
<图16>
15、调出当前图层选区,选择菜单:选择 > 修改 > 收缩,数值为4,确定后新建一个图层填充橙黄色,混合模式改为“颜色减淡”,不透明度改为:50%,效果如下图。
<图17>
16、新建一个图层,用钢笔勾出下图所示的选区,羽化15个像素后填充淡黄色,混合模式改为“颜色减淡”,取消选区后添加图层蒙版,用黑色画笔把底部过渡擦出来,如下图。
<图18>
17、新建一个图层,用钢笔勾出下图所示的选区,羽化5个像素后填充淡黄色。
<图19>
18、新建一个图层,用钢笔勾出图20所示的选区,拉上淡蓝只蓝紫渐变色,确定后取消选区,用钢笔勾出左部边缘选区如图21,羽化3个像素后按Ctrl + J 复制到新的图层,混合模式改为“变亮”,把底部图层隐藏,效果如图22。
<图20> 
<图21> 
<图22>
19、同上的方法制作右侧的蓝色火焰。
<图23> 
<图24>
20、同上的方法制作底部蓝色火焰,如下图。
<图25>
21、新建一个图层,用钢笔勾出下图所示的选区,羽化15个像素后填充橙黄色,混合模式改为“颜色减淡”,不透明度改为:80%。取消选区后添加图层蒙版,用黑色画笔把边缘过渡擦出来。
<图26>
22、新建一个图层,同上的方法再增加一些细节,效果如下图。
<图27>
最后调整一下细节,完成最终效果。
<图28>
实物图:
<图29>

핫 AI 도구

Undresser.AI Undress
사실적인 누드 사진을 만들기 위한 AI 기반 앱

AI Clothes Remover
사진에서 옷을 제거하는 온라인 AI 도구입니다.

Undress AI Tool
무료로 이미지를 벗다

Clothoff.io
AI 옷 제거제

AI Hentai Generator
AI Hentai를 무료로 생성하십시오.

인기 기사

뜨거운 도구

메모장++7.3.1
사용하기 쉬운 무료 코드 편집기

SublimeText3 중국어 버전
중국어 버전, 사용하기 매우 쉽습니다.

스튜디오 13.0.1 보내기
강력한 PHP 통합 개발 환경

드림위버 CS6
시각적 웹 개발 도구

SublimeText3 Mac 버전
신 수준의 코드 편집 소프트웨어(SublimeText3)

뜨거운 주제
 7403
7403
 15
15
 1630
1630
 14
14
 1358
1358
 52
52
 1268
1268
 25
25
 1218
1218
 29
29
 소셜 미디어 그래픽을 만들기 위해 Photoshop을 어떻게 사용합니까?
Mar 18, 2025 pm 01:41 PM
소셜 미디어 그래픽을 만들기 위해 Photoshop을 어떻게 사용합니까?
Mar 18, 2025 pm 01:41 PM
이 기사는 소셜 미디어 그래픽을위한 Photoshop, 설정, 설계 도구 및 최적화 기술을 사용하는 세부 사항에 대해 자세히 설명합니다. 그래픽 생성의 효율성과 품질을 강조합니다.
 Photoshop의 콘텐츠 인식 필 및 콘텐츠 인식 이동 도구를 효과적으로 사용하려면 어떻게해야합니까?
Mar 13, 2025 pm 07:35 PM
Photoshop의 콘텐츠 인식 필 및 콘텐츠 인식 이동 도구를 효과적으로 사용하려면 어떻게해야합니까?
Mar 13, 2025 pm 07:35 PM
기사는 Photoshop의 콘텐츠 인식 필 및 이동 도구를 효과적으로 사용하여 소스 영역 선택, 실수 방지 및 최적의 결과를위한 설정 조정에 대한 팁을 제공합니다.
 Photoshop (파일 크기, 해상도, 색상 공간)에서 웹 사용을위한 이미지를 어떻게 준비합니까?
Mar 13, 2025 pm 07:28 PM
Photoshop (파일 크기, 해상도, 색상 공간)에서 웹 사용을위한 이미지를 어떻게 준비합니까?
Mar 13, 2025 pm 07:28 PM
기사는 Photoshop에서 웹 사용을위한 이미지 준비, 파일 크기, 해상도 및 색상 공간 최적화에 중점을 둔다. 주요 문제는 빠른로드 시간과 이미지 품질의 균형을 맞추는 것입니다.
 Photoshop (파일 크기, 해상도 최적화)을 사용하여 웹에 대한 이미지를 어떻게 준비합니까?
Mar 18, 2025 pm 01:35 PM
Photoshop (파일 크기, 해상도 최적화)을 사용하여 웹에 대한 이미지를 어떻게 준비합니까?
Mar 18, 2025 pm 01:35 PM
기사는 파일 크기 및 해상도에 중점을 둔 Photoshop을 사용하여 웹의 이미지 최적화에 대해 설명합니다. 주요 문제는 품질과로드 시간의 균형입니다.
 Photoshop의 비디오 편집 기능을 어떻게 사용합니까?
Mar 18, 2025 pm 01:37 PM
Photoshop의 비디오 편집 기능을 어떻게 사용합니까?
Mar 18, 2025 pm 01:37 PM
이 기사는 비디오 편집에 Photoshop을 사용하고 비디오 가져 오기, 편집 및 내보내기위한 세부 사항 및 타임 라인 패널, 비디오 레이어 및 효과와 같은 주요 기능을 강조하는 방법을 설명합니다.
 Photoshop에서 정확한 색상을 위해 모니터를 어떻게 보정합니까?
Mar 13, 2025 pm 07:31 PM
Photoshop에서 정확한 색상을 위해 모니터를 어떻게 보정합니까?
Mar 13, 2025 pm 07:31 PM
기사는 Photoshop의 정확한 색상에 대한 교정 모니터, 교정 도구, 부적절한 교정 효과 및 재 보정 주파수에 대해 설명합니다. 주요 문제는 색상 정확도를 보장하는 것입니다.
 Photoshop (해상도, 색상 프로파일)을 사용하여 인쇄 이미지를 준비하려면 어떻게해야합니까?
Mar 18, 2025 pm 01:36 PM
Photoshop (해상도, 색상 프로파일)을 사용하여 인쇄 이미지를 준비하려면 어떻게해야합니까?
Mar 18, 2025 pm 01:36 PM
이 기사는 Photoshop에서 인쇄 이미지를 준비하고 해상도, 색상 프로파일 및 선명도에 중점을 둡니다. 300 PPI 및 CMYK 프로파일은 품질 인쇄에 필수적이라고 주장합니다.
 Photoshop에서 애니메이션 GIF를 어떻게 만들려면?
Mar 18, 2025 pm 01:38 PM
Photoshop에서 애니메이션 GIF를 어떻게 만들려면?
Mar 18, 2025 pm 01:38 PM
기사는 기존 GIF에 프레임을 추가하는 것을 포함하여 Photoshop에서 애니메이션 GIF를 만들고 최적화하는 것을 논의합니다. 주요 초점은 품질 균형과 파일 크기에 있습니다.




