Windows 11에서 게임용 개별 그래픽을 활성화하는 방법은 무엇입니까? Windows 11은 컴퓨터의 개별 그래픽 카드를 자동으로 감지하지 못하여 게임을 플레이할 때 성능이 저하될 수 있습니다. 개별 그래픽 카드를 최대한 활용하려면 수동으로 구성해야 합니다. 이 문서에서는 게임 경험을 향상시키기 위해 Windows 11에 개별 그래픽 카드를 추가하는 자세한 단계를 안내합니다.
1. 바탕화면에서 시작 메뉴를 클릭하고 오른쪽 상단의 설정 버튼을 선택하세요
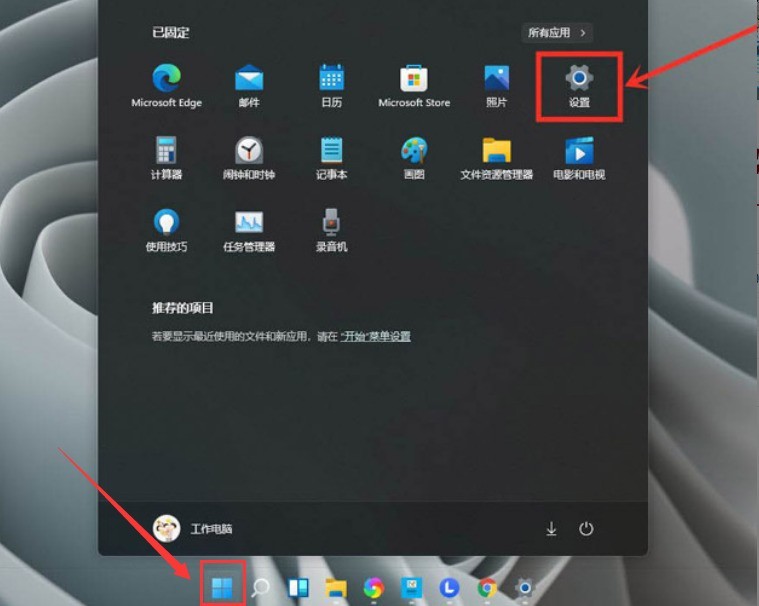
2. 왼쪽에서 게임을 찾아 게임 모드 인터페이스를 엽니다

3. 오픈 게임 모드

4. 찾아보기 버튼을 클릭하고 수정해야 할 게임을 선택한 다음 옵션 추가를 누르세요.

5. 그래픽 인터페이스에서 게임을 찾아 옵션 페이지를 열고 상단을 확인하세요. 성능 버튼을 누르고 설정을 저장하여 게임의 독특함을 구현해보세요
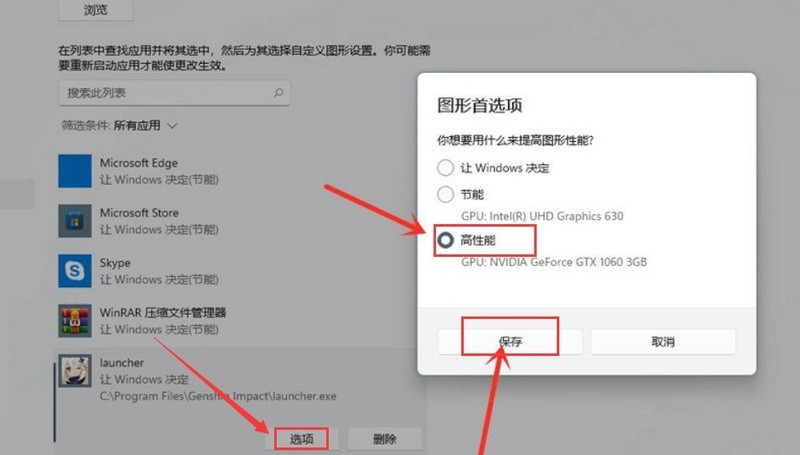
위 내용은 Windows 11 게임에 개별 그래픽 카드를 추가하는 방법_Windows 11 게임에 개별 그래픽 카드를 추가하는 방법의 상세 내용입니다. 자세한 내용은 PHP 중국어 웹사이트의 기타 관련 기사를 참조하세요!