PhotoShop设计打造出奇特童话般的精灵小木屋教程
photoshop教程最终效果:

1.创建一个1024*1280像素的文档
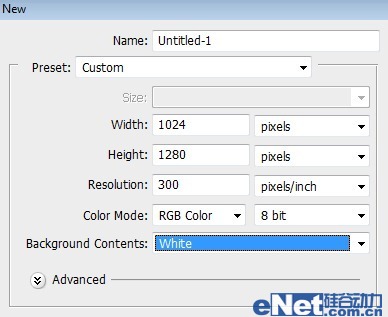
2.选择画笔工具,按F5调出画笔预设,并如下设置画笔
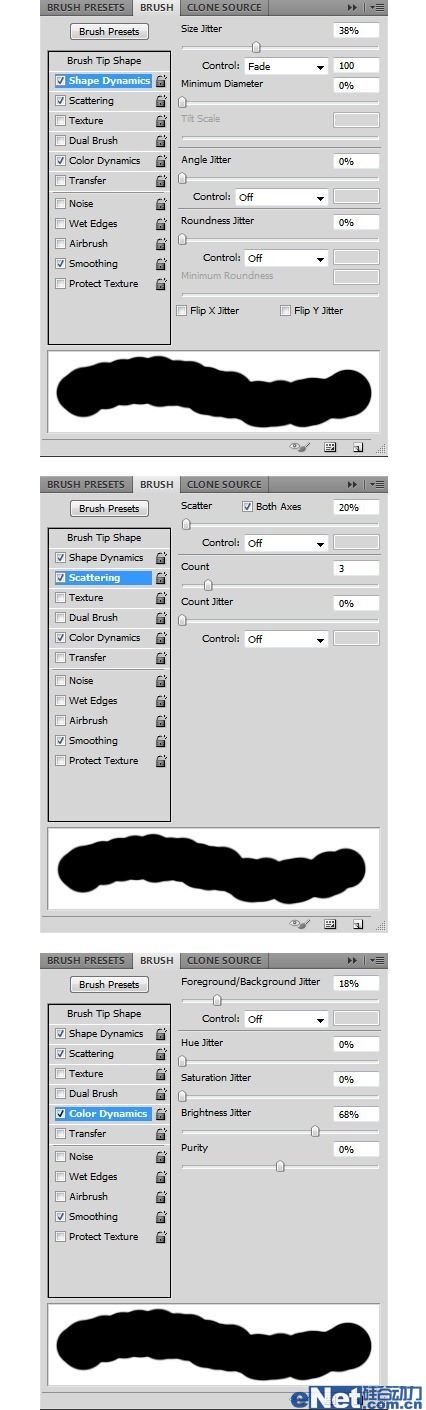
3.设置前景颜色#fabc22和背景颜色为#352703,设置画笔大小150px,选择钢笔工具绘制一个路径,点击鼠标右键选择描边路径
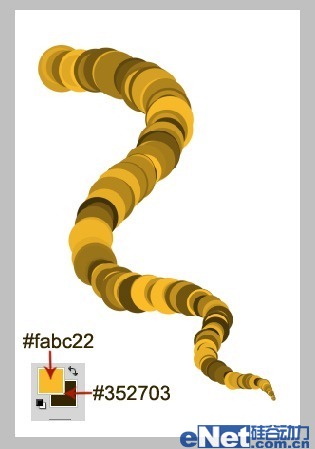
4.新建不同的层,使用上面的方法制作不同的形状,如下图所示
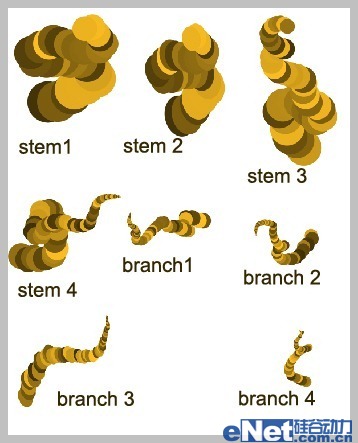
下面将这些制作好的树枝组合在一起
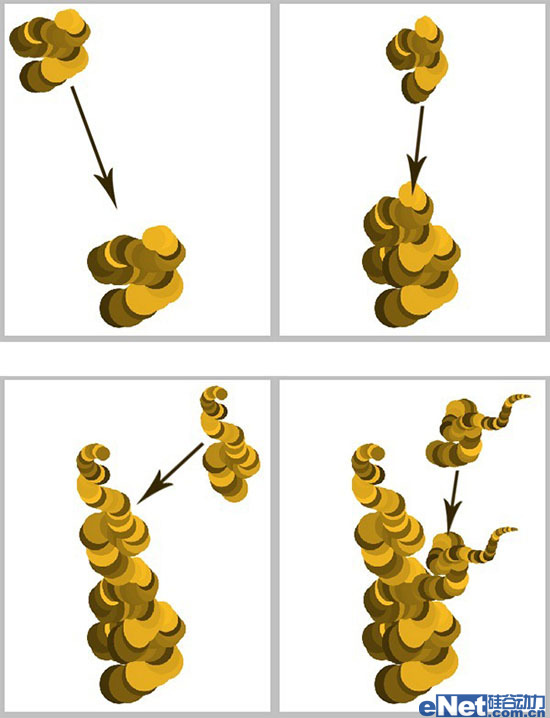
5.合并所有的树枝层,选择"滤镜>渲染>光照效果",并如下设置
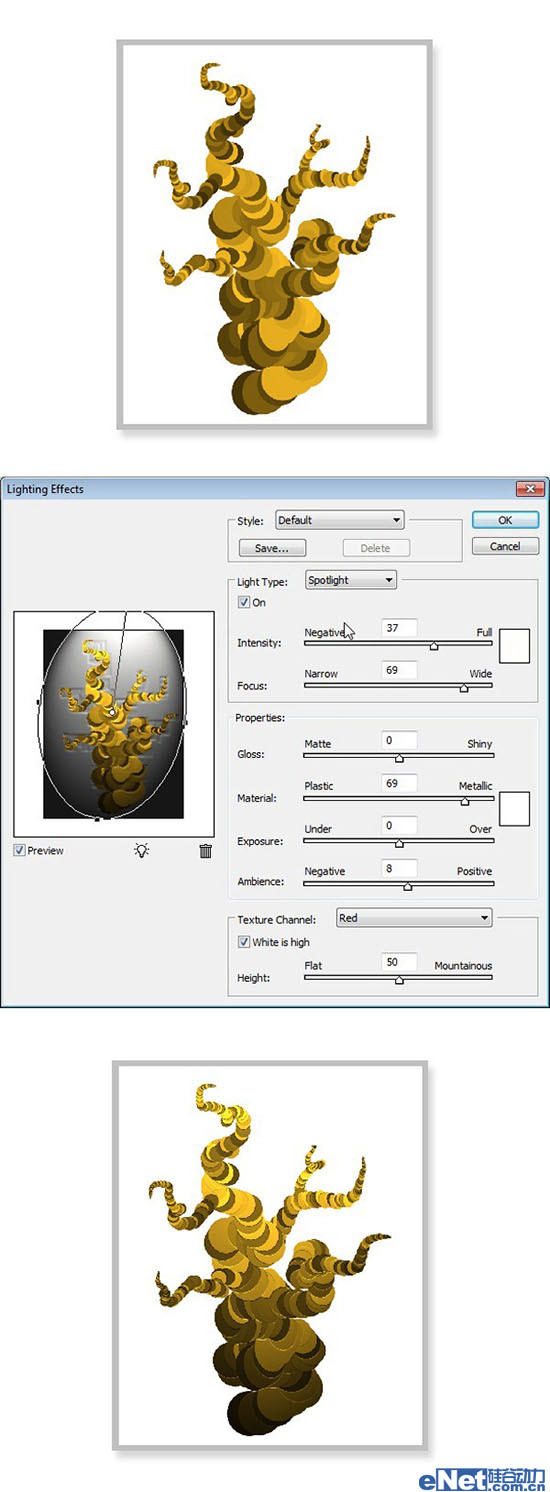
6.在给这些树枝添加阴影,选择"加深工具",设置曝光度10%,并如下对一些部分进行加深涂抹
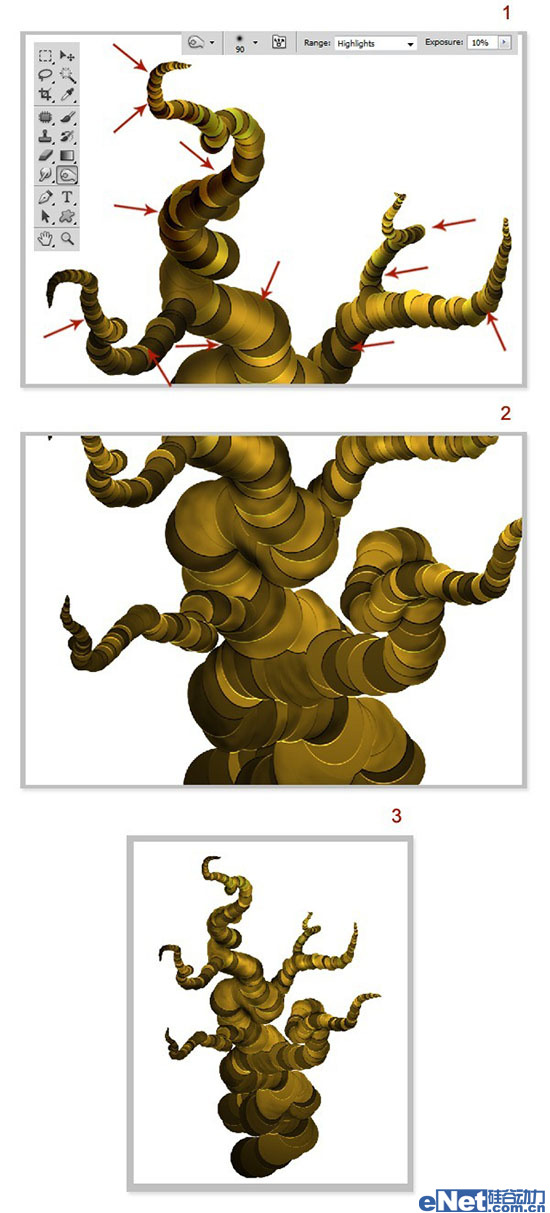
7.创建一个1024*1686像素的白色文档,新建一个层,使用渐变,设置渐变颜色为#9db1fc和ca5f8#6,绘制如下渐变。
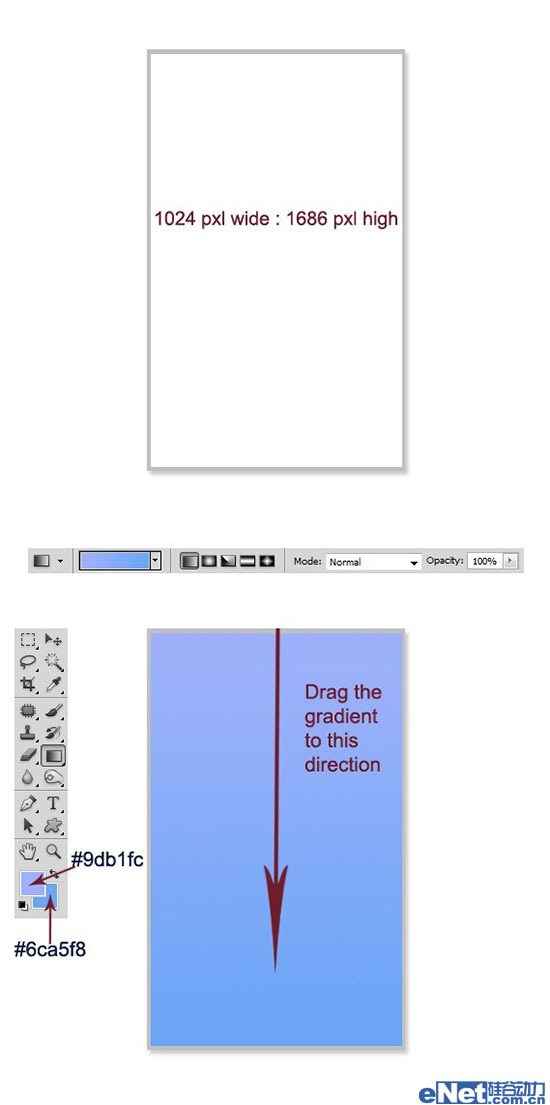
8.新建一个文档填充白色,点击"滤镜>渲染>云彩"得到云彩,使用套索工具选区一部分,新建一个图层,然后按Ctrl+J复制得到云彩。
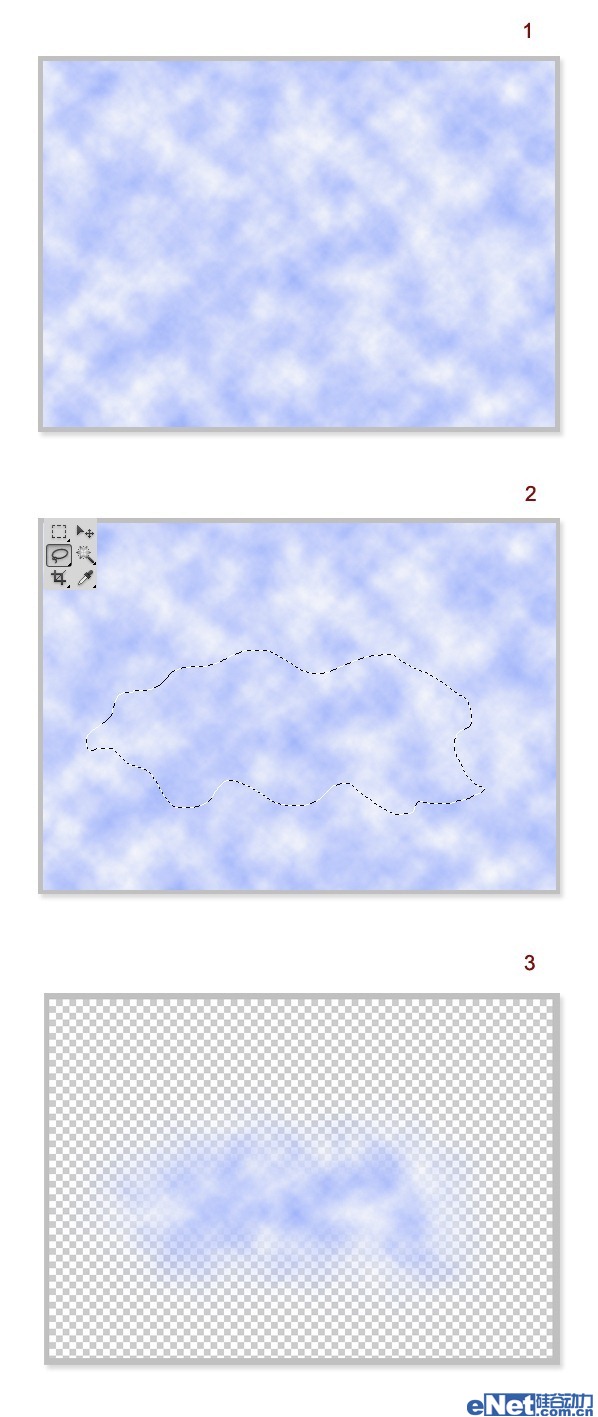
9.将云彩复制到第7步新建的文档上,调出"自由变换"使用"变形"如下制作变换。
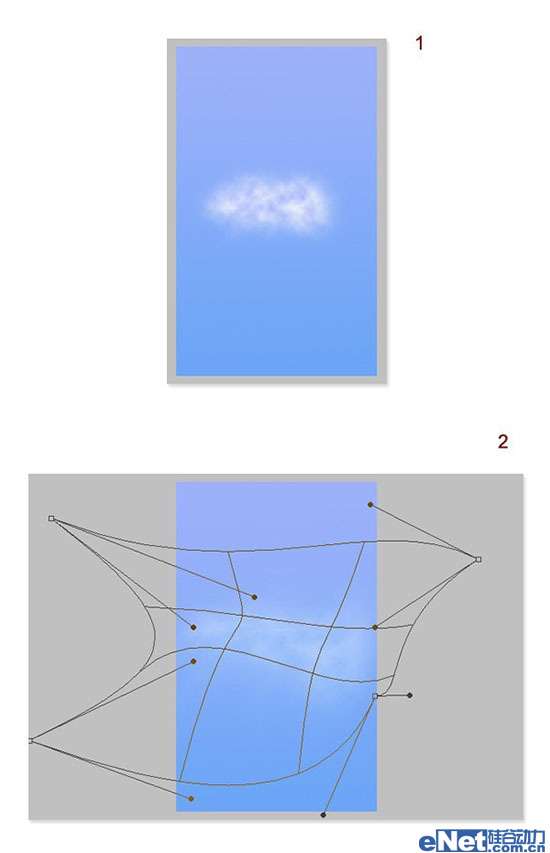
多复制几次制作如下效果
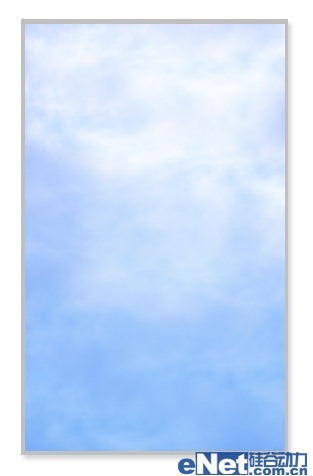
10.将绘制的树木也粘贴到第7步新建的画布上,并多次拼合,如下图所示
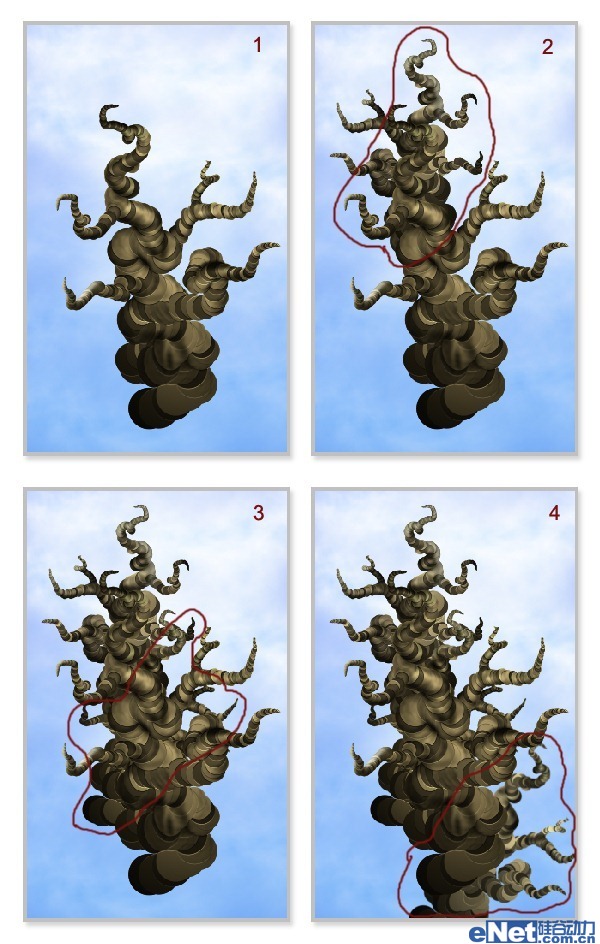
11.打开"树屋"图片,并进行抠选,如下图所示
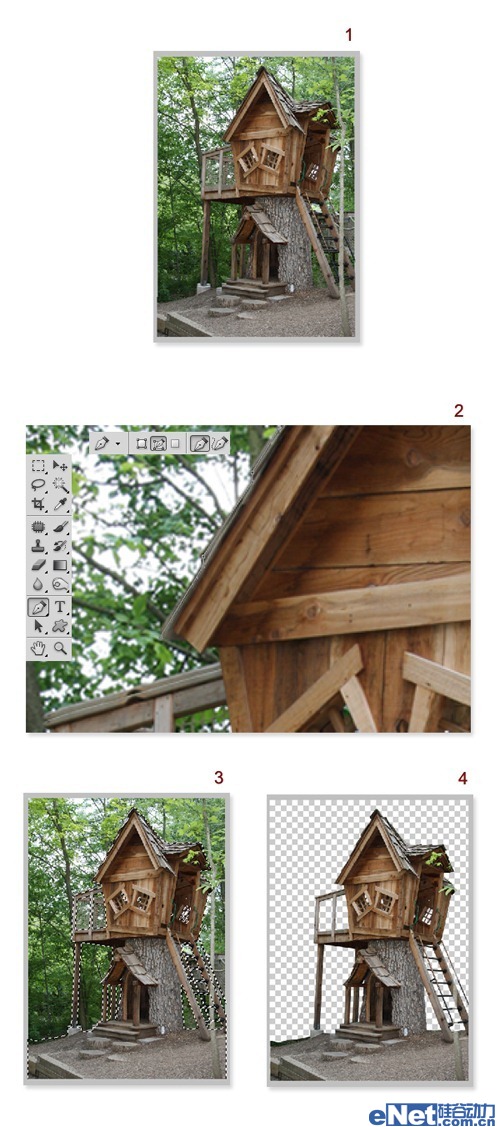
12.将树屋粘贴到画布上,并调整适合的大小,使用橡皮擦将多余部分擦除

多复制几次调整大小放置在不同位置
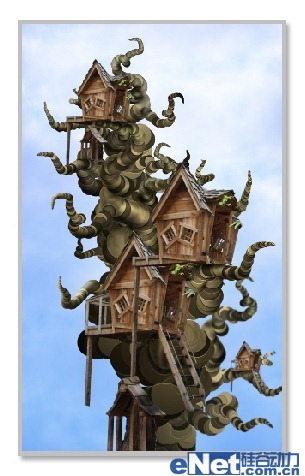
13.选择树木,如下图

使用色彩范围进行抠

핫 AI 도구

Undresser.AI Undress
사실적인 누드 사진을 만들기 위한 AI 기반 앱

AI Clothes Remover
사진에서 옷을 제거하는 온라인 AI 도구입니다.

Undress AI Tool
무료로 이미지를 벗다

Clothoff.io
AI 옷 제거제

AI Hentai Generator
AI Hentai를 무료로 생성하십시오.

인기 기사

뜨거운 도구

메모장++7.3.1
사용하기 쉬운 무료 코드 편집기

SublimeText3 중국어 버전
중국어 버전, 사용하기 매우 쉽습니다.

스튜디오 13.0.1 보내기
강력한 PHP 통합 개발 환경

드림위버 CS6
시각적 웹 개발 도구

SublimeText3 Mac 버전
신 수준의 코드 편집 소프트웨어(SublimeText3)

뜨거운 주제
 7531
7531
 15
15
 1379
1379
 52
52
 82
82
 11
11
 55
55
 19
19
 21
21
 77
77
 엘프와 민간인의 최강 라인업을 추천합니다.
Mar 22, 2024 pm 06:30 PM
엘프와 민간인의 최강 라인업을 추천합니다.
Mar 22, 2024 pm 06:30 PM
플레이어는 마음대로 매치할 수 있는 Fighting Elves 게임을 플레이할 때 많은 엘프를 얻을 수 있습니다. 많은 플레이어가 가장 강력한 민간인 라인업을 매치하는 방법을 모릅니다. 다음은 모든 사람에게 권장되는 몇 가지 매칭 방법입니다. 싸우자 민간인 엘프의 최강 라인업은 뮤투, 레이콰자, 블래스토이즈, 리자몽, 이상해씨, 가이오그레 등 최강 라인업을 추천합니다. 이 라인업은 초반에 가장 강력한 라인업 중 하나입니다. 유산지아는 노비시즈에서 뛰어난 위력을 보여줬고, 후반부에서 무료로 얻을 수 있는 레이쿠자, 가이오가와 함께 이 라인업의 위력은 바로 T0까지 이어집니다! 최강 라인업 2종: X Charizard, Suicune, Pikachu, Rayquaza, Mewtwo. 이 라인업은 폭넓은 대응책을 갖춘 조합입니다. 서로 다른 속성을 지닌 다섯 마리의 애완동물을 사용함으로써 플레이어는 어떤 라인업에도 쉽게 대처할 수 있습니다. 최대
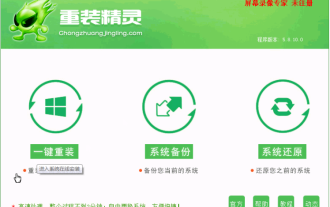 원클릭 설치 마법사 사용법 튜토리얼 소개
Jul 14, 2023 am 09:25 AM
원클릭 설치 마법사 사용법 튜토리얼 소개
Jul 14, 2023 am 09:25 AM
많은 친구들은 시스템 문제가 발생할 때 원클릭 시스템 재설치 방법을 사용합니다. 원클릭 시스템 재설치 작업은 비교적 간단하지만 실제로는 작동 방법을 모르는 친구들이 많습니다. 몇 가지 간단한 단계만 수행하면 됩니다. 원클릭 설치 마법사에 대한 자세한 소개를 살펴보겠습니다. 사용 방법 1. 소프트웨어를 다운로드하고 정상적으로 열려면 소프트웨어의 메인 인터페이스에서 "원클릭 재설치" 버튼을 클릭하여 "다음 단계"로 들어갑니다. 컴퓨터에 이미 GHO 이미지 파일이 있는 경우 세 번째 단계를 사용하여 이전 컴퓨터 구성을 복원할 수 있습니다! 2. 그림에 표시된 대로 개인 취향과 컴퓨터 구성에 따라 시스템을 선택하거나 Baidu에서 설치해야 하는 정품 버전을 다운로드합니다.
 환상의 짐승 팔루도에서 나오는 영혼은 어디에 있습니까?
Mar 31, 2024 pm 06:31 PM
환상의 짐승 팔루도에서 나오는 영혼은 어디에 있습니까?
Mar 31, 2024 pm 06:31 PM
Fantasy Beast Pallu에는 다양한 종류의 Pallu가 있습니다. 플레이어는 야생에서 이를 포획할 수 있지만 추가 Pallu는 5개만 저장할 수 있습니다. 그러면 많은 친구들이 추가 엘프가 어디에 있는지 알지 못하는 것 같습니다. ? 실제로 추가 팔루는 자동으로 팔루 터미널로 전송됩니다. 그래서 아래에서 편집자가 추가 엘프의 위치를 자세히 소개합니다. 팬텀비스트 팔루의 추가 엘프는 어디에 있나요? 추가 팔루는 자동으로 팔루 터미널로 이동됩니다. 1. 먼저 팔루 터미널을 잠금 해제한 다음 포획한 팔루를 배낭에 보관해야 합니다. 2. 팔루 터미널 건설이 완료되면 플레이어는 터미널을 열어 팔루를 모두 볼 수 있습니다. 3. 추가 팔루의 경우 터미널에서 이를 해제하고 다양한 작업 작업을 준비할 수 있습니다. 4. 배낭이 꽉 찼을 때
 Smart Elf #3 공개: 새로운 소형 쿠페 SUV가 오늘 배송을 시작합니다!
Jun 21, 2023 pm 06:44 PM
Smart Elf #3 공개: 새로운 소형 쿠페 SUV가 오늘 배송을 시작합니다!
Jun 21, 2023 pm 06:44 PM
21일 뉴스에 따르면 스마트 브랜드의 새로운 컴팩트 쿠페 SUV 스마트 엘프 #3가 오늘 공식적으로 배송을 시작했다. 스마트 브랜드의 두 번째 모델인 스마트 엘프 #3는 스마트 엘프 #1의 디자인 언어를 이어가며 날렵하고 날렵한 외관과 뛰어난 성능으로 소비자들의 뜨거운 관심을 받고 있다. 스마트 엘프 #3는 총 4가지 모델이 있으며 가격은 209,900위안부터 289,900위안까지이며 상위 모델은 1,999대 한정 판매되는 브라부스(BRABUS) 퍼포먼스 버전이다. 편집자의 이해에 따르면 스마트는 현재 중국에 164개의 오프라인 독립 채널 매장을 구축했으며, 연말까지 전국 60개 이상의 도시를 대상으로 200개 이상의 매장을 확보할 계획이다.
 Future Elf, 대화형 AI 제품 출시: 대형 모델 단말기에 맞춤형 비서 설치
Sep 21, 2023 pm 01:33 PM
Future Elf, 대화형 AI 제품 출시: 대형 모델 단말기에 맞춤형 비서 설치
Sep 21, 2023 pm 01:33 PM
9월 19일 정오, 알리바바가 소유한 인공지능 비즈니스 기업 퓨처지니(Future Genie)가 공식 데뷔했다. 많은 기대를 모은 '티몰 엘프'는 최신 인공 지능 운영 체제를 통해 계속해서 경각심을 불러일으키는 단어 중 하나가 될 것이지만, 한 명의 엘프는 셀 수 없이 많은 엘프가 될 것이며, 각 엘프는 전천후 맞춤형 맞춤형 엘프를 만들 수 있습니다. 정보 보조원 "리바이, 가장 좋아하는 여행 경로는 어디입니까?" - 엘프 보조원은 아이들의 호기심에 즉시 고대인의 말과 목소리로 대답했습니다. 저는 내일 누군가를 만나야 하는데 매우 긴장되지 않습니다. 무슨 말을 해야할지 알아요. 젊은 정신과 의사로서 이론적 분석과 정서적 격려를 단말기에서 답변으로 제공하고, 새로 출시된 AI를 비롯해 다양한 목소리와 배경을 가진 다수의 지능형 비서들과 대화를 나누게 됩니다.
 한 번의 클릭으로 설치된 Elf 버전을 복원하는 방법에 대한 튜토리얼
Jul 24, 2023 am 10:53 AM
한 번의 클릭으로 설치된 Elf 버전을 복원하는 방법에 대한 튜토리얼
Jul 24, 2023 am 10:53 AM
컴퓨터 사용 빈도는 매우 높습니다. 사람들은 사무, 공부, 오락 등 많은 일을 하기 위해 컴퓨터를 사용합니다. 컴퓨터를 자주 사용할수록 더 많은 문제가 발생합니다. 다양한 보안 소프트웨어를 사용하여 컴퓨터를 청소하고 바이러스를 탐지 및 제거하는 것 외에도 컴퓨터를 양호한 상태로 복원하는 또 다른 방법은 컴퓨터를 복원하는 것입니다. 따라서 편집자는 한 번의 클릭으로 설치된 Elf 버전을 복원하는 방법에 대한 튜토리얼을 설명합니다. 1. 먼저 "원클릭 복원 마법사"를 열고 시스템 백업을 위해 열리는 창에서 "원클릭 복원 입력"을 클릭하세요. 2. 아래 창을 연 후 "확인"을 클릭하여 계속 진행하세요. 이때 컴퓨터가 자동으로 다시 시작됩니다. 3. 컴퓨터가 다시 시작된 후 이 줄이 영어로 나타나면 F11 키를 눌러 원클릭 복원 마법사의 DOS 인터페이스로 들어갑니다. 4
 Elf Realm 볼 스펙트럼의 위치 소개
Mar 27, 2024 pm 03:06 PM
Elf Realm 볼 스펙트럼의 위치 소개
Mar 27, 2024 pm 03:06 PM
Elf Realm 게임에서는 각 플레이어가 서로 다른 Elf Ball을 가질 수 있습니다. Ball Spectrum에서 플레이어는 새로운 Elf Ball을 추가하고 Elf Ball에 이름을 지정할 수 있습니다. 그러나 일부 플레이어는 여전히 이 Ball Spectrum의 위치를 모릅니다. .다음으로 편집자가 설명하겠습니다. 여러분이 자세한 소개를 가져왔는데, 여러분에게 도움이 되기를 바랍니다. 엘프 왕국의 공 스펙트럼은 어디에 있나요? 플레이어가 게임의 주요 미션 레벨 1~8을 완료하면 박스 가든 모드 인터페이스의 왼쪽 하단에 공을 전환하는 버튼이 나타납니다. 스펙트럼. 1. 내가 보유한 엘프볼의 개수를 확인할 수 있습니다. 2. 새로운 엘프 볼을 추가할 수 있지만 잠금을 해제해야 합니다. 3. 엘프볼의 이름을 변경합니다.
 Xipu 본토 모바일 게임에서 엘프를 매칭하는 방법
Mar 15, 2024 pm 10:30 PM
Xipu 본토 모바일 게임에서 엘프를 매칭하는 방법
Mar 15, 2024 pm 10:30 PM
"사푸 대륙"에서 엘프의 매칭 전략은 종종 아이스 독, 작은 백룡 및 고정 악마의 조합을 채택합니다. 이 게임은 턴제 전투 모드를 채택했으며, 장면 탐색도 지원해 재미를 더했다. 많은 플레이어가 엘프를 게임에서 조연으로 만드는 방법을 알고 싶어합니다. Elf는 플레이어의 충성스러운 파트너로서 플레이어가 기술을 사용하여 싸울 수 있도록 도와줍니다. Xipu Continent 모바일 게임에서 엘프 매칭 방법 1. 적절한 라인업 매칭. 엘프를 적절하게 매칭하면 추가 데미지 감소 효과를 가져올 수 있으며 추가 데미지 출력 및 방어력 감소와 같은 기타 구성 솔루션을 제공할 수 있습니다. 추가 데미지 감소 변경에서는 아이스독, 소형 백룡, 조임악마 등 다양한 엘프 구성이 주로 선택된다. 추가 데미지 출력을 고려할 때 데미지 내성이 더 강한 War Flame Holy Emperor와 같이 데미지 출력이 더 높은 캐릭터가 포함될 수 있습니다. 플레이어는 하늘을 통과할 수 있습니다.




