本教程介绍非常简单的梅花制作方法。大致过程:先从花瓣部分开始,只需用钢笔及图层样式等做出一,两片花瓣,其它的直接复制。然后在中心加上花蕊,底部加上树枝即可。
最终效果
1、新建大小适当的文档,背景填充青色。新建一个图层,用钢笔工具绘制出一片花瓣填充白色,填色后不要取消选区。
2、选择菜单:选择 > 修改 > 收缩,数值为20,选择菜单:选择 > 羽化,数值为20,然后把选区移到花瓣的下半部分,新建一个图层填充淡粉色,并按Ctrl + Alt + G 创建剪切蒙版。
3、给白色画笔图层添加图层样式,参数设置及效果如下图。
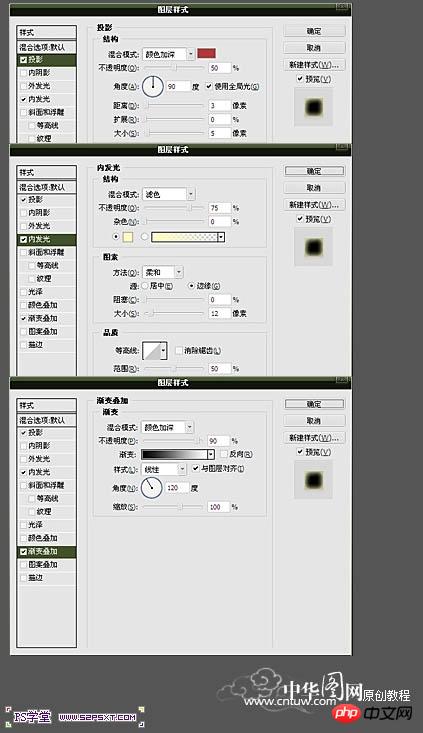
4、用钢笔工具绘制出数条线条,设置好画笔参数。新建一层,把前景色设置为桃红右键选择“描边路径”,选择画笔工具,勾选模拟压力。确定后按Ctrl + Alt + G 创建剪切蒙版,混合模式改为“柔光”。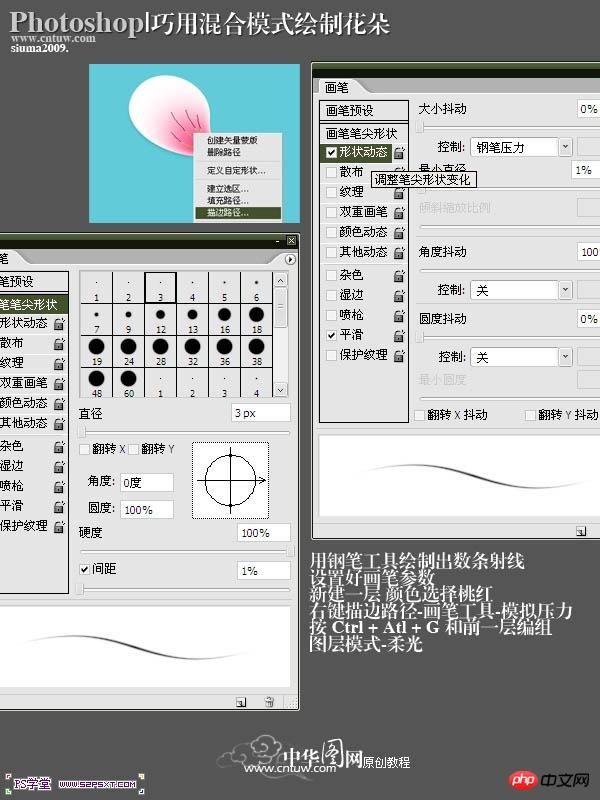
5、复制画笔按顺序进行排列。
6、用同样的方法绘制第五片花瓣,如下图。
7、同样新建一层,使用钢笔工具绘制花蕊,再添加图层样式,参数设置如下图。
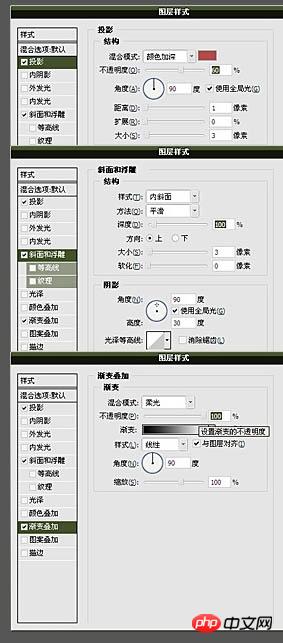
8、最后绘制出一条枝干,完成最终效果。
最终效果: