最终效果

1、新建一个1024 * 768像素的文档,选择渐变工具,颜色设置如图1,由中心向边角拉出图2所示的径向渐变作为背景。
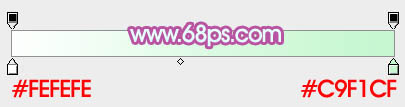
<图1>
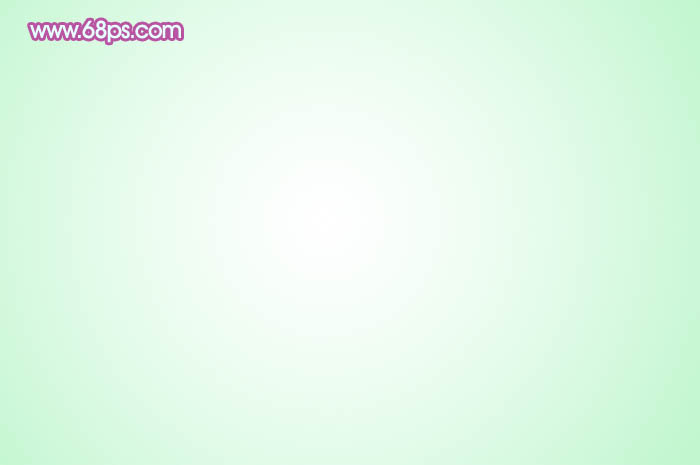
<图2>
2、先来制作花朵部分,分解图如下,看似复杂的花朵其实也比较简单。部分叠加出的花瓣不需要太完整。

<图3>
3、现在来制作第一片花瓣,需要完成的效果如下图。

<图4>
4、新建一个组,用钢笔勾出第一片花瓣的轮廓,转为选区后给组添加图层蒙版,如下图。
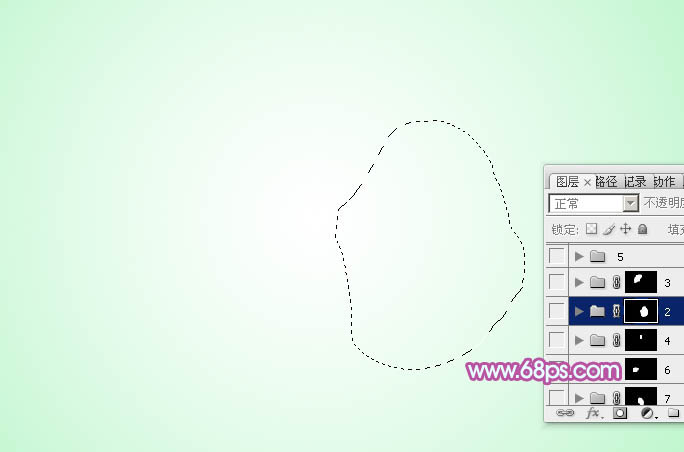
<图5>
5、在组里新建一个图层,填充紫色:#CA6DCA作为底色,效果如下图。
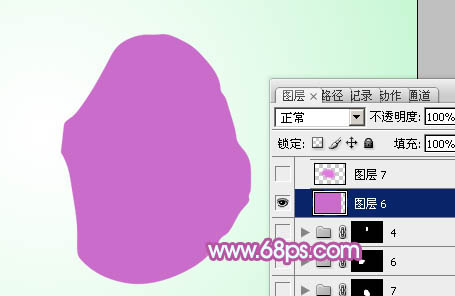
<图6>
6、新建一个图层,用钢笔勾出下图所示的选区,羽化25个像素后填充稍亮的紫色:#DF79DD,作为中间的高光部分。
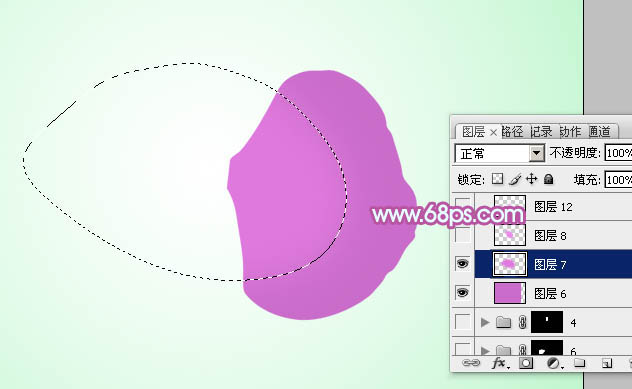
<图7>
7、再新建图层,同上的方法逐步加强中心到左侧边缘的高光,颜色一次减淡,过程如图8 - 10。
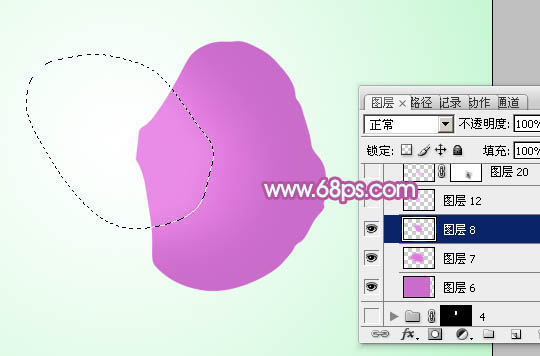
<图8>

<图9>

<图10>
8、新建一个图层,用钢笔勾出右下角部分的高光选区,羽化10个像素后填充淡紫色:#DA85E3,效果如下图。

<图11>
9、新建一个图层,用钢笔勾出右下角的暗部选区,羽化10个像素后填充蓝紫色:#C288CE。

<图12>
10、现在再来制作中间的高光部分,新建一个图层,用钢笔勾出下图所示的选区,羽化2个像素后填充淡紫色:#DE99E5,取消选区后添加图层蒙版,用黑色画笔把边缘的过渡部分擦出来,效果如下图。

<图13>
11、新建图层,同上的方法制作其它的高光部分,效果如下图。

<图14>

<图15>
12、新建图层,中间暗部制作方法相同,过程如下图。

<图16>

<图17>
13、新建图层,用钢笔勾出边缘部分的反光选区,羽化5个像素后填充淡紫色:#D1A9D5,如下图。

<图18>
14、再在边缘增加一些暗部,第一片花瓣基本完成,效果如下图。

<图19>

<图20>
15、新建一个组,同上的方法制作第一片花瓣,过程如图21 - 25。

<图21>

<图22>

<图23>

<图24>

<图25>
16、其它花瓣的制作方法相同,过程如图26 - 29。

<图26>

<图27>

<图28>
17、在图层的最上面新建一个组,同上的方法制作花蕊部分,这一步相对要复杂一点,可以多分几个组来制作,效果如下图。

<图29>
18、在背景图层上面新建一个组,同上的方法制作藤条部分,效果如下图。

<图30>
19、在图层的最上面创建可选颜色调整图层,对白色进行调整,参数及效果如下图。
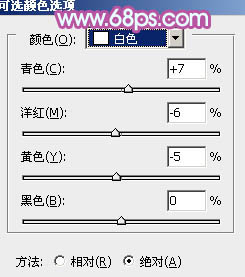
<图31>

<图32>
20、再加强一下对比度,效果如下图。

<图33>
最后调整一下细节,完成最终效果。



















![[웹 프런트엔드] Node.js 빠른 시작](https://img.php.cn/upload/course/000/000/067/662b5d34ba7c0227.png)



