
AutoCAD 2016 라벨 스타일 설정에는 다양한 시나리오의 요구 사항을 충족하는 풍부한 라벨 설정이 포함되어 있어 도면 효율성을 높일 수 있습니다. 하지만 많은 초보자들이 주석 스타일 설정을 여는 방법을 모릅니다. 오늘은 PHP 편집기 Baicao가 AutoCAD 2016에서 주석 스타일 설정을 여는 방법을 자세히 소개하겠습니다. 자세한 내용은 다음과 같습니다.
1. 먼저 텍스트 스타일을 OK(스타일 이름: GB)로 설정하세요. 그런 다음 치수 스타일 관리자를 열고 GB라고도 하는 새 치수 스타일을 만듭니다.
[선] 탭에서 치수선, 연장선 등의 매개변수를 아래와 같이 설정합니다.

참고: 그림의 시작점 오프셋은 건축 도면의 경우 표준이고 기계 도면의 경우 기본값입니다.
2. 아래와 같이 [텍스트] 탭에서 텍스트 스타일로 GB를 선택하고 텍스트 높이를 2.5(GB: 2.5-3.5)로 선택합니다.
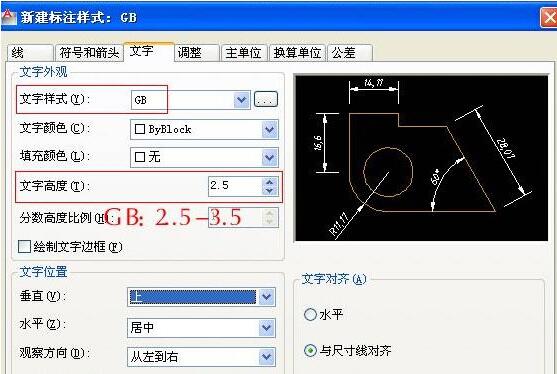
3. 축척 계수는 비율 값을 취합니다. 도면 축척이 1:50이면 축척은 50이고, 도면 축척이 1:100이면 축척은 100입니다. 이는 모델 공간에서 그리는 경우입니다. 레이아웃에서 [레이아웃(도면 공간) 축척 주석]]을 선택하면 축척 값을 지정할 필요가 없습니다. 아래와 같이:
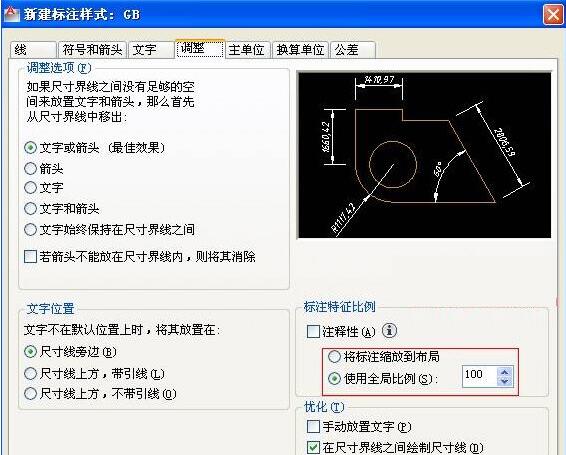
4. 기본 유닛을 기본값으로 설정할 수 있습니다:
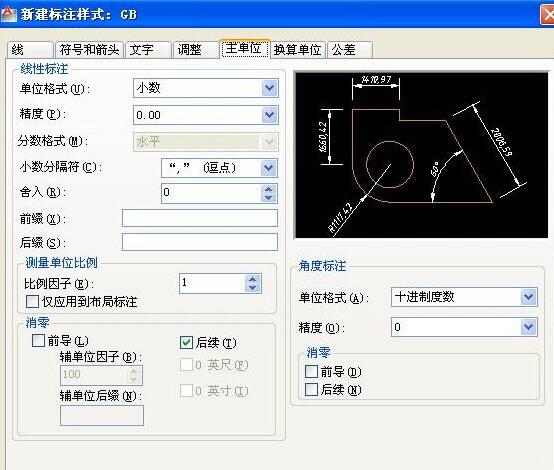
5. 공용 매개변수가 설정된 후 [확인]을 클릭하여 이전 레벨 대화 상자로 돌아가서 새로운 GB 스타일을 확인합니다. :
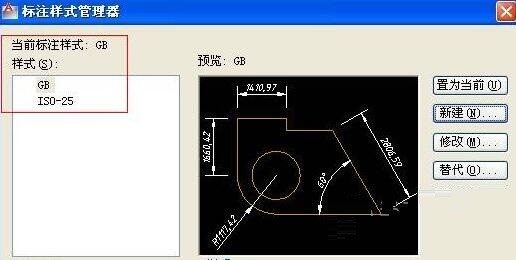
2단계: 선형 치수, 직경 치수, 반경 치수 및 각도 치수를 포함하여 각 하위 스타일을 각각 설정합니다(6-14)
6 선형 치수 하위 스타일을 설정합니다. 5를 따르고 계속합니다. [새로 만들기]에서 아래와 같이 [사용 대상]에서 [선형 라벨링]을 선택합니다.
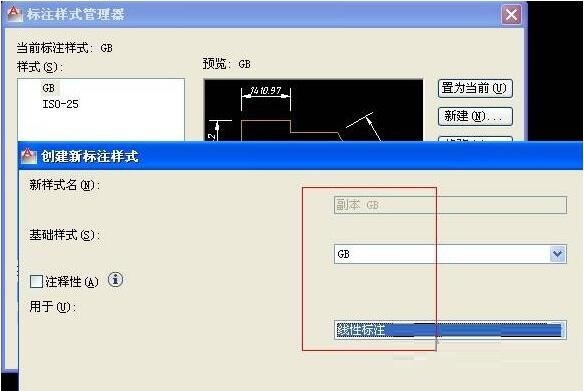
7. 선형 라벨링에 대한 매개변수를 설정하려면 [계속]을 클릭합니다.
건축 도면의 경우 화살표를 건물 표시로 변경하고 화살표 크기 값을 더 작게 변경하세요. 여기서 값은 슬래시의 수평 투영 길이입니다. 2-3mm.
다른 모든 매개변수는 공개 매개변수에 따라 설정됩니다. 기계 다이어그램인 경우 화살표와 크기를 변경할 필요가 없습니다.
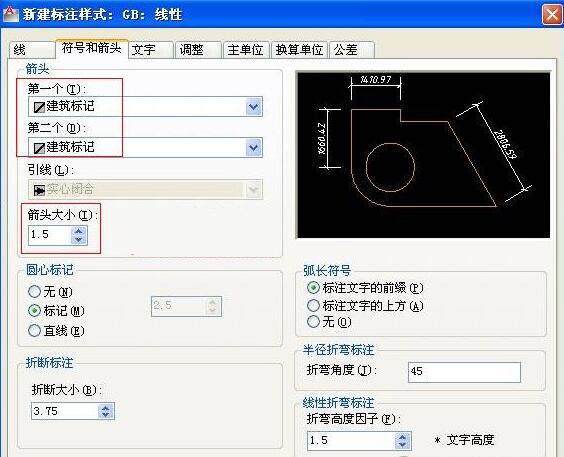
8. [확인]을 클릭하면 GB 스타일 아래에 선형 레이블 하위 스타일이 표시됩니다.
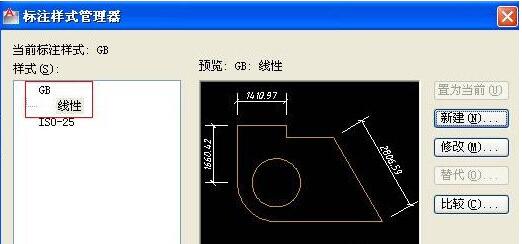
9 직경 라벨 하위 스타일 설정:
8단계 이후 [새로 만들기]로 계속해서 [사용 대상]에서 [직경 라벨]을 선택하고 [계속]을 클릭한 다음 먼저 직경 라벨에 대한 매개변수를 설정합니다. 텍스트 정렬 모드를 [ISO 표준]으로 선택하면 직경 크기가 수평으로 표시됩니다. (단지 습관일 뿐입니다.)
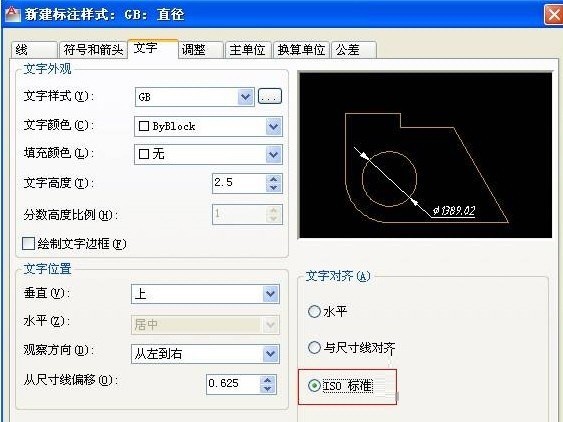
10. 아래 그림과 같이 지름 표시의 텍스트와 화살표 위치를 조정합니다.
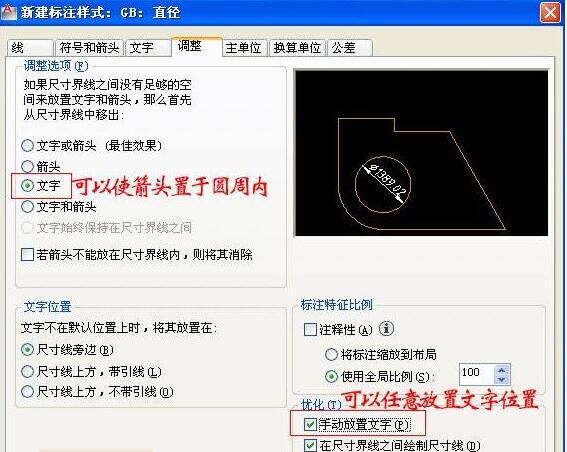
11. GB 스타일 아래 지름 표시 하위 스타일을 완성합니다. 그림 12에 표시됨:
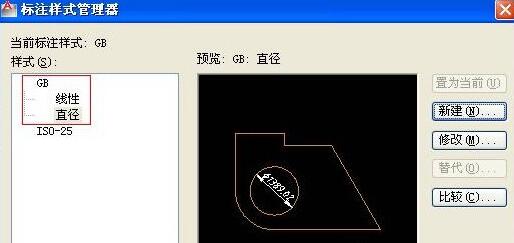
12 반경 치수 하위 스타일과 직경 치수의 설정은 완전히 동일합니다. 참고: 건축 도면에서도 화살표는 여전히 직경, 반경 및 각도에 사용됩니다. 완료 후 사진은 다음과 같습니다.
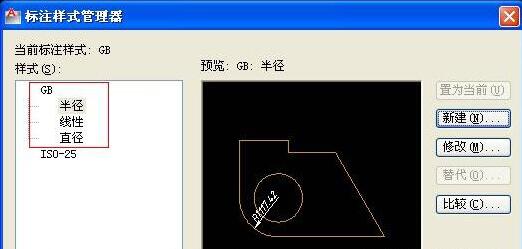
13. 각도 라벨 하위 스타일 설정: 각도 라벨은 아래와 같이 국가 표준 요구 사항에 따라 가로로 작성됩니다.
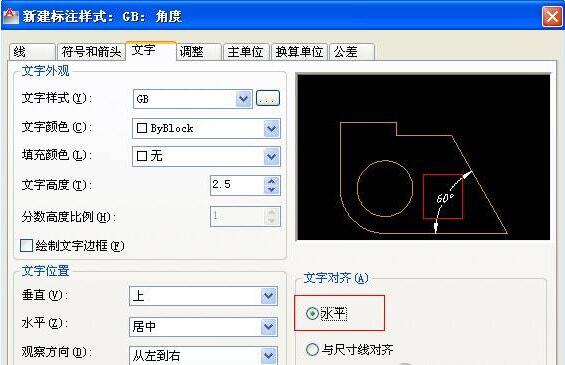
14 국가 표준을 준수하는 치수 표시 스타일이 설정되고 아래와 같이 스타일이 완성됩니다.
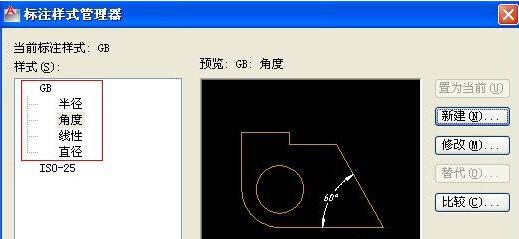
위 내용은 AutoCAD2016에서 치수 스타일 설정을 여는 방법 AutoCAD2016에서 치수 스타일 설정을 여는 자세한 단계의 상세 내용입니다. 자세한 내용은 PHP 중국어 웹사이트의 기타 관련 기사를 참조하세요!