Windows 11에서 PIN 코드를 삭제할 수 없는 문제에 직면하고 계십니까? 걱정하지 마세요. PHP 편집기인 Xinyi가 PIN 코드를 쉽게 제거할 수 있는 원스톱 솔루션을 제공합니다. 다음 내용은 PIN 코드 삭제의 세부 프로세스를 단계별로 안내하여 이 문제를 해결하고 시스템의 편의성을 복원하는 데 도움이 됩니다.
1. 컴퓨터를 켠 후 키보드의 win+I 키를 눌러 설정 메뉴에서 계정 페이지를 찾아 엽니다.
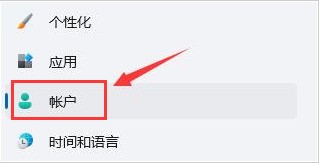
2 페이지 오른쪽에 있는 로그인 옵션 버튼을 클릭합니다
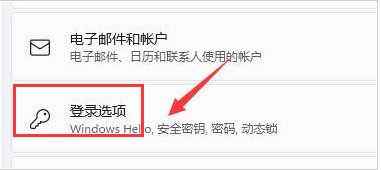
3. 마우스로 페이지를 스크롤하세요. 아래로 스크롤하여 PIN 열을 찾아 오른쪽 하단에 있는 삭제 버튼을 클릭하세요
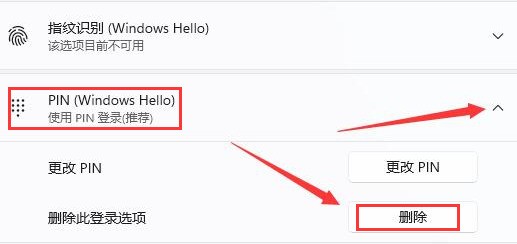
4. 관련 용어를 읽고 계속해서 삭제 버튼을 클릭하세요
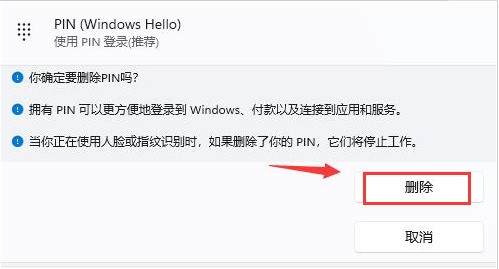
5. 마지막으로 팝업 창에서 계정 비밀번호를 확인하세요
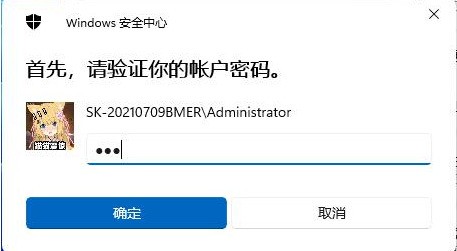
위 내용은 Windows 11에서 PIN 코드를 삭제하는 방법_Windows 11에서 PIN 코드를 삭제하는 단계의 상세 내용입니다. 자세한 내용은 PHP 중국어 웹사이트의 기타 관련 기사를 참조하세요!