Windows 11 시스템의 C 드라이브 공간이 점점 줄어들고 있는 경우 PHP 편집기 Xinyi가 가져온 이 기사에 계속 관심을 기울여 C 드라이브 공간을 효과적으로 정리하는 방법을 알아보세요. 임시 파일 및 휴지통 삭제부터 불필요한 프로그램 제거, 디스크 정리 도구 사용까지 다양한 방법을 자세히 알려드리겠습니다. 다음 단계를 수행하면 귀중한 디스크 공간을 확보하고 컴퓨터 성능을 향상시킬 수 있습니다.
1. 먼저 그림과 같이 바탕화면에서 [내 PC] 아이콘을 찾아 엽니다.
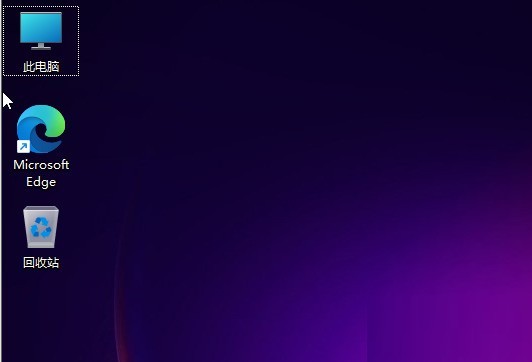
2. 그런 다음 열린 인터페이스에서 그림과 같이 C 드라이브를 마우스 오른쪽 버튼으로 클릭하고 [속성] 옵션을 엽니다.
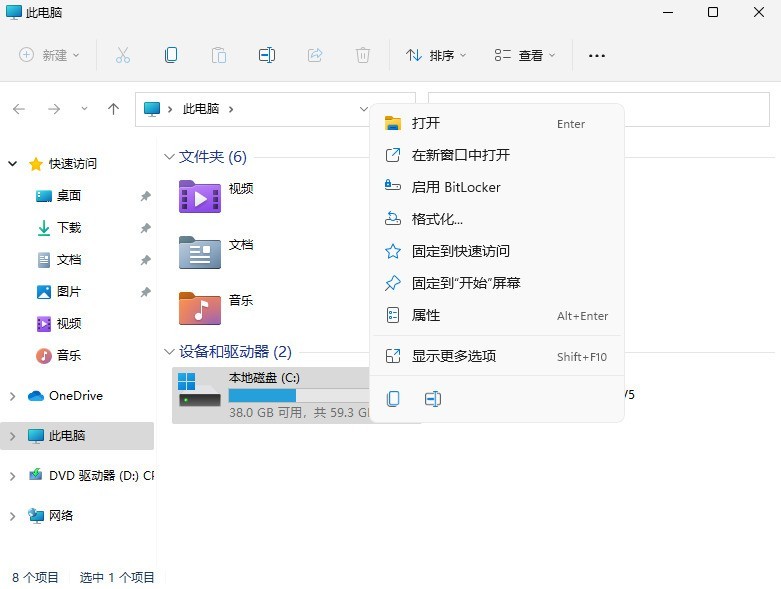
3. 그런 다음 열리는 속성 인터페이스에서 그림과 같이 [디스크 정리] 옵션을 클릭하여 선택합니다.
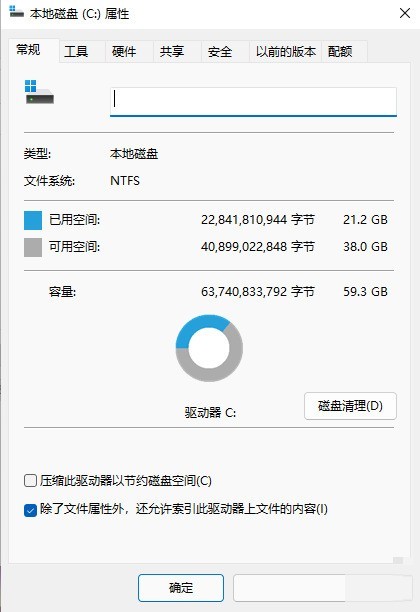
4. 그런 다음 불필요한 가격 조회를 확인하고 그림과 같이 아래 [확인]을 클릭하세요.
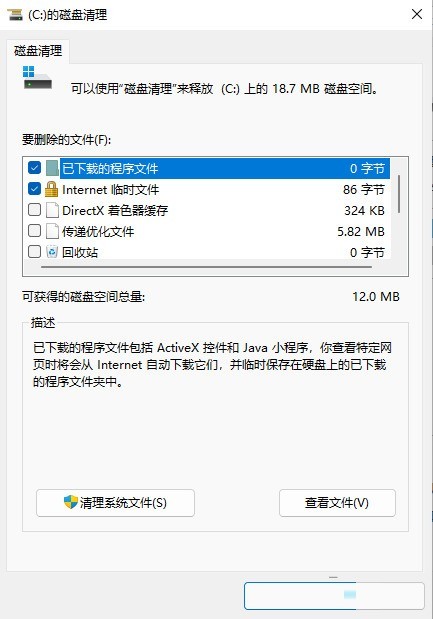
5. 마지막으로 그림과 같이 팝업창에서 [파일 삭제]를 선택하세요.
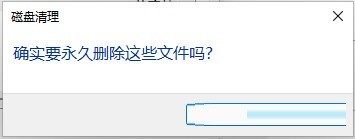
방법 2: AppData 정크 파일 정리
사용자가 편집자에게 문의한 후 AppData 폴더를 삭제할 수 있나요? 여기에서 편집자가 다시 설명할 것입니다: 이 폴더는 삭제할 수 없습니다! 실수로 손으로 밀어서 삭제한 경우 애플리케이션 구성이 손실되어 애플리케이션이 시작되지 않거나 컴퓨터가 시작되지 않을 가능성이 매우 높습니다.
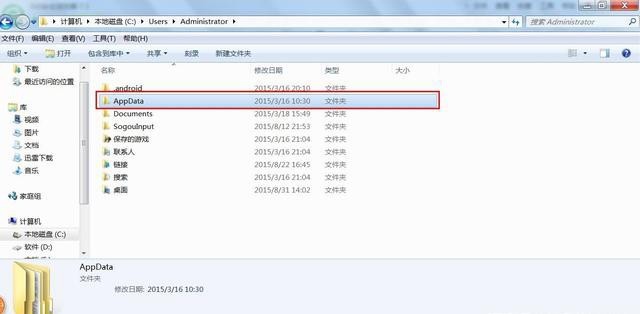
AppData 폴더에는 Local, Local Low 및 Roaming의 세 가지 하위 폴더가 포함되어 있다는 것을 알아야 합니다. Local 폴더 아래의 Temp 파일은 삭제할 수 있지만 Microsoft 폴더의 내용은 삭제되지 않도록 주의하세요. !
방법 3: 시스템 복원 끄기
팁: 시스템을 이전 시점으로 복원해야 하는 경우 이 기능을 쉽게 끄지 마세요!
이 요구 사항이 없으면 아래 단계를 따르십시오.
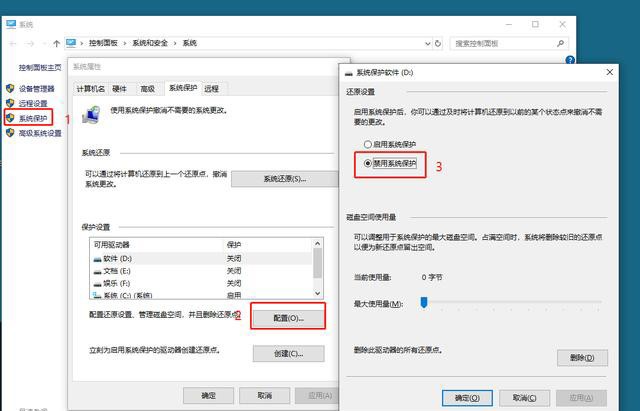
1단계: [이 컴퓨터]를 마우스 오른쪽 버튼으로 클릭하고 [속성]을 선택하여 들어갑니다.
2단계: 창 왼쪽의 [시스템 보호]를 클릭하고, 팝업 창에서 [구성]을 클릭하세요.
3단계: [복원 설정]에서 [시스템 보호 비활성화]를 선택하고 [확인]을 클릭하는 대화 상자가 나타납니다.
위 내용은 Win11 시스템에서 C 드라이브를 청소하는 방법_Win11 시스템에서 C 드라이브를 청소하는 방법 소개의 상세 내용입니다. 자세한 내용은 PHP 중국어 웹사이트의 기타 관련 기사를 참조하세요!