Photoshop打造非常可爱的水晶光斑背景
效果图非常有创意,制作的时候并不需要任何素材,只需要自己动手制作一些半透明度的不规则图形,然后把这些图形复制再叠加在一起,就会出现意想不到的梦幻效果。后期再渲染颜色等即可。
最终效果
1、首先在Adobe Photoshop CS5中创建一个新文件(Ctrl + N),大小1920px*1200px(RGB颜色模式),分辨率72像素/英寸。使用油漆桶工具(G),用黑色填充新的背景图层。
2、现在我们将使用矩形工具(U)创建形状,用白色画一个正方形。然后选择自由变换(Ctrl + T)命令90度旋转形状。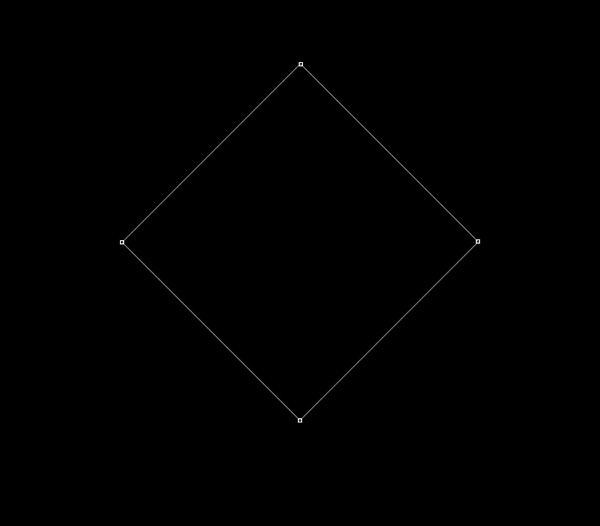
3、设置这一层的填充为0%,点击添加图层样式图标,选择投影。
4、添加内阴影。

5、选择图层面板底部的添加图层蒙版按钮为这层插入蒙版,选择一个柔软的圆形黑色笔刷。
6、用笔刷在蒙版上涂抹来隐藏图层的边缘,如下图。
7、设置这一层的透明度为30%。
8、我们就得到了下图的效果。
9、复制最后所创作的图层,选择自由变换(Ctrl + T)命令把副本移到下图所示的位置。
10、继续复制菱形,并选择自由变换(Ctrl + T)命令按下图放置副本。设置这一层的不透明度为100%,改变填充为19%。删除投影风格。
11、复制早些时候创建的菱形,然后使用自由变换(Ctrl + T)命令把它放在所有菱形图层的上方。设置这一层的不透明度为100%,改变填充为54%。
12、把所有的菱形图层合并为一组,选择组,按Ctrl + E向下合并,复制图层组,把副本排列成一行。
13、我们还需要继续添加,这次向下移动一个位移。
14、我们就得到了下图的效果。
15、用这种方式把菱形填满整个画布。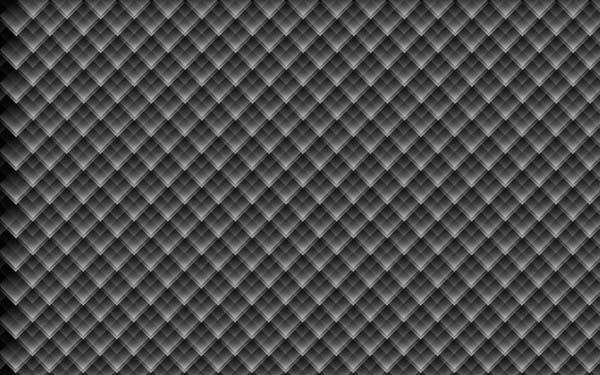
16、合并所有的图层为一组,选择添加图层蒙版来插入蒙版,选择柔软的圆形黑色笔刷 (设置不透明度到30%)。 
17、使用笔刷在蒙版上涂抹来隐藏画布的边缘。 
18、设置这一层的混合模式为亮光。创建一个新层,改变这层的混合模式为亮光。从笔刷工具(B)中选择下图所示的柔软笔刷。 
19、接下来从Swatches panel里用任意颜色涂抹画布。 
20、我们就得到了下图的效果。 
21、接下来我们需要画另一个元素。首先使用矩形工具(U)来画一个正方形,颜色为# 00AEEF,然后应用自由变换(Ctrl + T)旋转方形,如下图。 
22、设置这层的填充为60%,点击添加图层样式图标,选择投影。 
23、添加内阴影。 
24、我们就得到了下图所示的效果。 
25、使用自由变换(Ctrl + T)命令,按下图缩放形状。 
26、同样复制多个这样的形状。然后选择自由变换(Ctrl + T)命令按下图放置副本。 
27、我们就得到了下图所示的效果。 
28、合并最近创作的所有图层,按CTRL + Alt拖动之前的蒙版到这个图层组里。 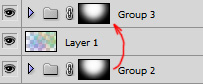
29、我们就得到了下图所示的效果。 
30、选择图层组,按Ctrl + E向下合并。设置这层的混合模式为线性减淡。 
31、点击创建新的填充或调整层,选择曲线,调整曲线的形状稍作颜色更正。 
32、我们就得到了下图所示的效果。 
33、创建一个新层,选择柔软的圆形白色笔刷,设置不透明度到30%。 
34、使用这个笔刷在画布上涂抹,如图所示。 
设置这一层的混合模式为叠加。完成最终效果。 

핫 AI 도구

Undresser.AI Undress
사실적인 누드 사진을 만들기 위한 AI 기반 앱

AI Clothes Remover
사진에서 옷을 제거하는 온라인 AI 도구입니다.

Undress AI Tool
무료로 이미지를 벗다

Clothoff.io
AI 옷 제거제

Video Face Swap
완전히 무료인 AI 얼굴 교환 도구를 사용하여 모든 비디오의 얼굴을 쉽게 바꾸세요!

인기 기사

뜨거운 도구

메모장++7.3.1
사용하기 쉬운 무료 코드 편집기

SublimeText3 중국어 버전
중국어 버전, 사용하기 매우 쉽습니다.

스튜디오 13.0.1 보내기
강력한 PHP 통합 개발 환경

드림위버 CS6
시각적 웹 개발 도구

SublimeText3 Mac 버전
신 수준의 코드 편집 소프트웨어(SublimeText3)

뜨거운 주제
 7626
7626
 15
15
 1389
1389
 52
52
 89
89
 11
11
 70
70
 19
19
 31
31
 140
140
 OneNote에서 그림을 배경으로 설정하는 방법
May 14, 2023 am 11:16 AM
OneNote에서 그림을 배경으로 설정하는 방법
May 14, 2023 am 11:16 AM
Onenote는 Microsoft에서 제공하는 최고의 메모 작성 도구 중 하나입니다. Outlook 및 MSTeams와 결합된 Onenote는 업무 및 개인의 창의적 생산성을 향상시키는 강력한 조합이 될 수 있습니다. 우리는 다른 형식으로 메모를 해야 하는데, 이는 단지 내용을 적는 것 이상일 수 있습니다. 때때로 우리는 일상 업무에서 다양한 소스의 이미지를 복사하고 일부 편집을 수행해야 합니다. 변경 사항을 적용하는 방법을 알고 있으면 Onenote에 붙여넣은 이미지를 효과적으로 활용할 수 있습니다. 원노트 사용 시, 원노트에 이미지를 붙여넣어 작업을 하기가 쉽지 않은 문제를 겪으신 적 있으신가요? 이 문서에서는 Onenote에서 이미지를 효과적으로 사용하는 방법을 살펴보겠습니다. 우리는 할 수 있다
 Win11 새 버전의 그림: 한 번의 클릭으로 배경을 제거하여 컷아웃 기능 실현
Sep 15, 2023 pm 10:53 PM
Win11 새 버전의 그림: 한 번의 클릭으로 배경을 제거하여 컷아웃 기능 실현
Sep 15, 2023 pm 10:53 PM
Microsoft는 새로운 그림판 응용 프로그램을 테스트하고 경험하기 위해 Canary 및 Dev 채널의 WindowsInsider 프로젝트 멤버를 초대합니다. 최신 버전 번호는 11.2306.30.0입니다. 이번 버전 업데이트에서 가장 주목할 만한 새로운 기능은 원클릭 컷아웃 기능입니다. 사용자는 한 번만 클릭하면 자동으로 배경이 제거되고 사진의 본문이 강조 표시되므로 사용자가 후속 작업을 더 쉽게 수행할 수 있습니다. 전체 단계는 매우 간단합니다. 사용자는 새 레이아웃 응용 프로그램에서 그림을 가져온 다음 도구 모음에서 "배경 제거" 버튼을 클릭하여 그림의 배경을 삭제할 수도 있습니다. 배경.
 ppt 배경 다 바꾸는 방법
Mar 25, 2024 pm 04:25 PM
ppt 배경 다 바꾸는 방법
Mar 25, 2024 pm 04:25 PM
PPT 배경 교체는 프레젠테이션의 시각적 스타일을 빠르게 통일할 수 있는 중요한 작업입니다. 슬라이드 마스터를 수정하거나 배경 서식 기능을 사용하여 전체 프레젠테이션의 배경을 빠르게 바꿀 수 있습니다. 또한 일부 PPT 버전에서는 일괄 교체 기능도 제공하여 모든 슬라이드의 배경을 쉽게 교체할 수 있습니다. 배경을 교체할 때는 프레젠테이션 주제에 맞는 배경 선택에 주의해야 하며, 배경 선명도와 해상도가 요구 사항을 충족하는지 확인해야 합니다.
 집중할 수 있도록 iPhone에서 주변 배경음을 재생하세요.
Nov 29, 2023 pm 11:27 PM
집중할 수 있도록 iPhone에서 주변 배경음을 재생하세요.
Nov 29, 2023 pm 11:27 PM
iPhone 및 iPad에 Apple이 포함시킨 많은 접근성 기능 중 하나는 배경 소리입니다. 이러한 소리는 집중을 유지하고 차분함을 유지하며 바쁜 일을 할 때 방해 요소를 최소화하는 데 도움이 되도록 설계되었습니다. 제공되는 배경음에는 균형잡힌 밝고 어두운 소음뿐만 아니라 바다, 비, 시냇물과 같은 자연음도 포함됩니다. 원치 않는 주변 소음이나 외부 소음을 가리기 위해 모든 사운드를 배경에서 재생하도록 설정할 수 있으며, 사운드는 다른 오디오 및 시스템 사운드와 혼합되거나 숨겨집니다. iPhone 및 iPad에서 배경 사운드 활성화 다음 단계에서는 iOS15/iPadOS15 이상을 실행하는 iPhone 및 iPad에서 배경 사운드를 활성화하는 방법을 설명합니다. 아이폰오리에서
 Go언어의 탄생배경과 본래의도
Apr 04, 2024 am 08:48 AM
Go언어의 탄생배경과 본래의도
Apr 04, 2024 am 08:48 AM
Go 언어는 C++의 복잡성과 동시성 지원 부족 문제를 해결하기 위해 Google에서 탄생했습니다. 원래 의도는 프로그래머 생산성을 향상시키고 안정적이고 확장 가능한 시스템을 구축하며 코드 포팅 및 공유를 촉진하기 위해 간단하고 배우기 쉽고 효율적인 동시성, 메모리 안전, 크로스 플랫폼 언어를 만드는 것입니다.
 Meitu Xiuxiu에서 사진의 배경색을 변경하는 방법
Apr 08, 2024 pm 03:56 PM
Meitu Xiuxiu에서 사진의 배경색을 변경하는 방법
Apr 08, 2024 pm 03:56 PM
1. Meitu Xiu Xiu 소프트웨어를 열고 [사진 미화]를 선택한 다음 앨범에서 사진을 가져옵니다. 2. 하단 툴바에서 [잘라내기]를 클릭한 후 [배경 교체] 기능을 선택하세요. 3. [배경] 항목의 단색 상자에서 원하는 배경색을 선택하거나 사용자 정의 이미지를 업로드하세요. 4. 선택 내용을 확인한 후 [저장]을 클릭하면 배경색 변경이 완료됩니다.
 win7 시스템에 로그인할 때 기본 사진 배경을 변경하는 방법
Jun 30, 2023 pm 04:03 PM
win7 시스템에 로그인할 때 기본 사진 배경을 변경하는 방법
Jun 30, 2023 pm 04:03 PM
win7 시스템에 로그인할 때 기본 사진 배경을 어떻게 변경합니까? win7 시스템에 로그인할 때 기본 사진 배경을 변경하는 방법에 대한 튜토리얼 공유입니다. 컴퓨터에 로그인 비밀번호를 설정한 후 컴퓨터를 켜고 로그인 인터페이스로 이동하면 그림 배경이 나타납니다. 일부 사용자가 배경을 수정하고 싶어하는데 어떻게 배경을 수정할 수 있나요? 자세한 조작 방법을 모르는 친구들이 많습니다. 아래 편집기에서는 win7 시스템에 로그인할 때 기본 사진 배경을 변경하는 단계를 정리했습니다. 관심이 있으시면 아래 편집기를 따라가 보세요! win7 시스템 로그인 시 기본 사진 배경을 변경하는 방법 1. 먼저 그림의 경로인 C:WindowsSystem32oobeinfoackgrounds로 이동합니다.
 HTML에서 투명한 배경을 설정하는 방법
Mar 08, 2021 am 10:53 AM
HTML에서 투명한 배경을 설정하는 방법
Mar 08, 2021 am 10:53 AM
HTML에서 투명한 배경을 설정하는 방법: 1. "backgroud:rgba(R,G, B, A)"를 직접 사용하여 투명한 배경을 설정합니다. 2. 먼저 "배경: 색상 값" 스타일을 사용하여 배경 색상을 설정한 다음 "불투명도: 투명도 값" 스타일을 사용하여 배경 색상에 투명도를 추가합니다.




