Photoshop打造梦幻的青色光斑壁纸
光斑壁纸重点是光斑部分的制作。最常用的方法就是自己先定义一些圆形或方形的半透明笔刷。设置好画笔属性后,在图层上就可以随意的画出想要的光斑。最后用滤镜等稍作模糊处理,再渲染颜色即可。
最终效果
1、新建一个大小适当的文档,新建一个图层填充深灰色,如下图。
2、为图层1添加图层样式,选择渐变叠加,参数及效果如下图。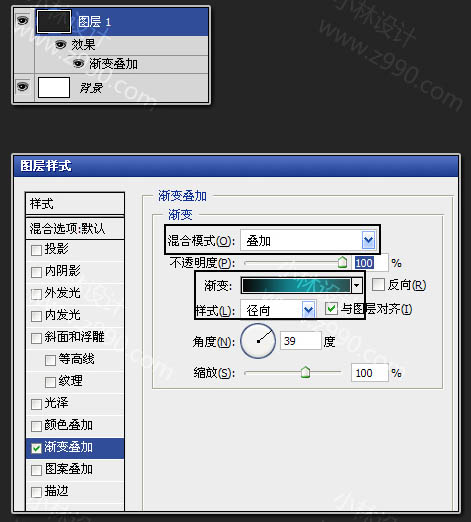

3、暂时隐藏背景图层和图层1.新建一个图层,选择矩形选框工具拉出下图所示的矩形选区,填充黑色。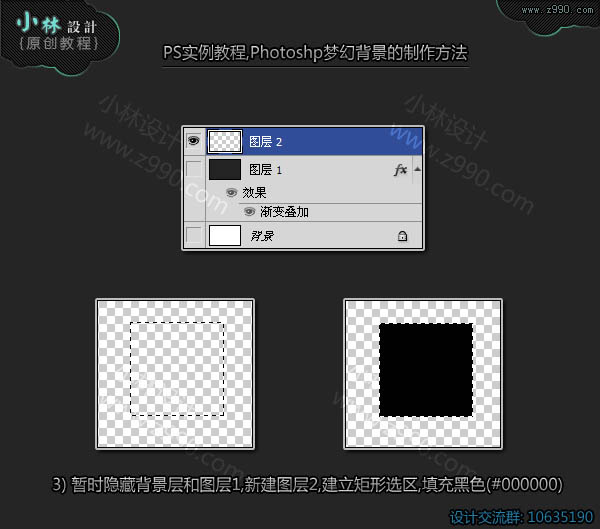
4、把图层的填充透明度改为:50%,效果如下图。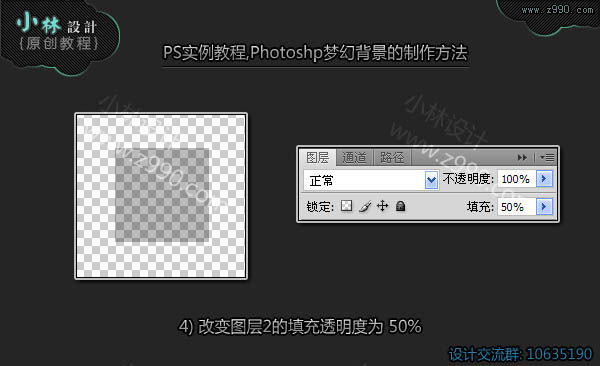
5、给图层添加图层样式,选择描边,参数及效果如下图。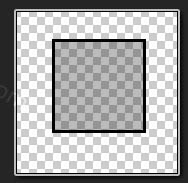
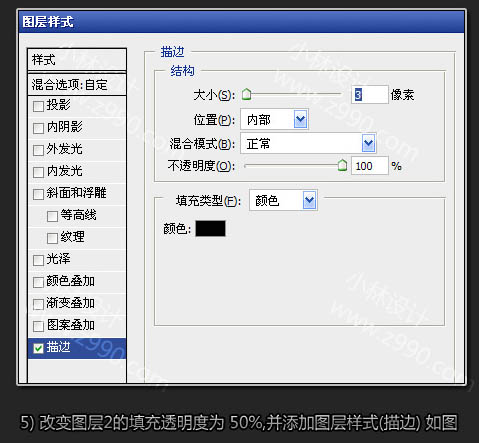
6、按Ctrl键点击图层2调出选区。
7、选出菜单:编辑 > 定义画笔,然后选择画笔工具,找到刚才定义的笔刷,打开笔刷设置面板,参数一下属性,如下图。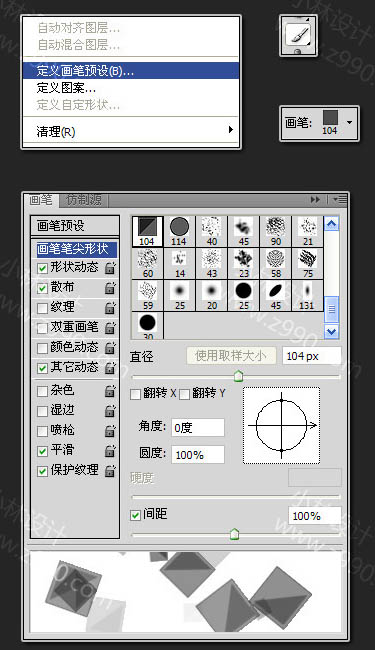
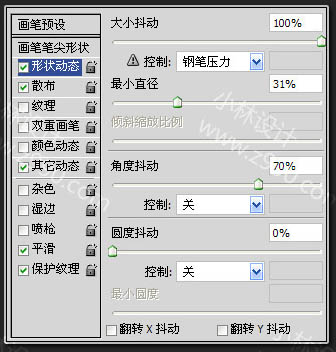
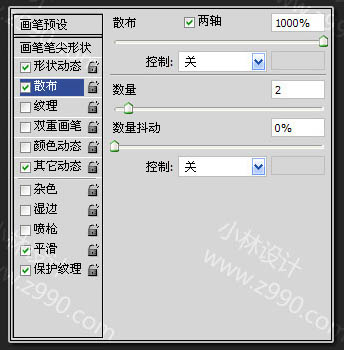
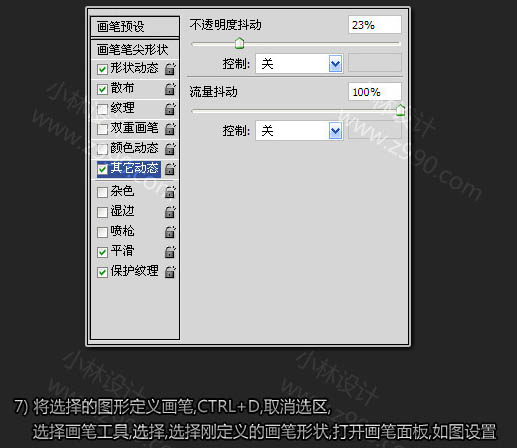
8、关闭图层2,打开背景和图层1,在图层1上面新建一个图层,混合模式改为“颜色减淡”。
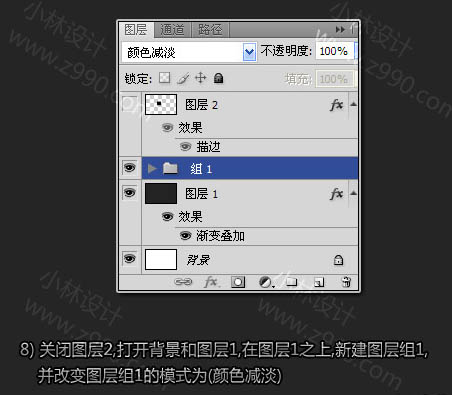
9、选择画笔工具,改变前景色为白色。选择刚才定义的画笔,在图层组1中新建一个图层3,用鼠标随意的拖动,再适当高斯模糊(滤镜 > 模糊 > 高斯模糊)处理,得到下图所示的效果。
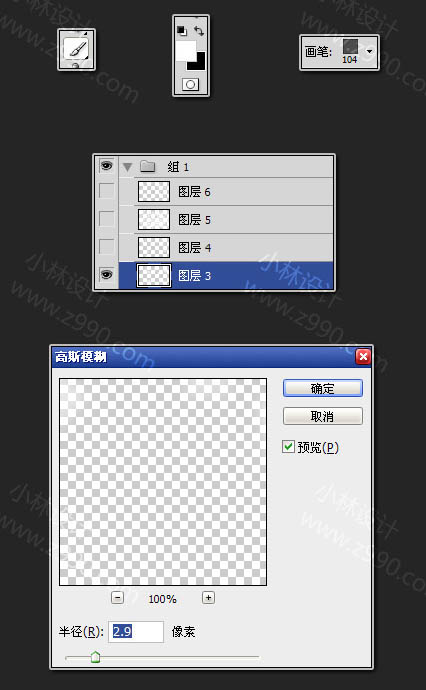
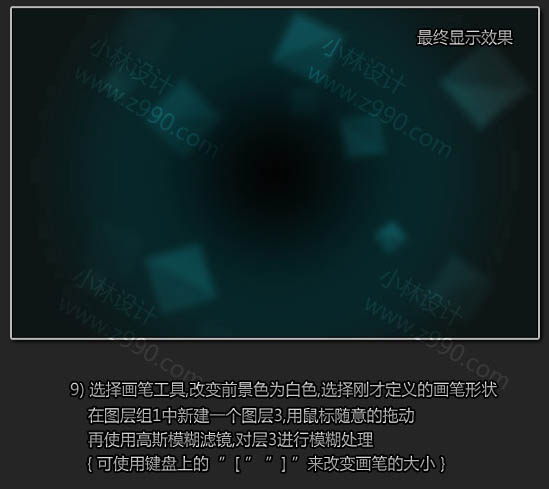
10、在图层组1中新建图层4,与上一步操作相同,绘制一些小四方形之后进行高斯模糊处理。
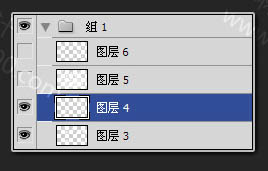

11、在图层1中新建图层5,绘制一些更小大的四方形,然后适当径向模糊处理。
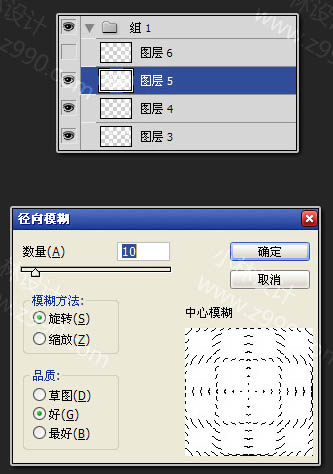

12、参考矩形画笔的方法和设置,再制作一个圆形画笔,如下图。
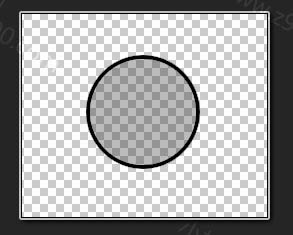
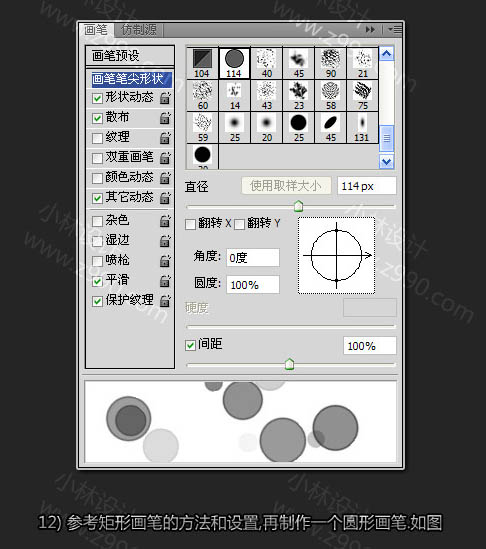
13、同上的方法再绘制一些圆形图案,完成最终效果。
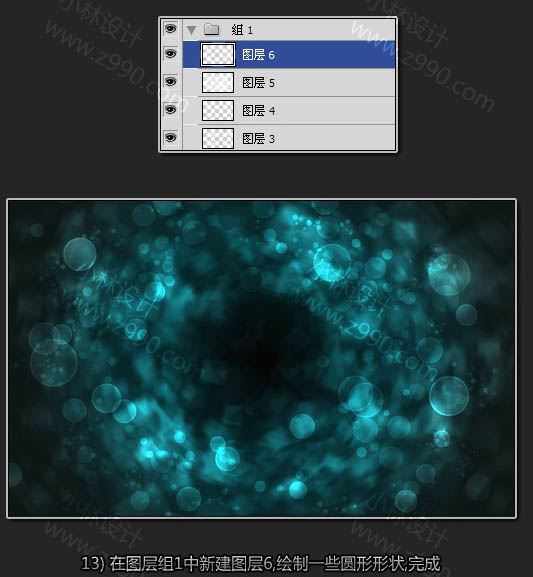
最终效果:


핫 AI 도구

Undresser.AI Undress
사실적인 누드 사진을 만들기 위한 AI 기반 앱

AI Clothes Remover
사진에서 옷을 제거하는 온라인 AI 도구입니다.

Undress AI Tool
무료로 이미지를 벗다

Clothoff.io
AI 옷 제거제

AI Hentai Generator
AI Hentai를 무료로 생성하십시오.

인기 기사

뜨거운 도구

메모장++7.3.1
사용하기 쉬운 무료 코드 편집기

SublimeText3 중국어 버전
중국어 버전, 사용하기 매우 쉽습니다.

스튜디오 13.0.1 보내기
강력한 PHP 통합 개발 환경

드림위버 CS6
시각적 웹 개발 도구

SublimeText3 Mac 버전
신 수준의 코드 편집 소프트웨어(SublimeText3)

뜨거운 주제
 7563
7563
 15
15
 1385
1385
 52
52
 84
84
 11
11
 61
61
 19
19
 28
28
 99
99
 PS가 계속 로딩을 보여주는 이유는 무엇입니까?
Apr 06, 2025 pm 06:39 PM
PS가 계속 로딩을 보여주는 이유는 무엇입니까?
Apr 06, 2025 pm 06:39 PM
PS "로드"문제는 자원 액세스 또는 처리 문제로 인한 것입니다. 하드 디스크 판독 속도는 느리거나 나쁘다 : CrystalDiskinfo를 사용하여 하드 디스크 건강을 확인하고 문제가있는 하드 디스크를 교체하십시오. 불충분 한 메모리 : 고해상도 이미지 및 복잡한 레이어 처리에 대한 PS의 요구를 충족시키기 위해 메모리 업그레이드 메모리. 그래픽 카드 드라이버는 구식 또는 손상됩니다. 운전자를 업데이트하여 PS와 그래픽 카드 간의 통신을 최적화하십시오. 파일 경로는 너무 길거나 파일 이름에는 특수 문자가 있습니다. 짧은 경로를 사용하고 특수 문자를 피하십시오. PS 자체 문제 : PS 설치 프로그램을 다시 설치하거나 수리하십시오.
 PS에서 PDF를 내보내는 것에 대한 일반적인 질문은 무엇입니까?
Apr 06, 2025 pm 04:51 PM
PS에서 PDF를 내보내는 것에 대한 일반적인 질문은 무엇입니까?
Apr 06, 2025 pm 04:51 PM
PDF로 PS를 내보낼 때 자주 묻는 질문 및 솔루션 : 글꼴 임베딩 문제 : "글꼴"옵션을 확인하고 "포함"을 선택하거나 글꼴을 곡선 (경로)으로 변환하십시오. 색상 편차 문제 : 파일을 CMYK 모드로 변환하고 색상을 조정하십시오. RGB로 직접 내보내려면 미리보기 및 색상 편차를위한 심리적 준비가 필요합니다. 해상도 및 파일 크기 문제 : 실제 조건에 따라 해상도를 선택하거나 압축 옵션을 사용하여 파일 크기를 최적화하십시오. 특수 효과 문제 : 내보내기 전에 층을 병합 (평평한).
 PS가 항상 로딩되고 있음을 보여줄 때 로딩 문제를 해결하는 방법은 무엇입니까?
Apr 06, 2025 pm 06:30 PM
PS가 항상 로딩되고 있음을 보여줄 때 로딩 문제를 해결하는 방법은 무엇입니까?
Apr 06, 2025 pm 06:30 PM
PS 카드가 "로드"되어 있습니까? 솔루션에는 컴퓨터 구성 (메모리, 하드 디스크, 프로세서) 확인, 하드 디스크 조각 청소, 그래픽 카드 드라이버 업데이트, PS 설정 조정, PS 재설치 및 우수한 프로그래밍 습관 개발이 포함됩니다.
 PS에서 PDF를 내보내기위한 비밀번호 보호를 설정하는 방법
Apr 06, 2025 pm 04:45 PM
PS에서 PDF를 내보내기위한 비밀번호 보호를 설정하는 방법
Apr 06, 2025 pm 04:45 PM
Photoshop에서 암호로 보호 된 PDF를 내보내십시오 : 이미지 파일을 엽니 다. "파일"을 클릭하십시오. & gt; "수출"& gt; "PDF로 수출". "보안"옵션을 설정하고 동일한 비밀번호를 두 번 입력하십시오. "내보내기"를 클릭하여 PDF 파일을 생성하십시오.
 PS의 로딩 속도 속도를 높이는 방법?
Apr 06, 2025 pm 06:27 PM
PS의 로딩 속도 속도를 높이는 방법?
Apr 06, 2025 pm 06:27 PM
느린 Photoshop 스타트 업 문제를 해결하려면 다음을 포함한 다중 프론트 접근 방식이 필요합니다. 하드웨어 업그레이드 (메모리, 솔리드 스테이트 드라이브, CPU); 구식 또는 양립 할 수없는 플러그인 제거; 정기적으로 시스템 쓰레기 및 과도한 배경 프로그램 청소; 주의를 기울여 관련없는 프로그램 폐쇄; 시작하는 동안 많은 파일을 열지 않도록합니다.
 PS가 파일을 열 때로드 문제를 해결하는 방법은 무엇입니까?
Apr 06, 2025 pm 06:33 PM
PS가 파일을 열 때로드 문제를 해결하는 방법은 무엇입니까?
Apr 06, 2025 pm 06:33 PM
"로드"는 PS에서 파일을 열 때 말더듬이 발생합니다. 그 이유에는 너무 크거나 손상된 파일, 메모리 불충분, 하드 디스크 속도가 느리게, 그래픽 카드 드라이버 문제, PS 버전 또는 플러그인 충돌이 포함될 수 있습니다. 솔루션은 다음과 같습니다. 파일 크기 및 무결성 확인, 메모리 증가, 하드 디스크 업그레이드, 그래픽 카드 드라이버 업데이트, 의심스러운 플러그인 제거 또는 비활성화 및 PS를 다시 설치하십시오. 이 문제는 PS 성능 설정을 점차적으로 확인하고 잘 활용하고 우수한 파일 관리 습관을 개발함으로써 효과적으로 해결할 수 있습니다.
 PS 페더 링은 어떻게 전환의 부드러움을 제어합니까?
Apr 06, 2025 pm 07:33 PM
PS 페더 링은 어떻게 전환의 부드러움을 제어합니까?
Apr 06, 2025 pm 07:33 PM
깃털 통제의 열쇠는 점진적인 성격을 이해하는 것입니다. PS 자체는 그라디언트 곡선을 직접 제어하는 옵션을 제공하지 않지만 여러 깃털, 일치하는 마스크 및 미세 선택으로 반경 및 구배 소프트를 유연하게 조정하여 자연스럽게 전이 효과를 달성 할 수 있습니다.
 PS의 수직 기준선을 당기는 방법
Apr 06, 2025 pm 08:18 PM
PS의 수직 기준선을 당기는 방법
Apr 06, 2025 pm 08:18 PM
Photoshop에서 수직 가이드를 당기기 : 통치자보기 (보기 & gt; inuler)를 활성화하십시오. 통치자의 수직 가장자리 위로 마우스를 마우스로 덮은 다음 커서는 이중 화살표가있는 수직선이되고 마우스를 잡고 드래그하여 참조 라인을 꺼냅니다. 가이드를 드래그하거나 십자가로 가져 가서 삭제를 클릭하십시오.




