Photoshop打造精致的深褐色笔记本
笔记本的制作方法不难,大致过程:先制作记事本的表面部分,然后再制作纸页部分,最后对其进行细节修整达到自己喜欢的效果。
最终效果
新建一个210 * 297,分辨率为300像素的文档,如下图。
1、新建一个图层,选择圆角矩形工具,设置半径为50像素,拉出下图所示的选区并填充白色。设置前景色为灰色,背景色为黑色。
2、对图层1执行:滤镜 > 纹理 > 染色玻璃,参数设置如下图。简单做出封面的纹理。
3、按照Ctrl 键调出图层1的选区,新建一个图层填充黑色,按Delete 删除不选哟的部分。
4、新建一个图层,用矩形选框工具绘制下图所示的长矩形,填充灰色,效果如下图。
5、同样的方法给记事本制作其它部分,并添加图层蒙版,效果如下图。
6、输入你想要的文字,进行版面设计,效果如下图。
7、按住Ctrl 键调出图层1 的选区,执行:选择 > 修改 > 收缩,数值为20,确定后新建一个图层。
8、转到路径面板,并未选区创建路径,效果如下图。
9、转到图层面板,选择画笔工具,设置大小为7像素。选择钢笔工具,在路径上右键选择描边路径,选择画笔,效果如下图。
10、使用矩形选框工具,画出下图所示选区,使用移动工具并进行删除不需要的部分。
11、删除后效果如下图。此时装订线已经出来了,这是我们可以为其添加图层样式。设置斜面浮雕为枕状浮雕,做出凹陷部分。
12、新建一个组,将所有图层放置在组内,并复制组1,新建一个空白图层,将组1副本与图层6合并,将其转为普通图层,按Ctrl + T 对其进行变换调整,如下图。
13、复制图层6得到副本。选择图层6,按Ctrl键调出图层6的选区,执行:选择 > 修改 > 收缩,数值为21,并填充黑色,效果如下图。
14、按Ctrl 调出图层6的选区,新建一个图层命名为纸页,执行:选择 > 修改 > 收缩,数值为20像素,填充白色。取消选区后向上移动2个像素,效果如下图。
为纸页添加图层样式,选择投影,参数设置如下图。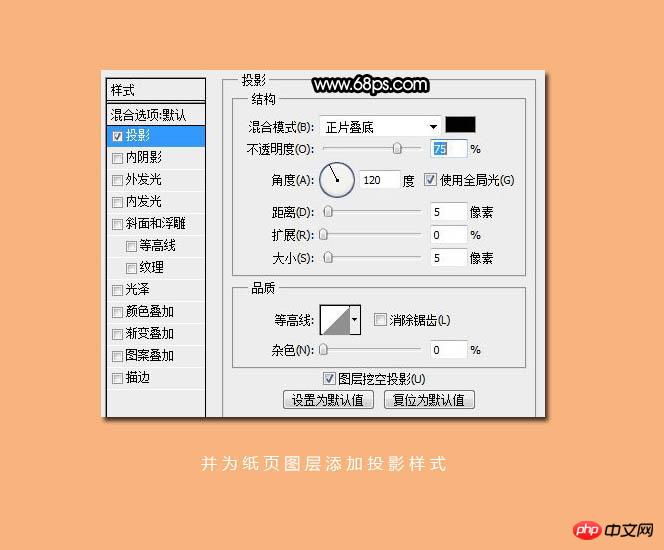
15、按住Al + 向上方向键,开始向上复制,我这里复制了19层,并将这些图层合并,效果如下图。
16、复制纸页图层命名为滤色层,并设置图层的混合模式为“滤色”,我这里复制了3层,这是纸页已经变得鲜白了。
放大局部后纸页的细节处理的还算不错,如下图。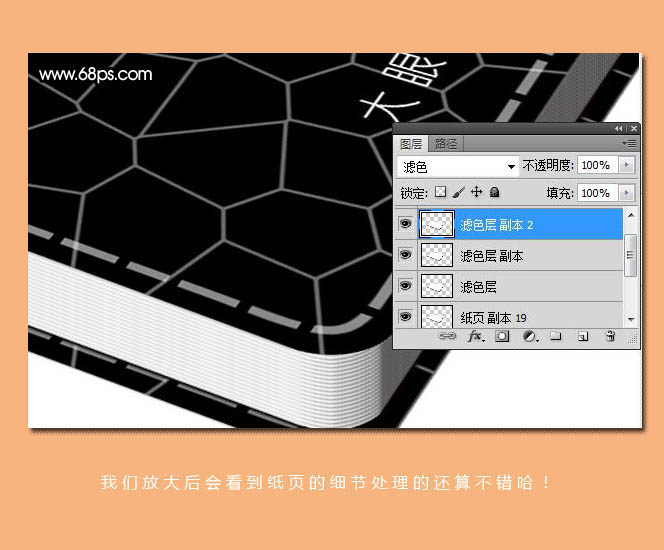
17、为其添加投影,效果如下图。
最后处理一下细节,完成最终效果。

핫 AI 도구

Undresser.AI Undress
사실적인 누드 사진을 만들기 위한 AI 기반 앱

AI Clothes Remover
사진에서 옷을 제거하는 온라인 AI 도구입니다.

Undress AI Tool
무료로 이미지를 벗다

Clothoff.io
AI 옷 제거제

AI Hentai Generator
AI Hentai를 무료로 생성하십시오.

인기 기사

뜨거운 도구

메모장++7.3.1
사용하기 쉬운 무료 코드 편집기

SublimeText3 중국어 버전
중국어 버전, 사용하기 매우 쉽습니다.

스튜디오 13.0.1 보내기
강력한 PHP 통합 개발 환경

드림위버 CS6
시각적 웹 개발 도구

SublimeText3 Mac 버전
신 수준의 코드 편집 소프트웨어(SublimeText3)

뜨거운 주제
 7417
7417
 15
15
 1359
1359
 52
52
 76
76
 11
11
 27
27
 19
19
 Acer 노트북은 보안 부팅을 비활성화하고 Bios에서 비밀번호를 제거합니다.
Jun 19, 2024 am 06:49 AM
Acer 노트북은 보안 부팅을 비활성화하고 Bios에서 비밀번호를 제거합니다.
Jun 19, 2024 am 06:49 AM
Acer 노트북을 수리했는데 PE에 진입할 때 보안 부팅을 꺼야 했습니다. 보안 부팅을 끄고 Bios에서 비밀번호를 제거하는 방법을 기록했습니다. 컴퓨터를 켜고 화면이 켜지지 않을 때 F2 키를 계속 눌러 BIOS로 진입하세요. Acer 노트북에서는 보안 부팅을 끄고 화살표 키 위의 메뉴를 눌러 부팅으로 전환합니다. SecureBoot가 회색이고 클릭할 수 없는 경우 보안 페이지로 전환하고 SetSupervisorPassword를 선택한 다음 Enter를 눌러 비밀번호를 설정합니다. 그런 다음 부팅으로 전환하면 SecureBoot가 비활성화를 선택하고 F10을 눌러 저장합니다. Acer 노트북에서 BIOS 비밀번호를 수정하고 지우십시오. 보안 메뉴로 전환하고 SetSupervisorPasswo를 선택하십시오.
 Dell 컴퓨터 공장 초기화, Dell 노트북이 공장 설정을 복원합니다.
Jun 19, 2024 am 04:34 AM
Dell 컴퓨터 공장 초기화, Dell 노트북이 공장 설정을 복원합니다.
Jun 19, 2024 am 04:34 AM
다음은 DELL 노트북과 함께 제공되는 공장 초기화에 대해 소개합니다. 초기화 후에는 컴퓨터가 처음 구입했을 때의 상태로 복원됩니다. 손상되었습니다. 1. 컴퓨터를 다시 시작하고 다음 인터페이스가 나타날 때까지 키보드의 F12 키를 계속 클릭합니다. 2. "SupportAssistOSRecovery"를 선택하고 "EXIT"를 클릭합니다. 3. 여기에서 "건너뛰기"를 클릭하거나 단계별 지침을 클릭합니다. 4. 이 인터페이스의 오른쪽 하단에서 "재설정 시작"을 클릭합니다. 5. "공장 설정으로 재설정"을 선택하고 다음을 클릭합니다("재설정 및 업데이트"를 선택하면 네트워크 속도가 속도가 느리고 시간도 오래 걸립니다. 드라이버를 직접 설치해야 합니다.) 6. 중요한 데이터가 있는 경우 "예, 내 파일을 백업합니다"를 선택합니다.
 HP Zhan 66 7세대 얇고 가벼운 노트북 Ryzen 버전이 출시되었으며 AMD Ryzen 7035U 프로세서가 탑재되었습니다.
May 01, 2024 am 08:43 AM
HP Zhan 66 7세대 얇고 가벼운 노트북 Ryzen 버전이 출시되었으며 AMD Ryzen 7035U 프로세서가 탑재되었습니다.
May 01, 2024 am 08:43 AM
4월 30일 이 웹사이트의 소식에 따르면 HP는 오늘 전자상거래 플랫폼에서 얇고 가벼운 Zhan 66 7세대 비즈니스 노트북 Ryzen 에디션을 출시했습니다. 이 노트북 시리즈에는 14인치와 16인치 버전이 모두 포함되어 있습니다. 그 중 AMD Ryzen7035U "Rembrandt" 프로세서를 사용합니다. 모든 Zhan 66 7세대 얇고 가벼운 Ryzen 버전은 듀얼 DDR5 메모리 슬롯과 듀얼 M.2 솔리드 스테이트 슬롯 디자인을 채택하고 "장수명" 56Wh 배터리(2년 보증)가 장착되어 있습니다. Zhan66의 7세대 얇고 가벼운 Ryzen 에디션은 알루미늄 합금으로 덮인 올메탈 바디를 채택하고 180° 개폐를 지원합니다. 14인치 버전의 시작 무게는 1.40kg입니다. 16인치 버전은 1.75kg입니다. HP는 키보드가 Du를 덮는 동안 과도한 표면 온도 문제를 제거하기 위해 이 모델 시리즈에 대해 저소음 조정을 수행했다고 주장합니다.
 Mechanical Revolution Unbounded 14S 2024(AMD) 얇고 가벼운 노트북 공개: R7-8845HS, 시작 가격은 3,999위안 이하
Apr 22, 2024 pm 02:07 PM
Mechanical Revolution Unbounded 14S 2024(AMD) 얇고 가벼운 노트북 공개: R7-8845HS, 시작 가격은 3,999위안 이하
Apr 22, 2024 pm 02:07 PM
22일 본 사이트의 소식에 따르면, 메카니컬 레볼루션 언바운드 14S2024(AMD)가 얇고 가벼운 만능 노트북 '블랙 스완(Black Swan)'을 최근 공개했다. 전자상거래 플랫폼 페이지에 따르면 Unbounded 14 매트릭스를 더욱 풍성하게 하는 이 노트북의 초기 가격은 3,999위안을 넘지 않습니다. 코어 구성 측면에서 Unbounded 14S2024(AMD) 노트북은 16GB 메모리(이 사이트 참고: 메모리 유형 및 주파수는 지정되지 않음) 및 512GB 솔리드 스테이트 드라이브와 쌍을 이루는 AMD Ryzen 78845HS 프로세서를 사용합니다. 노트북의 무게는 1.39kg이고 두께는 17.3mm입니다. 듀얼 팬 듀얼 히트 파이프(하나는 두께 8mm, 다른 하나는 6mm) 방열 설계를 채택했으며 CPU 성능은 54W에 달하며 Fn+X 3가지 성능 모드 전환을 지원합니다. . 무제한 14S2024(AMD)
 ASUS Lingyao 16 Air 노트북 중국 판매 시작: 두께 1.1cm, Ryzen AI 9 HX370, 12,999위안부터 시작
Jul 28, 2024 pm 06:00 PM
ASUS Lingyao 16 Air 노트북 중국 판매 시작: 두께 1.1cm, Ryzen AI 9 HX370, 12,999위안부터 시작
Jul 28, 2024 pm 06:00 PM
7월 28일 이 사이트의 뉴스에 따르면 AMD Ryzen AI9HX370 프로세서를 탑재한 Asus Lingyao 16Air 노트북의 중국 버전이 현재 판매 중이며, 32GB+1TB 버전의 가격은 12,999위안입니다. 외관상 Lingyao 16 Air 노트북은 Ceraluminum 첨단 세라믹 알루미늄 소재와 CNC 기술로 제작되었으며 스노우 화이트와 마운틴 그레이의 두 가지 색상으로 제공됩니다. 두께는 약 1.1cm이고 무게는 1.49kg입니다. Lingyao 16Air에는 새로운 AMD Ryzen AI9HX370 프로세서, 12C24TZen5 코어, 16CURDNA3.5 아키텍처 Radeon890M 코어 디스플레이가 장착되어 있으며 NPU 컴퓨팅 성능은 50TOPS에 이릅니다. 이 컴퓨터에는 28W를 제공할 수 있는 듀얼 팬 VC 증기 챔버 냉각 시스템도 장착되어 있습니다.
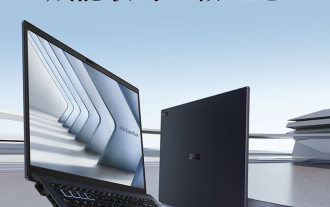 ASUS Daybreak Pro 16 2024 비즈니스 노트북 출시: Ultra 5 125H, 듀얼 메모리 슬롯, 5599위안
May 08, 2024 pm 09:50 PM
ASUS Daybreak Pro 16 2024 비즈니스 노트북 출시: Ultra 5 125H, 듀얼 메모리 슬롯, 5599위안
May 08, 2024 pm 09:50 PM
5월 8일 이 사이트의 소식에 따르면 ASUS Daybreak Pro162024 비즈니스 노트북은 오늘부터 Ultra5125H, 32GB RAM + 1TB 저장 공간 버전만 판매되며 가격은 5,599위안입니다. 보도에 따르면 이 노트북은 Intel Core Ultra5125H 프로세서(4P+8E+2LPE)를 탑재하고 듀얼 M.2SSD 슬롯과 듀얼 DDR5SO-DIMM 메모리 슬롯을 제공하며 최대 64GB 메모리까지 확장할 수 있습니다. Dawn Pro16 노트북은 A, C, D 표면 기술 바디를 채택했으며 두께 18.9mm, 무게 1.71kg, 180° 개폐를 지원하고 단일 팬 냉각 시스템을 갖추고 있습니다. 화면 측면에서 이 노트북은 16인치 2560x1600120Hz IP를 탑재하고 있습니다.
 Intel Core Ultra 200V 시리즈 프로세서를 최초로 탑재한 ASUS, LG, Dell 및 MSI의 노트북 공개
Sep 04, 2024 am 07:32 AM
Intel Core Ultra 200V 시리즈 프로세서를 최초로 탑재한 ASUS, LG, Dell 및 MSI의 노트북 공개
Sep 04, 2024 am 07:32 AM
9월 4일자 이 사이트의 소식에 따르면 인텔은 오늘 베를린에서 열린 기자간담회에서 코어 울트라200V 시리즈 노트북 프로세서를 공식 출시했다. . Intel Core Ultra200V 시리즈 노트북 프로세서 출시 컨퍼런스 개요 Intel은 새로운 Lunar Lake 프로세서가 동급 최고의 성능과 배터리 수명을 제공할 것이라고 밝혔으며, 다양한 디자인의 프로세서가 이달 말에 판매될 것으로 기대하고 있습니다. Intel Core Ultra200V 시리즈 노트북 프로세서 벤치마크 시연 ASUS 이번 컨퍼런스에서 Intel은 Core Ultra200V 프로세서를 탑재한 3가지 ASUS 제품 프로토타입을 선보였습니다: Zenb
 14,499위안부터 시작하는 ASUS ROG Phantom 16 Air 게이밍 노트북의 새로운 구성인 Ryzen AI 9 HX 370 + RTX 4060/70이 처음으로 판매됩니다.
Jul 29, 2024 am 01:31 AM
14,499위안부터 시작하는 ASUS ROG Phantom 16 Air 게이밍 노트북의 새로운 구성인 Ryzen AI 9 HX 370 + RTX 4060/70이 처음으로 판매됩니다.
Jul 29, 2024 am 01:31 AM
7월 28일 이 웹사이트의 소식에 따르면 Asus의 ROG Magic 16 Air Ryzen AI 버전의 게이밍 노트북이 오늘 밤 9시 JD.com에서 처음 판매될 예정입니다. Ryzen AI9HX370 프로세서와 옵션 RTX4060/을 사용합니다. 70 그래픽 카드 가격은 14,499위안부터 시작됩니다. 이 사이트에서 정리한 가격 정보는 다음과 같습니다. Ryzen AI9HX370+RTX4060+32GBRAM+1TB 저장 공간(Eclipse Grey): 14,499위안 Ryzen AI9HX370+RTX4060+32GBRAM+1TB 저장 공간( 하오위에 화이트) : 14,499위안 라이젠 AI9HX370+RTX4070+ 32GB RAM + 1TB 저장공간 (하오위에 화이트) : 15,999위안 외관상 라이젠 AI 버전의 바디 디자인은 이전 모델과 유사하다.




