Win11 시스템에서 RAM 메모리 상태를 확인하는 방법은 무엇입니까? 컴퓨터에 블루 스크린, 멈춤 등의 문제가 발생하는 경우 RAM 메모리에 결함이 있을 수 있습니다. PHP 편집자 Zimo가 Win11 시스템에서 RAM 메모리를 확인하는 방법을 소개하여 문제를 빠르게 찾을 수 있도록 도와드립니다. 컴퓨터의 안정적인 작동을 유지하기 위한 자세한 단계를 알아보려면 이 문서를 계속 읽으십시오.
1. 시스템 설정 사용
Windows 키를 누르고 [설정] 메뉴로 이동합니다.
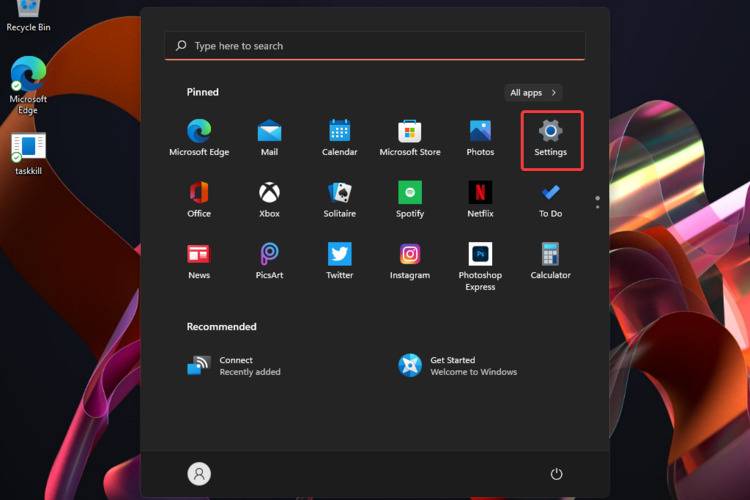
시스템을 클릭한 다음 오른쪽 창에서 아래로 스크롤하여 정보 섹션을 찾아 클릭하세요.
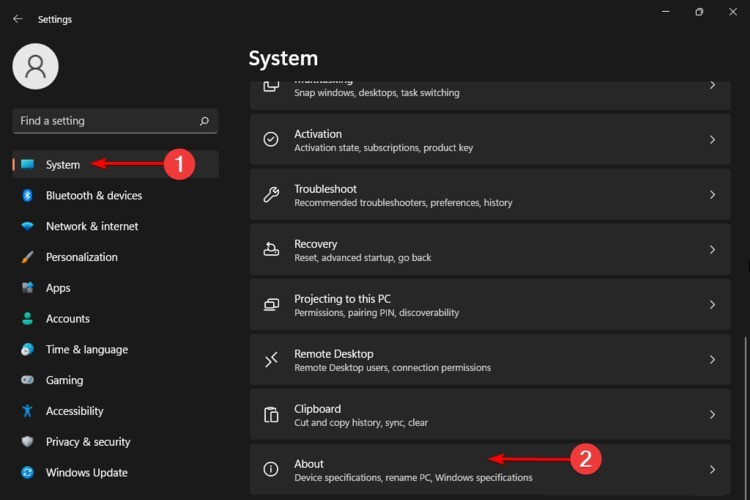
[장치 사양] 섹션에서 PC에 설치된 RAM을 확인할 수 있습니다.
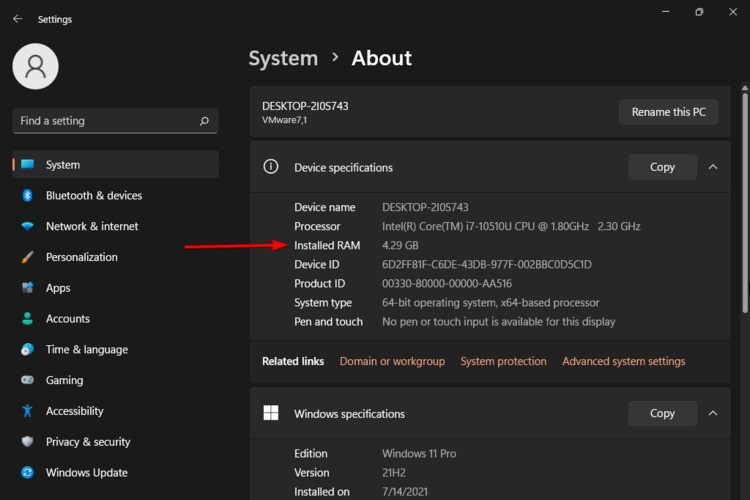
2. 시스템 정보 사용
다음 키보드 단축키를 사용하세요: Windows+R.
실행 대화 상자가 열리면 msinfo32를 입력하고 확인을 클릭하세요.
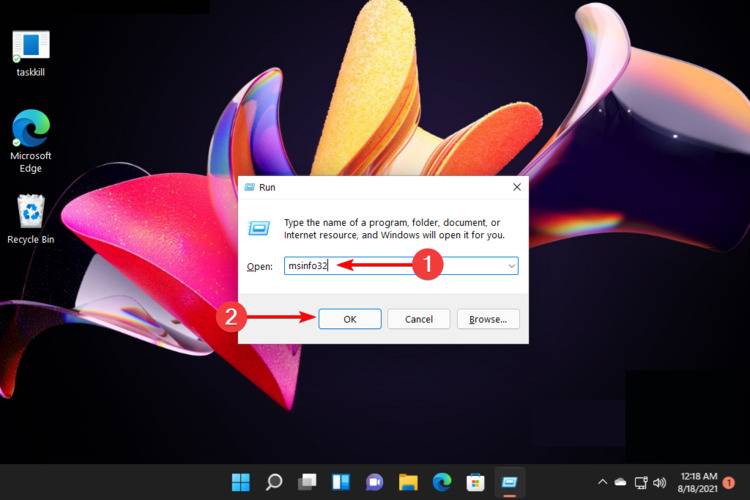
왼쪽 창에 나열된 시스템 요약을 클릭하세요.
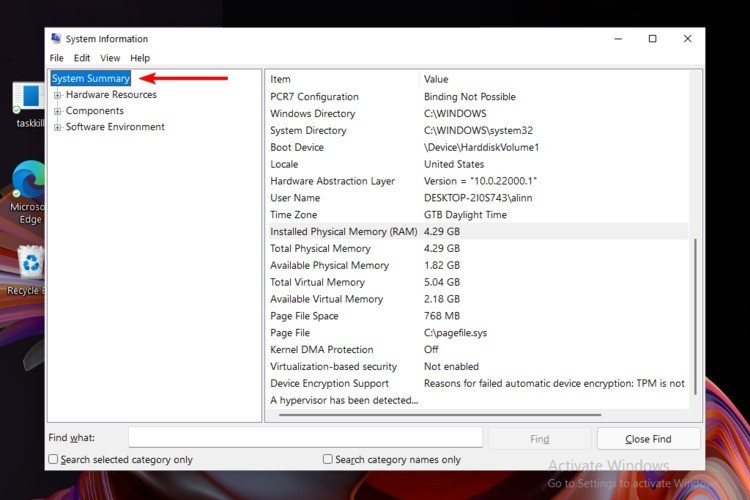
오른쪽 창에서 설치된 물리적 메모리(RAM), 총 물리적 메모리, 사용 가능한 물리적 메모리, 총 가상 메모리, 사용 가능한 가상 메모리 정보를 확인하세요.
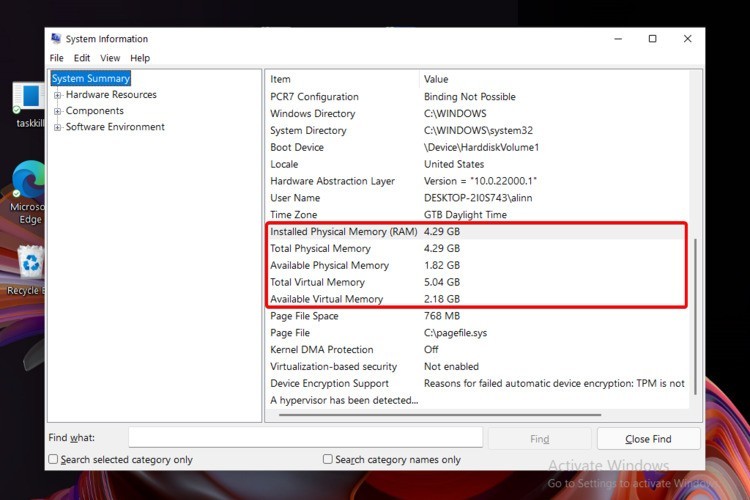
알고싶다면
위 내용은 Win11에서 RAM 메모리 확인하는 방법_Win11에서 RAM 메모리 확인하는 방법의 상세 내용입니다. 자세한 내용은 PHP 중국어 웹사이트의 기타 관련 기사를 참조하세요!