Photoshop制作简洁漂亮的蓝色光斑壁纸
光斑壁纸的制作方法有很多,常用的是用自定义笔刷来制作,操作起来比较简单。
下面介绍的方法是用全手工来制作,相当来说复杂一点,不同的光斑需要调整好混合模式及不透明度,局部还需要渲染高光。这样画面层次感会更强。
最终效果
1、新建一个壁纸大小的文档,如1024 * 768像素,背景填充颜色:#05132A。确定后新建一个图层,选择椭圆选框工具,按住Shift键拉出下图所示的正圆选区,按Ctrl + Alt + D 羽化5个像素后填充蓝色:#2890FF,图层不透明度改为:40%。
<图1>
2、新建一个图层,用椭圆选框工具拉出图2所示的正圆选区,选择菜单:编辑 > 描边,颜色选择白色,数值为8,取消选区后效果如图3。
<图2> 
<图3>
3、执行:滤镜 > 模糊 > 高斯模糊,数值为6,如图4,确定后锁定图层,把模糊后的图形填充蓝色:#2890FF,效果如图5。
<图4> 
<图5>
4、用椭圆选框工具拉出图6所示的正圆选区,加上图层蒙版,确定后把图层不透明度改为:40%,效果如图7。
<图6> 
<图7>
5、把刚才做好的两个图层合并,图层混合模式改为“颜色减淡”,然后多复制一些,适当调整大小和不透明度,过程如图8 - 11。
<图8> 
<图9> 
<图10> 
<图11>
6、右上角部分的光斑需要填充橙色:#FBBF09,图层混合模式为“颜色减淡”不变,橙色与蓝色交接部分的光斑需要加上过渡色,如图12 - 14。
<图12> 
<图13> 
<图14>
7、在背景图层上面新建一个图层,用椭圆选框工具拉出下图所示的选区,羽化60个像素后填充蓝色:#0D49E3,不透明度改为:50%。
<图15>
8、新建一个图层,用椭圆选框工具在右上角拉出下图所示的选区,羽化60个像素后填充颜色:#FA5907,图层不透明度改为:30%,效果如下图。
<图16>
9、在图层的最上面新建一个图层,图层混合模式改为“叠加”,把前景颜色设置为:#FBE703,用画笔把右上角光斑的高光部分涂上前景色,适当降低图层不透明度,如下图。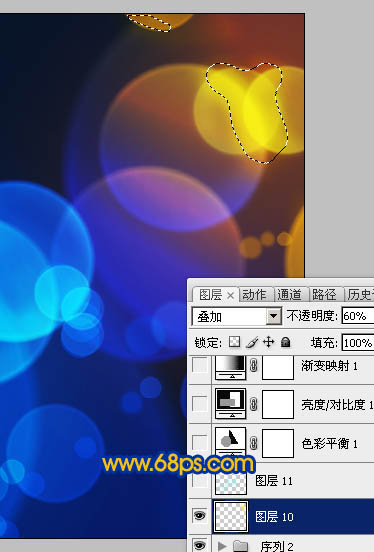
<图17>
10、新建一个图层,图层混合模式改为“柔光”,把前景颜色设置为:#53FFFF,用画笔把蓝色光斑的高光部分加强一下,如下图。
<图18>
11、创建色彩平衡调整图层,对高光进行调整,参数设置如图19,效果如图20。
<图19> 
<图20>
12、创建亮度/对比度调整图层,参数设置如图21,效果如图22。
<图21> 
<图22>
13、创建渐变映射调整图层,颜色设置为黑白如图23,确定后把图层混合模式改为“强光”,不透明度改为:30%,效果如图24。
<图23> 
<图24>
新建一个图层,按Ctrl + Alt + Shift + E 盖印图层。适当把图层锐化一下,完成最终效果。

핫 AI 도구

Undresser.AI Undress
사실적인 누드 사진을 만들기 위한 AI 기반 앱

AI Clothes Remover
사진에서 옷을 제거하는 온라인 AI 도구입니다.

Undress AI Tool
무료로 이미지를 벗다

Clothoff.io
AI 옷 제거제

AI Hentai Generator
AI Hentai를 무료로 생성하십시오.

인기 기사

뜨거운 도구

메모장++7.3.1
사용하기 쉬운 무료 코드 편집기

SublimeText3 중국어 버전
중국어 버전, 사용하기 매우 쉽습니다.

스튜디오 13.0.1 보내기
강력한 PHP 통합 개발 환경

드림위버 CS6
시각적 웹 개발 도구

SublimeText3 Mac 버전
신 수준의 코드 편집 소프트웨어(SublimeText3)

뜨거운 주제
 7387
7387
 15
15
 1630
1630
 14
14
 1357
1357
 52
52
 1267
1267
 25
25
 1216
1216
 29
29
 Win11에서 자동 배경 화면 변경을 끄는 방법은 무엇입니까? 마감 방법 소개
Apr 24, 2024 pm 05:43 PM
Win11에서 자동 배경 화면 변경을 끄는 방법은 무엇입니까? 마감 방법 소개
Apr 24, 2024 pm 05:43 PM
일부 win11 사용자는 데스크탑 배경화면이 항상 자동으로 변경된다는 사실을 알고 있지만 배경화면을 자주 바꾸는 것을 좋아하지 않는 경우 자동 배경화면 변경을 어떻게 끄나요? 관련 소개를 살펴보겠습니다! Win11의 자동 배경 화면 변경 기능을 끄려면 아래 단계를 따르십시오. 1. "설정" 애플리케이션을 엽니다. 시작 메뉴에서 "설정"을 검색하여 찾을 수 있습니다. 2. '설정' 창 왼쪽의 '개인 설정' 옵션을 클릭하세요. 3. "개인 설정" 창 왼쪽에 있는 "배경" 옵션을 선택하세요. 4. "배경" 옵션에서 "배경" 아래의 "사진" 옆에 있는 스위치 버튼을 찾으세요. 5. 스위치 버튼을 끄기 상태로 전환하여 Win11의 자동 배경 화면 변경 기능을 끌 수 있습니다. 종료 후
 Windows 11에서 테마는 어디에 있나요?
Aug 01, 2023 am 09:29 AM
Windows 11에서 테마는 어디에 있나요?
Aug 01, 2023 am 09:29 AM
Windows 11에는 다양한 테마와 배경 화면을 포함하여 수많은 사용자 지정 옵션이 있습니다. 이러한 테마는 그 자체로 미학적이지만 일부 사용자는 여전히 Windows 11의 배경에서 이 테마가 어디에 있는지 궁금해합니다. 이 가이드에서는 Windows 11 테마의 위치에 액세스하는 다양한 방법을 보여줍니다. Windows 11 기본 테마는 무엇입니까? Windows 11의 기본 테마 배경은 하늘색 배경에 피는 추상 감청색 꽃입니다. 이 배경은 운영 체제 출시 전의 기대 덕분에 가장 인기 있는 배경 중 하나입니다. 그러나 운영 체제에는 다양한 다른 배경도 함께 제공됩니다. 따라서 언제든지 Windows 11 바탕 화면 테마 배경을 변경할 수 있습니다. 테마는 Windo에 저장됩니다.
 Win11 배경 이미지는 어디에 저장되어 있나요?
Dec 27, 2023 am 11:59 AM
Win11 배경 이미지는 어디에 저장되어 있나요?
Dec 27, 2023 am 11:59 AM
win11 시스템은 모두를 위한 새로운 배경화면을 많이 업데이트했기 때문에 많은 사용자들이 win11 배경화면이 어떤 폴더에 있는지 궁금해하고, 그 안에 있는 배경화면을 보기 위해 열어보고 싶어하므로, 튜토리얼을 가져왔습니다. 배경화면을 보세요. win11 배경화면이 있는 폴더는 다음과 같습니다. 1. 시스템에는 배경화면이 함께 제공됩니다. 1. 먼저 내 컴퓨터에 들어간 다음 C:\Windows\Web\Wallpaper 경로를 엽니다. 2. 그런 다음 windows 폴더에 들어가면 시스템과 함께 제공되는 배경 화면을 볼 수 있습니다. 2. 사용자 저장 배경화면: 1. 사용자가 설치한 배경화면은 다음 위치에 저장됩니다: C:\Users(사용자)\xx(현재 사용자 이름)\AppData\Local\Microso
 win10에서 기본 배경화면을 복원하는 방법은 무엇입니까? Windows 10 시스템에서 기본 배경화면을 빠르게 복원하는 한 가지 방법
Jun 02, 2024 pm 02:07 PM
win10에서 기본 배경화면을 복원하는 방법은 무엇입니까? Windows 10 시스템에서 기본 배경화면을 빠르게 복원하는 한 가지 방법
Jun 02, 2024 pm 02:07 PM
Windows 10 시스템에서 시스템 기본 배경 화면으로 돌아가려면 다음 단계를 따르십시오. 1. 바탕 화면의 빈 공간을 마우스 오른쪽 버튼으로 클릭하고 팝업 메뉴에서 개인 설정을 선택합니다. 2. 그러면 설정에서 개인화 창이 열립니다. 왼쪽 메뉴에서 배경을 클릭합니다. 3. "배경" 설정에서 "사진 선택" 옆에 있는 드롭다운 메뉴를 찾아서 클릭한 다음 Windows 기본값(WindowsDefault)을 선택하거나 아래 사진 미리보기에서 기본 배경화면과 유사한 사진을 직접 선택합니다(있는 경우). 여러 옵션이 있습니다). 4. 시스템에 여러 버전이 있는 경우
 iPhone 잠금 화면 배경화면에 시간을 표시하는 방법
Dec 18, 2023 am 11:27 AM
iPhone 잠금 화면 배경화면에 시간을 표시하는 방법
Dec 18, 2023 am 11:27 AM
Depth Effect는 배경화면의 일부가 디지털 시계를 덮는 iOS의 멋진 잠금 화면 기능입니다. 이는 기본적으로 배경화면이 잠금 화면 요소와 상호 작용하는 것처럼 보이는 신기루 같은 효과를 제공합니다. 이 기사에서는 깊이 효과가 무엇인지, 그리고 iPhone 배경화면 뒤에 잠금 화면 시간/시계를 가져오는 방법에 대해 설명합니다. iPhone 잠금 화면의 깊이 효과는 무엇입니까? 깊이 효과는 배경화면에 여러 레이어의 깊이를 추가합니다. 잠금 화면 배경화면을 적용하면 iOS는 iPhone의 신경망 엔진을 사용하여 적용한 이미지에서 깊이 정보를 감지합니다. 성공하면 iPhone은 초점을 맞추고 싶은 피사체를 배경화면의 다른 요소와 분리할 수 있습니다. 피사체가 감지되면 피사계 심도 효과가 나타납니다.
 '원신 충격' 버전 4.4 배경화면 공개, Xianyun과 Jiaming은 각자의 특성을 가지고 있습니다.
Feb 24, 2024 pm 05:46 PM
'원신 충격' 버전 4.4 배경화면 공개, Xianyun과 Jiaming은 각자의 특성을 가지고 있습니다.
Feb 24, 2024 pm 05:46 PM
"원신 임팩트"는 플레이어에게 4.4 버전 게임 홍보 이미지의 컴퓨터 및 휴대폰 배경화면을 제공합니다. 플레이어는 자신의 필요에 따라 이를 사용할 수 있습니다~
 iOS 17: iPhone에서 라이브 포토를 잠금 화면 배경화면으로 사용하는 방법
Sep 21, 2023 am 10:33 AM
iOS 17: iPhone에서 라이브 포토를 잠금 화면 배경화면으로 사용하는 방법
Sep 21, 2023 am 10:33 AM
Apple은 최신 버전의 iOS17에서 LivePhoto를 사용하여 iPhone의 잠금 화면 배경을 꾸밀 수 있는 새로운 기능을 통합했습니다. 흥미로운 점은 iPhone 디스플레이를 켤 때마다 이러한 라이브 사진이 생생하게 살아난다는 것입니다. iOS 17을 실행하는 iPhone에서 Live Photo를 잠금 화면 배경화면으로 사용하는 방법은 다음과 같습니다. iPhone의 잠금 화면 배경화면으로 라이브 사진을 적용하는 방법 필수: iOS17 업데이트. (일반 >소프트웨어 업데이트 아래의 설정 >을 확인하세요). iOS17에서는 iPhone에서 촬영한 라이브 사진을 잠금 화면 배경화면으로 적용할 수 있습니다. 라이브 포토를 배경화면으로 사용할 때 화면 잠금
 win11 기본 배경화면이 흐릿하면 어떻게 해야 하나요? win11에서 기본 배경 화면 흐림을 조정하는 방법 소개
May 09, 2024 pm 03:52 PM
win11 기본 배경화면이 흐릿하면 어떻게 해야 하나요? win11에서 기본 배경 화면 흐림을 조정하는 방법 소개
May 09, 2024 pm 03:52 PM
많은 사용자들이 배경 화면을 변경한 후 전체 디스플레이가 흐릿하다는 것을 발견합니다. 그렇다면 이를 해결하는 방법은 무엇입니까? 아래를 살펴보겠습니다! 1. 바탕화면이 흐려진다 1. 바탕화면이 흐려진다면 하단의 시작 메뉴를 우클릭해서 '실행'을 열 수 있다. 2. 그런 다음 "regedit"를 입력하고 Enter를 눌러 레지스트리를 엽니다. 3. 연 후 "Computer\HKEY_CURRENT_USER\ControlPanel\Desktop" 위치로 이동합니다. 4. 입력 후 빈 공간을 마우스 오른쪽 버튼으로 클릭하고 새 "DWORD 값" 만들기를 선택합니다. 5. 이름을 "JPEGImportQuality"로 바꾸고 두 번 클릭하여 연 다음 값을 "100"으로 변경하여 확인합니다. 2. 데스크톱 애플리케이션 1. 경우




