Photoshop 逼真的空白页书本效果
书本的构成大致是对称的。制作的时候先做出主体面,用钢笔和渐变就可以做好。然后再做书本的厚度,精度不要求很高的话可以不用精确到页。最后制作一张动感的翻起页即可完成效果。
最终效果 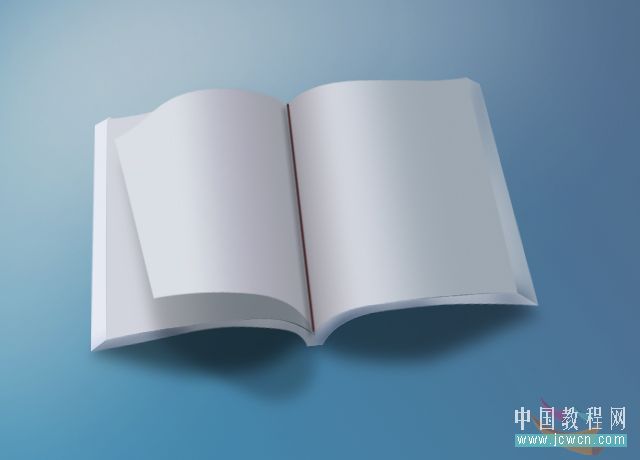
1、新建640*460 72pX,颜色任意的画布一个,再新建一空白图层,命名[右面],用钢笔工具作出如图路径。 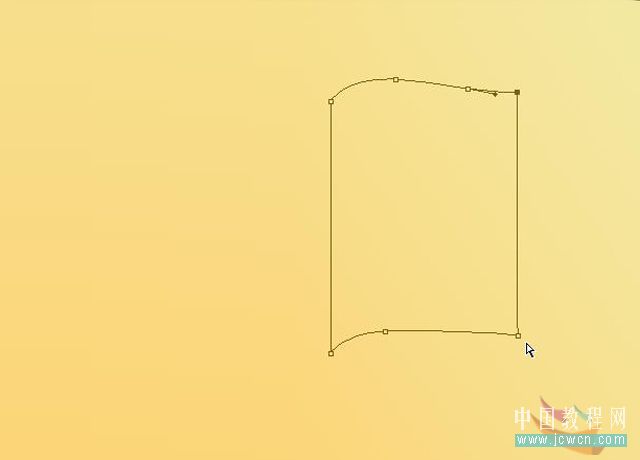
2、对渐变条进行如图设置。 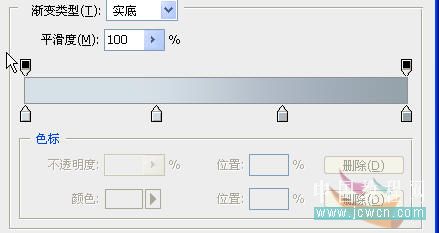
3、把路径转换为选区,进行渐变填充,效果如图。 
4、Ctrl+J复制一层,命名[左面],编辑/变换/水平翻转,再次设置渐变条,再次对其进行渐变填充后移动到左面,效果如图。 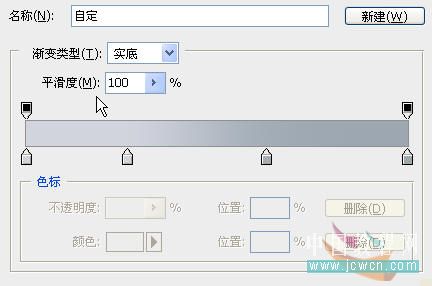
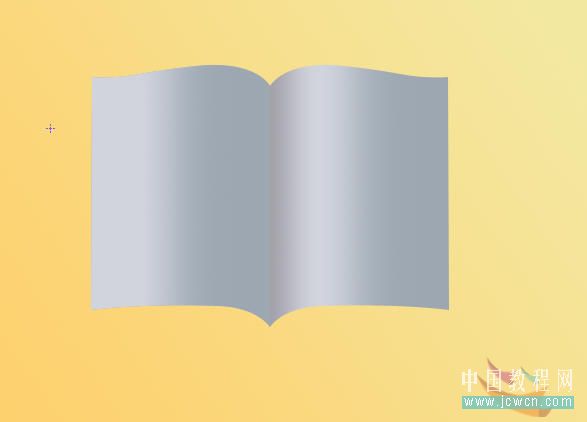
5、在背景层上面新建一层做如图路径。 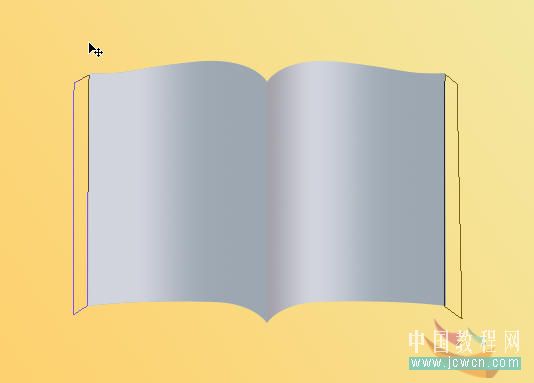
6、转换成选区后进行如图渐变填充。 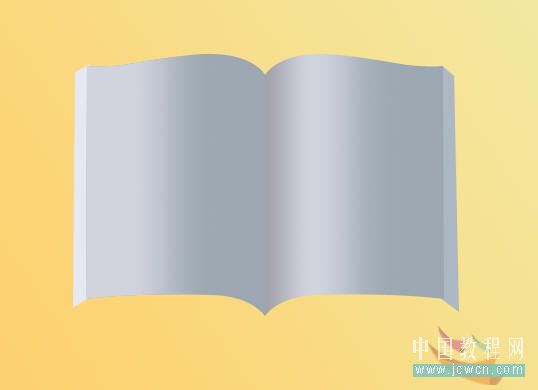
7、再新建一层,做如图路径, 对渐变条进行如图编辑,进行渐变填充。 

8、在顶层再新建一层,做如图路径。 
9、转换成选区后进行如图渐变填充。 
10、取消选区后,执行图层/样式/投影,进行如图设置。 
11、确定后在效果的小眼睛上右键,在弹出的菜单上选择[创建图层],在弹出的警告框上点[确定],将投影层分离出来。 

12、Ctrl+T,按住Ctrl键对投影层进行如图调整。 
13、在顶层新建一层,用3像素的软边画笔沿中缝画一条直线。 14、把除背景层外的所有图层全部链接起来。
15、Ctrl+T,稍微进行旋转,再按住Ctrl键进行一下透视调整。 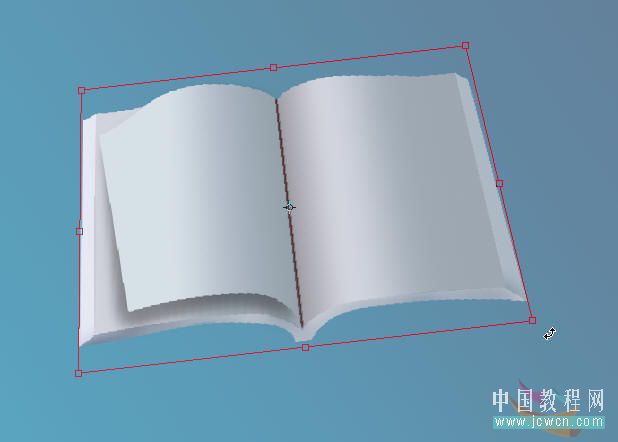
16、在背景层上面新建一层,做出如图选区。 
17、转换成选区后羽化20,填充黑色,将不透明度降为50。 18、解除所有图层的链接,激活翻起页的投影层,编辑/变换/变形,作如图调整。
18、最后再对“翻起页”和其他图层作一下必要的透视t和色调调整,对背景层的颜色Ctrl+U进行调整。用画笔作加深减淡调整,最终效果如图。 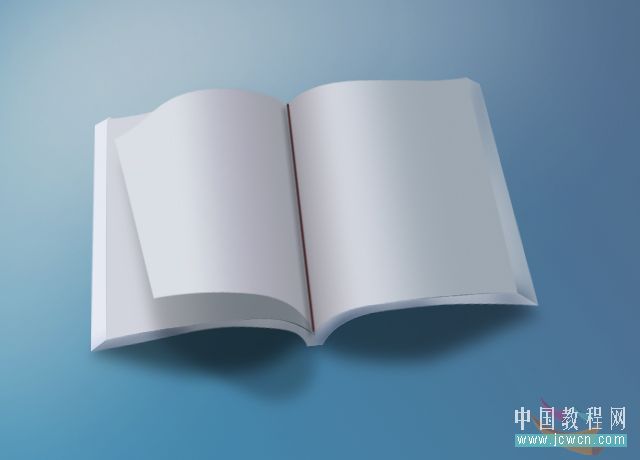

핫 AI 도구

Undresser.AI Undress
사실적인 누드 사진을 만들기 위한 AI 기반 앱

AI Clothes Remover
사진에서 옷을 제거하는 온라인 AI 도구입니다.

Undress AI Tool
무료로 이미지를 벗다

Clothoff.io
AI 옷 제거제

AI Hentai Generator
AI Hentai를 무료로 생성하십시오.

인기 기사

뜨거운 도구

메모장++7.3.1
사용하기 쉬운 무료 코드 편집기

SublimeText3 중국어 버전
중국어 버전, 사용하기 매우 쉽습니다.

스튜디오 13.0.1 보내기
강력한 PHP 통합 개발 환경

드림위버 CS6
시각적 웹 개발 도구

SublimeText3 Mac 버전
신 수준의 코드 편집 소프트웨어(SublimeText3)

뜨거운 주제
 7565
7565
 15
15
 1386
1386
 52
52
 87
87
 11
11
 61
61
 19
19
 28
28
 102
102
 wps의 마지막 빈 페이지를 삭제할 수 없으면 어떻게 해야 하나요?
Mar 14, 2024 am 08:00 AM
wps의 마지막 빈 페이지를 삭제할 수 없으면 어떻게 해야 하나요?
Mar 14, 2024 am 08:00 AM
요즘에는 많은 사용자들이 문서를 편집할 때 wps 소프트웨어를 사용합니다. 그러나 편집 후 마지막 페이지가 항상 비어 있는 것을 발견합니다. 이 문제를 해결하려면 어떻게 해야 합니까? 오늘의 소프트웨어 튜토리얼 편집자는 더 많은 사람들에게 도움이 되기를 바라며 솔루션 단계를 알려드릴 것입니다. WPS의 마지막 빈 페이지가 삭제되지 않는 문제 해결 방법 1. 먼저 WPS를 입력하여 문서를 연 후 단축키 "crtl+f"를 누릅니다. 2. 그런 다음 작업 표시줄에서 "교체"를 클릭합니다. 3. 그런 다음 특수 서식에서 "단락 표시"를 선택합니다. 4. 마지막으로
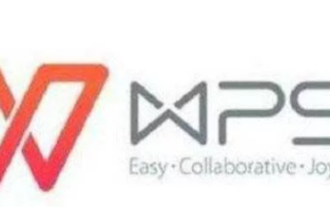 모바일 wps에서 빈 페이지 단어 문서를 삭제하는 방법
Mar 19, 2024 pm 03:22 PM
모바일 wps에서 빈 페이지 단어 문서를 삭제하는 방법
Mar 19, 2024 pm 03:22 PM
우리 일상생활에 꼭 필요한 휴대전화는 의사소통과 오락을 위해 사용될 뿐만 아니라, 업무에도 좋은 도우미가 될 수 있습니다. WPS 모바일 버전 소프트웨어를 다운로드하기만 하면 컴퓨터를 사용하는 것처럼 문서를 편집할 수 있습니다. 그러나 모바일 버전의 조작 인터페이스는 컴퓨터 버전과 다르기 때문에 빈 페이지를 삭제해야 할 때 어떻게 해야 하는지 모르는 사용자가 많습니다. 따라서 이 튜토리얼 가이드에서는 사용자에게 자세한 소개를 제공합니다. 더 알고 싶으면 이 기사를 따라야 합니다! 1단계: 먼저 휴대폰 메뉴 표시줄에서 wps 애플리케이션을 찾은 다음 wps 아이콘을 클릭하여 기본 인터페이스로 들어갑니다. wps 소프트웨어가 시작되면 빈 페이지를 삭제하려는 Word 문서를 검색할 수 있습니다. 목표를 찾다
 Word에서 빈 페이지를 삭제하는 방법
Mar 11, 2024 pm 05:31 PM
Word에서 빈 페이지를 삭제하는 방법
Mar 11, 2024 pm 05:31 PM
[삭제 명령 사용] 1. 워드 문서를 열고, 비어 있는 페이지 바로 앞 페이지로 커서를 이동합니다. 2. Word 메뉴에서 "시작" 옵션을 선택합니다. 3. "편집"에서 "찾기 및 바꾸기" 옵션을 선택합니다. 4. "찾기 및 바꾸기"에서 "특수" 버튼을 선택한 다음 "페이지 나누기" 옵션을 선택합니다. 5. "다음 찾기" 버튼을 클릭하여 추가 빈 페이지를 찾으세요. 6. 여분의 빈 페이지를 삭제하려면 "삭제" 버튼을 클릭하세요. [섹션 나누기 사용] 1. 워드 문서를 열고 빈 페이지 바로 앞 페이지로 커서를 이동합니다.
 Word에서 빈 페이지를 삭제하는 방법
Sep 07, 2023 am 10:33 AM
Word에서 빈 페이지를 삭제하는 방법
Sep 07, 2023 am 10:33 AM
Word에서 빈 페이지를 삭제하려면 백스페이스 또는 삭제 키를 사용하고, Shift를 사용하여 전체 페이지를 선택하고 삭제하고, Word 페이지 나누기를 삭제하고, 대체 방법을 사용하여 Word에서 빈 페이지를 삭제하고, 단락 간격을 조정하여 Word에서 빈 페이지를 삭제할 수 있습니다. , 빈 페이지를 일괄 삭제합니다. 자세한 소개: 1. 삭제하려면 백스페이스 또는 삭제 키를 누르고, 삭제하려면 [백스페이스] 키 또는 [삭제] 키를 길게 누릅니다. 2. 전체 페이지를 선택하고 삭제하려면 Shift 키를 누릅니다.
 Word에 추가 빈 페이지가 있는데 삭제할 수 없습니다.
Mar 07, 2024 pm 03:38 PM
Word에 추가 빈 페이지가 있는데 삭제할 수 없습니다.
Mar 07, 2024 pm 03:38 PM
Word에서 삭제할 수 없는 추가 빈 페이지 문제에 대한 해결 방법: 1. 페이지 나누기 확인 2. 표 또는 텍스트 상자 확인 3. 페이지 여백 및 페이지 크기 확인 5. 각주 또는 6. 다른 방법을 시도해 보십시오.
 Word에서 빈 페이지를 삭제하는 방법
Jan 31, 2024 pm 02:30 PM
Word에서 빈 페이지를 삭제하는 방법
Jan 31, 2024 pm 02:30 PM
Word에서 빈 페이지를 삭제하는 방법: 1. 삭제 키 또는 백스페이스 키를 사용합니다. 2. 찾기 및 바꾸기 기능을 사용하여 빈 페이지를 삭제합니다. 4. 탐색 창을 사용하여 빈 페이지를 삭제합니다. 6. 빈 페이지를 삭제하려면 단락 형식을 조정하세요. 7. 빈 페이지를 삭제하려면 구분 기호를 사용하세요. 9. 빈 페이지를 삭제하려면 자동 수정 기능을 사용하세요. 빈 페이지를 삭제하려면 형식 페인터를 사용하세요.
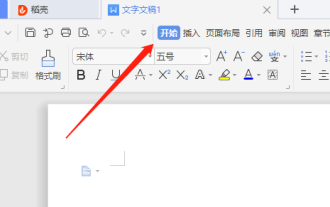 WPS는 마지막에 빈 페이지를 삭제할 수 없습니까? WPS 종료 시 빈 페이지가 삭제되지 않는 문제 해결 방법
Mar 15, 2024 am 08:43 AM
WPS는 마지막에 빈 페이지를 삭제할 수 없습니까? WPS 종료 시 빈 페이지가 삭제되지 않는 문제 해결 방법
Mar 15, 2024 am 08:43 AM
WPS는 우리 사무실과 연구에서 일반적으로 사용되는 소프트웨어입니다. 많은 사용자가 문서를 사용하여 내용을 편집할 때 마지막에 있는 빈 페이지를 삭제할 수 없다는 사실을 깨닫고 이를 성공적으로 삭제하기 위해 다양한 방법을 사용했습니다. 해결되셨나요? 오늘 소프트웨어 튜토리얼의 편집자가 모든 사람에게 솔루션을 소개할 것입니다. 함께 알아봅시다. WPS 끝 부분의 빈 페이지를 삭제할 수 없는 문제에 대한 해결 방법: 1. 소프트웨어에 들어가서 수정해야 하는 문서를 열고 페이지 상단의 도구 모음에서 "시작" 탭을 클릭합니다. 2. 그런 다음 메뉴 표시줄에서 “단락 기호” 버튼을 클릭합니다. 3. 드롭다운 옵션 목록에서 "단락 표시 표시/숨기기"를 선택합니다.
 WORD 마지막 페이지의 빈 페이지를 삭제하는 방법
Feb 24, 2024 am 10:48 AM
WORD 마지막 페이지의 빈 페이지를 삭제하는 방법
Feb 24, 2024 am 10:48 AM
WORD에서 마지막 빈 페이지를 삭제하는 방법은 Word 문서의 마지막 부분에서 발생하는 현상으로, 인쇄 시 문서가 엉성해 보이고 종이가 낭비되는 경우가 많습니다. 따라서 마지막 빈 페이지를 제거하기 위해 시도해 볼 수 있는 몇 가지 방법이 있습니다. 방법 1: 삭제 키를 직접 사용하여 삭제하는 가장 간단한 방법은 커서를 마지막 페이지의 시작 부분으로 직접 이동하고 커서가 끝 부분으로 이동할 때까지 키보드의 삭제 키(예: 백스페이스 키 또는 삭제 키)를 누르는 것입니다. 마지막 페이지의 빈 페이지가 사라질 때까지




