Photoshop 可爱的卡通雪人
Jun 01, 2016 pm 02:36 PM冬天到了,堆雪人,打雪仗成了生活中快乐的一部分。。。下面的教程介绍雪人的制作方法。由于雪人构成的元素不多,只要用选区工具做好选区,然后填充一些渐变色即可完成效果。
最终效果 
1、新建一个800 * 600像素的文件,选择渐变工具,颜色设置如图1,拉出图2所示的线性渐变色。 
<图1> 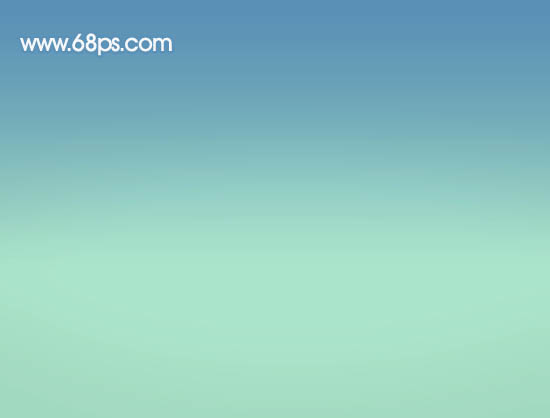
<图2> 2、新建一个图层,用钢笔工具勾出图3所示的选区,然后选择渐变工具,颜色设置如图4,拉出图5所示的线性渐变。 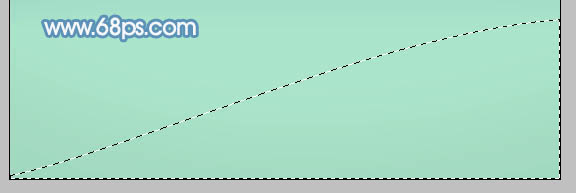
<图3> 
<图4> 
<图5>
3、同上的方法,多新建几个图层,拉出不同的弧形渐变,效果如下图。 
<图6> 4、新建一个图层,用椭圆选框工具,拉出图7所示的选区,填充颜色:#9CB6C5。 
<图7>
5、新建一个图层,用椭圆选框工具拉出图8所示的选区,按Ctrl + Alt + D 羽化35个像素,然后填充白色。再按Ctrl + Alt + G 与前一图层编组,效果如图9。 
<图8> 
<图9> 6、新建一个图层,用椭圆选框工具拉出图10所示的选区,填充颜色:#D6DFE8。 
<图10>
7、用减淡工具把图11所示的区域涂白一点。 
<图11> #p# 8、新建一个图层,用钢笔拉出图12所示的选区,选择渐变工具,颜色设置如图13,拉出图14所示的径向渐变。 
<图12> 
<图13> 
<图14> 9、新建一个图层,用钢笔勾出图15所示的选区,填充颜色:#DC6101,然后再加上高光,效果如图16。 
<图15> 
<图16>
10、新建一个图层,用钢笔勾出眉毛部分,填充黑色,效果如下图。 
<图17> 11、新建一个图层,同样的方法画出脸部的其他部分,效果如图18,19。 
<图18> 
<图19>
12、新建一个图层,同上的方法制作毛巾部分,效果如图20,21。 
<图20> 
<图21> 13、在背景图层的上面新建一个图层,给雪人加上投影,效果如下图。 
<图22>
14、最后加上雪花完成最终效果。 
<图23>

인기 기사

인기 기사

뜨거운 기사 태그

메모장++7.3.1
사용하기 쉬운 무료 코드 편집기

SublimeText3 중국어 버전
중국어 버전, 사용하기 매우 쉽습니다.

스튜디오 13.0.1 보내기
강력한 PHP 통합 개발 환경

드림위버 CS6
시각적 웹 개발 도구

SublimeText3 Mac 버전
신 수준의 코드 편집 소프트웨어(SublimeText3)

뜨거운 주제
 7281
7281
 9
9
 1622
1622
 14
14
 1341
1341
 46
46
 1258
1258
 25
25
 1205
1205
 29
29
 소셜 미디어 그래픽을 만들기 위해 Photoshop을 어떻게 사용합니까?
Mar 18, 2025 pm 01:41 PM
소셜 미디어 그래픽을 만들기 위해 Photoshop을 어떻게 사용합니까?
Mar 18, 2025 pm 01:41 PM
소셜 미디어 그래픽을 만들기 위해 Photoshop을 어떻게 사용합니까?
 Photoshop (파일 크기, 해상도, 색상 공간)에서 웹 사용을위한 이미지를 어떻게 준비합니까?
Mar 13, 2025 pm 07:28 PM
Photoshop (파일 크기, 해상도, 색상 공간)에서 웹 사용을위한 이미지를 어떻게 준비합니까?
Mar 13, 2025 pm 07:28 PM
Photoshop (파일 크기, 해상도, 색상 공간)에서 웹 사용을위한 이미지를 어떻게 준비합니까?
 Photoshop의 콘텐츠 인식 필 및 콘텐츠 인식 이동 도구를 효과적으로 사용하려면 어떻게해야합니까?
Mar 13, 2025 pm 07:35 PM
Photoshop의 콘텐츠 인식 필 및 콘텐츠 인식 이동 도구를 효과적으로 사용하려면 어떻게해야합니까?
Mar 13, 2025 pm 07:35 PM
Photoshop의 콘텐츠 인식 필 및 콘텐츠 인식 이동 도구를 효과적으로 사용하려면 어떻게해야합니까?
 Photoshop에서 정확한 색상을 위해 모니터를 어떻게 보정합니까?
Mar 13, 2025 pm 07:31 PM
Photoshop에서 정확한 색상을 위해 모니터를 어떻게 보정합니까?
Mar 13, 2025 pm 07:31 PM
Photoshop에서 정확한 색상을 위해 모니터를 어떻게 보정합니까?
 Photoshop (파일 크기, 해상도 최적화)을 사용하여 웹에 대한 이미지를 어떻게 준비합니까?
Mar 18, 2025 pm 01:35 PM
Photoshop (파일 크기, 해상도 최적화)을 사용하여 웹에 대한 이미지를 어떻게 준비합니까?
Mar 18, 2025 pm 01:35 PM
Photoshop (파일 크기, 해상도 최적화)을 사용하여 웹에 대한 이미지를 어떻게 준비합니까?
 Photoshop에서 고급 선택 기술을 마스터하려면 어떻게해야합니까 (예 : 선택 및 마스크)?
Mar 12, 2025 pm 02:07 PM
Photoshop에서 고급 선택 기술을 마스터하려면 어떻게해야합니까 (예 : 선택 및 마스크)?
Mar 12, 2025 pm 02:07 PM
Photoshop에서 고급 선택 기술을 마스터하려면 어떻게해야합니까 (예 : 선택 및 마스크)?








