Photoshop 制作一个漂亮的绿色礼品盒
礼品盒是立体的图形,大致由两个大的面构成。制作的时候可以先画出草稿图,注意好透视效果。然后再逐一的制作出各个面。看上去可能复制,制作起来还是蛮简单的。
最终效果 
1、新建一个600 * 600 像素的文档,背景填充白色。新建一个图层,用钢笔勾出图1所示的梯形选区,选择渐变工具颜色设置为2,拉出图3所示的线性渐变。 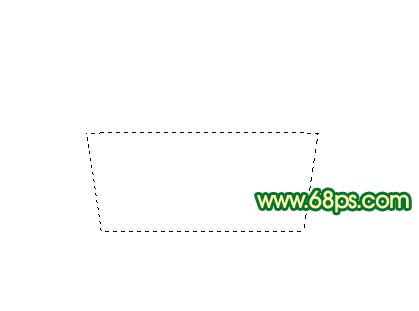
<图1> 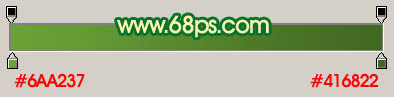
<图2> 
<图3> 2、新建一个图层,用钢笔勾出下图所示的选区,填充颜色:#54812E。 
<图4>
3、多顶图层后,选择矩形选框工具选区图5所示的选区,并拉上图6所示的线性渐变色。 
<图5> 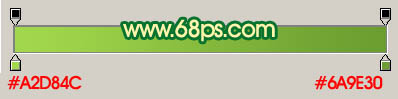
<图6> 4、新建一个图层,用矩形选框工具拉一条较细的矩形选区,填充白色,适当改变图层不透明度,用白色画笔把两端稍微点一点白点出来,效果如图8。 
<图7> 
<图8>
5、新建一个图层,用钢笔勾出图10所示的选区,拉上图9所示的线性渐变色。 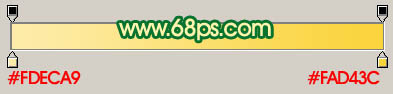
<图9> 
<图10> 6、新建一个图层,用矩形工具拉出图11所示的矩形选区,填充颜色:#B27701。 
<图11>
7、锁定图层后,用矩形选框工具选取上面部分,如图13,拉上图13所示的线性渐变色。 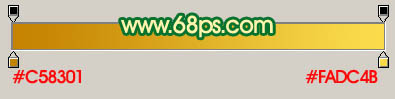
<图12> 
<图13>
8、用矩形选框选取下面部分并拉上渐变色。 
<图14> 9、再中间部分,方法同上,颜色设置如下图。 
<图15>
10、新建一个图层,用钢笔勾出图16所示的选区,填充颜色:#DB9B15。 
<图16>

핫 AI 도구

Undresser.AI Undress
사실적인 누드 사진을 만들기 위한 AI 기반 앱

AI Clothes Remover
사진에서 옷을 제거하는 온라인 AI 도구입니다.

Undress AI Tool
무료로 이미지를 벗다

Clothoff.io
AI 옷 제거제

Video Face Swap
완전히 무료인 AI 얼굴 교환 도구를 사용하여 모든 비디오의 얼굴을 쉽게 바꾸세요!

인기 기사

뜨거운 도구

메모장++7.3.1
사용하기 쉬운 무료 코드 편집기

SublimeText3 중국어 버전
중국어 버전, 사용하기 매우 쉽습니다.

스튜디오 13.0.1 보내기
강력한 PHP 통합 개발 환경

드림위버 CS6
시각적 웹 개발 도구

SublimeText3 Mac 버전
신 수준의 코드 편집 소프트웨어(SublimeText3)

뜨거운 주제
 7666
7666
 15
15
 1393
1393
 52
52
 1205
1205
 24
24
 91
91
 11
11
 73
73
 19
19
 PS에서 PDF를 내보내는 것에 대한 일반적인 질문은 무엇입니까?
Apr 06, 2025 pm 04:51 PM
PS에서 PDF를 내보내는 것에 대한 일반적인 질문은 무엇입니까?
Apr 06, 2025 pm 04:51 PM
PDF로 PS를 내보낼 때 자주 묻는 질문 및 솔루션 : 글꼴 임베딩 문제 : "글꼴"옵션을 확인하고 "포함"을 선택하거나 글꼴을 곡선 (경로)으로 변환하십시오. 색상 편차 문제 : 파일을 CMYK 모드로 변환하고 색상을 조정하십시오. RGB로 직접 내보내려면 미리보기 및 색상 편차를위한 심리적 준비가 필요합니다. 해상도 및 파일 크기 문제 : 실제 조건에 따라 해상도를 선택하거나 압축 옵션을 사용하여 파일 크기를 최적화하십시오. 특수 효과 문제 : 내보내기 전에 층을 병합 (평평한).
 PS가 계속 로딩을 보여주는 이유는 무엇입니까?
Apr 06, 2025 pm 06:39 PM
PS가 계속 로딩을 보여주는 이유는 무엇입니까?
Apr 06, 2025 pm 06:39 PM
PS "로드"문제는 자원 액세스 또는 처리 문제로 인한 것입니다. 하드 디스크 판독 속도는 느리거나 나쁘다 : CrystalDiskinfo를 사용하여 하드 디스크 건강을 확인하고 문제가있는 하드 디스크를 교체하십시오. 불충분 한 메모리 : 고해상도 이미지 및 복잡한 레이어 처리에 대한 PS의 요구를 충족시키기 위해 메모리 업그레이드 메모리. 그래픽 카드 드라이버는 구식 또는 손상됩니다. 운전자를 업데이트하여 PS와 그래픽 카드 간의 통신을 최적화하십시오. 파일 경로는 너무 길거나 파일 이름에는 특수 문자가 있습니다. 짧은 경로를 사용하고 특수 문자를 피하십시오. PS 자체 문제 : PS 설치 프로그램을 다시 설치하거나 수리하십시오.
 PS가 항상 로딩되고 있음을 보여줄 때 로딩 문제를 해결하는 방법은 무엇입니까?
Apr 06, 2025 pm 06:30 PM
PS가 항상 로딩되고 있음을 보여줄 때 로딩 문제를 해결하는 방법은 무엇입니까?
Apr 06, 2025 pm 06:30 PM
PS 카드가 "로드"되어 있습니까? 솔루션에는 컴퓨터 구성 (메모리, 하드 디스크, 프로세서) 확인, 하드 디스크 조각 청소, 그래픽 카드 드라이버 업데이트, PS 설정 조정, PS 재설치 및 우수한 프로그래밍 습관 개발이 포함됩니다.
 PS의 로딩 속도 속도를 높이는 방법?
Apr 06, 2025 pm 06:27 PM
PS의 로딩 속도 속도를 높이는 방법?
Apr 06, 2025 pm 06:27 PM
느린 Photoshop 스타트 업 문제를 해결하려면 다음을 포함한 다중 프론트 접근 방식이 필요합니다. 하드웨어 업그레이드 (메모리, 솔리드 스테이트 드라이브, CPU); 구식 또는 양립 할 수없는 플러그인 제거; 정기적으로 시스템 쓰레기 및 과도한 배경 프로그램 청소; 주의를 기울여 관련없는 프로그램 폐쇄; 시작하는 동안 많은 파일을 열지 않도록합니다.
 PS에서 PDF를 내보내기위한 비밀번호 보호를 설정하는 방법
Apr 06, 2025 pm 04:45 PM
PS에서 PDF를 내보내기위한 비밀번호 보호를 설정하는 방법
Apr 06, 2025 pm 04:45 PM
Photoshop에서 암호로 보호 된 PDF를 내보내십시오 : 이미지 파일을 엽니 다. "파일"을 클릭하십시오. & gt; "수출"& gt; "PDF로 수출". "보안"옵션을 설정하고 동일한 비밀번호를 두 번 입력하십시오. "내보내기"를 클릭하여 PDF 파일을 생성하십시오.
 PS 펜 도구를 사용하는 방법
Apr 06, 2025 pm 10:15 PM
PS 펜 도구를 사용하는 방법
Apr 06, 2025 pm 10:15 PM
펜 도구는 정확한 경로와 모양을 생성하고 다음과 같이 사용하는 도구입니다. 펜 도구 (P)를 선택하십시오. 경로, 채우기, 스트로크 및 모양 옵션을 설정합니다. 앵커 포인트 생성을 클릭하고 곡선을 끌어 앵커 포인트를 해제합니다. CTRL/CMD ALT/OPT를 눌러 앵커 포인트를 삭제하고 앵커 포인트를 끌고 이동 한 다음 곡선 조정을 클릭하십시오. 첫 번째 앵커를 클릭하여 경로를 닫으려면 모양을 만들고 마지막 앵커를 두 번 클릭하여 열린 경로를 만듭니다.
 느린 PS로드가 컴퓨터 구성과 관련이 있습니까?
Apr 06, 2025 pm 06:24 PM
느린 PS로드가 컴퓨터 구성과 관련이 있습니까?
Apr 06, 2025 pm 06:24 PM
PS 로딩이 느린 이유는 하드웨어 (CPU, 메모리, 하드 디스크, 그래픽 카드) 및 소프트웨어 (시스템, 백그라운드 프로그램)의 결합 된 영향 때문입니다. 솔루션에는 하드웨어 업그레이드 (특히 솔리드 스테이트 드라이브 교체), 소프트웨어 최적화 (시스템 쓰레기 청소, 드라이버 업데이트, PS 설정 확인) 및 PS 파일 처리가 포함됩니다. 정기적 인 컴퓨터 유지 보수는 또한 PS 달리기 속도를 향상시키는 데 도움이 될 수 있습니다.
 벡터 ps를 그리는 방법
Apr 06, 2025 pm 10:00 PM
벡터 ps를 그리는 방법
Apr 06, 2025 pm 10:00 PM
벡터 다이어그램은 확장 성, 선명도 및 작은 파일 크기의 장점을 가진 수학적 곡선을 사용하여 생성 된 이미지입니다. 벡터 그래픽 그리기하려면 벡터 편집 소프트웨어를 사용하여 모양을 만들고, 모양을 결합하고, 색상 추가, 텍스트 추가, 그룹화 및 레이어를 만들어 이미지를 생성해야합니다.




