Photoshop制作动态下雨特效的3个简单实用方法
这篇教程是向PHP中文网的朋友分享Photoshop制作动态下雨特效的3个简单实用方法,教程真的很不错,值得大家学习,推荐到PHP中文网,喜欢的朋友可以参考本文,来看看吧
本教程主要使用Photoshop3种方法制作动态的下雨效果,今天就向大家分享了3个简单实用的方法,包括动态下雨特效,感兴趣的同学来试一试。
不说则已,一说咱就来两招外加一个大彩蛋,下面是三种方法的效果预览,看图感受下先:

△ 这是原图

△ 方法一的效果

△ 方法二的效果

△ 方法三的效果
是的,你没看错,第三种方法是真的在“下”雨,是动态的,是动画的,而且悄悄剧透给小伙伴们,它还是最简单的,比第二种一键下雨的动作预设大法还要简单。那我们闲言少叙,马上开始“变身老龙王”,让雨下起来喽。
方法一:滤镜大法
第一步,如下图操作所示,在PS中将原图打开,新建一个图层,命名为“雨”。

△ 新建雨图层
第二步,如下图所示,将前景色设置成黑色,按键盘快捷键Alt+删除键,将图层雨填充为黑色。

△ 图层雨填充黑色
第三步,对图层雨进行一系列的滤镜操作。选择菜单滤镜>杂色>添加杂色,如下图所示设置杂色参数,点击确定。

△ 选择添加杂色滤镜

△ 设置杂色参数
选择高斯模糊滤镜,按下图所示设置参数,确定。

接下来,添加动感模糊滤镜,参数如下:

第四步,添加一个色阶调整图层,如下图设置参数后,将该层做成雨图层的剪贴蒙版。


△ 设置色阶参数,添加蒙版
第五步,继续添加滤镜操作。选择菜单滤镜>扭曲>波纹滤镜,参数设置如下图:

添加高斯模糊,如下图:

第六步,选择图层雨,将其混合模式调整为“滤色”,不透明度为60%。此时,正如下图所示,已经完成了下雨特效的绘制。

方法二:动作预设懒人大法
好了,看到这,可能小伙伴会觉得好烦啊,那么第二个方法就是深受喜爱的“懒人神器”动作预设大法了。
第一步,安装预设。首先还是先来啰嗦一下PS动作预设的安装方法了,方法很多,比如直接双击预设文件,比如复制粘贴到安装目录下的预设文件夹,地址一般是C:\Program Files\Adobe\Adobe Photoshop CC 2014\Presets\Actions(盘符请根据安装时的安装位置选择,CC 2014仅为阿随君版本号示例,请按实际情况选择),正如下图所示的样纸。

第二步,切换英文版。PS:该动作完美支持英文版PS,中文版可能会遇到运行问题哦。所以阿随君再来啰嗦下中英文切换方法→小伙伴们只需打开自己的PS安装文件夹,按C:\Program Files\Adobe\Adobe Photoshop CC 2014\Locales\zh_CN\Support Files这个地址逐层打开,找到“tw10428.dat”这个文件,把它移除此文件夹,或者是删除,或者是改名字,这样再次打开PS时便是英文版了。(PS:一定要记得备份它,随时复制回来即可恢复中文版了。)
第三步,准备动作。接下来就是把刚才复制粘贴过的动作预设调入到动作面板,如果没有在PS工作区找到动作面板的,可以通过菜单栏“窗口>动作”调出,或者直接按Alt+F9。然后,如图所示,点击面板上下文面板,选择“Rain Photoshop Action (ArtistMef)”载入到面板。

第四步,播放动作。以上都是“前戏”,马上进入“高潮”,如图所示的,在选中背景图层的基础上,打开动作预设,点击“播放”即可。在动作运行的过程中,会先后弹出两个对话框,如图所示,两个参数值一个是控制雨水降落的角度,一个是控制雨疏密长短的,按照自己需要的效果来设定即可。

△ 如图所示,播放动作

△ 按需设置雨的角度和距离

△ 继续设置参数

如上,就是完成效果了,也棒棒哒

方法三:AE大法
好了,说了那么多,其实都是要介绍第三种大法:AE大法。是时候,来多玩一些AE了,此方法需要用到的是BBC特效插件,一键“下”雨。
第一步,打开AE,导入图片,如图所示,可以通过菜单文件>导入,或者直接拖拽图片到项目面板。

第二步,新建合成。如下图所示,用鼠标点击图片并长按,拖动它到“新建合成”按钮上,即可以此图的参数新建一个合成了。

第三步,添加特效。在选中图片图层的基础上,选择菜单栏的“效果>BBC10 Particles>BBC Rain”,添加雨的粒子特效:

添加完毕后,按预览播放或者新版AE直接按空格键播放,即可看到,雨下起来了。可以渲染保存成视频,也可以随便选择一帧保存成下雨图片,简单方便。

第四步,更多玩法。当然上一步的默认效果已经很好了,爱折腾的小伙伴,可以在效果面板上,继续调整参数,如图所示:雨的大小、速度、疏密、模糊度、雨滴的大小颜色等等都可以继续调节,而且可以做动画效果,简单说就是想要什么雨就下什么雨,而且可以从小雨下到大雨,棒棒哒。

当然,如果懒得调参数的话,特效本身也预设了很多不同形态的雨,只需如下图所示选择即可:

好了,这就是今天的下雨特效制作秘籍,不知道小伙伴们最喜欢哪一种呢,希望大家喜欢本教程!

핫 AI 도구

Undresser.AI Undress
사실적인 누드 사진을 만들기 위한 AI 기반 앱

AI Clothes Remover
사진에서 옷을 제거하는 온라인 AI 도구입니다.

Undress AI Tool
무료로 이미지를 벗다

Clothoff.io
AI 옷 제거제

Video Face Swap
완전히 무료인 AI 얼굴 교환 도구를 사용하여 모든 비디오의 얼굴을 쉽게 바꾸세요!

인기 기사

뜨거운 도구

메모장++7.3.1
사용하기 쉬운 무료 코드 편집기

SublimeText3 중국어 버전
중국어 버전, 사용하기 매우 쉽습니다.

스튜디오 13.0.1 보내기
강력한 PHP 통합 개발 환경

드림위버 CS6
시각적 웹 개발 도구

SublimeText3 Mac 버전
신 수준의 코드 편집 소프트웨어(SublimeText3)

뜨거운 주제
 7625
7625
 15
15
 1389
1389
 52
52
 89
89
 11
11
 70
70
 19
19
 31
31
 138
138
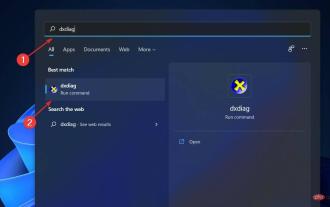 수정: Windows 11의 동적 새로 고침 빈도가 작동하지 않습니다
Apr 13, 2023 pm 08:52 PM
수정: Windows 11의 동적 새로 고침 빈도가 작동하지 않습니다
Apr 13, 2023 pm 08:52 PM
초당 이미지 업데이트 횟수를 계산하여 화면의 새로 고침 빈도를 측정할 수 있습니다. DRR은 더 부드러운 디스플레이를 제공하면서 배터리 수명을 절약하는 데 도움이 되는 Windows 11에 포함된 새로운 기능이지만 제대로 작동하지 않는 경우에도 놀랄 일이 아닙니다. 더 많은 제조업체가 60Hz 모니터 생산을 중단할 계획을 발표함에 따라 화면 주사율이 더 높은 화면이 더욱 보편화될 것으로 예상됩니다. 이렇게 하면 스크롤이 더 부드러워지고 게임 성능이 향상되지만 배터리 수명이 단축됩니다. 그러나 이번 OS 버전의 동적 새로 고침 빈도 기능은 전반적인 경험에 큰 영향을 미칠 수 있는 멋진 추가 기능입니다. Windows 11의 동적 새로 고침 빈도가 작동하지 않는 경우 수행할 작업에 대해 논의하면서 계속 읽어보세요.
 iPhone 화면 녹화에서 동적 섬 및 빨간색 표시기를 숨기는 방법
Apr 13, 2023 am 09:13 AM
iPhone 화면 녹화에서 동적 섬 및 빨간색 표시기를 숨기는 방법
Apr 13, 2023 am 09:13 AM
iPhone에서 Apple의 화면 녹화 기능은 화면에서 수행 중인 작업에 대한 비디오를 녹화합니다. 이는 게임 플레이를 캡처하고, 앱의 튜토리얼을 누군가에게 안내하고, 버그를 시연하는 등의 작업에 유용합니다. 디스플레이 상단에 노치가 있는 구형 iPhone에서는 노치가 화면 녹화에 표시되지 않습니다. 그러나 iPhone 14 Pro 및 iPhone 14 Pro Max와 같은 Dynamic Island 컷아웃이 있는 최신 iPhone에서는 Dynamic Island 애니메이션이 빨간색 녹화 표시기를 표시하여 캡처된 비디오에서 컷아웃이 표시됩니다. 이건 아마도
 VirtualBox 고정 디스크를 동적 디스크로 또는 그 반대로 변환
Mar 25, 2024 am 09:36 AM
VirtualBox 고정 디스크를 동적 디스크로 또는 그 반대로 변환
Mar 25, 2024 am 09:36 AM
가상 머신을 생성할 때 디스크 유형을 선택하라는 메시지가 표시되며 고정 디스크 또는 동적 디스크를 선택할 수 있습니다. 고정 디스크를 선택했지만 나중에 동적 디스크가 필요하다는 사실을 깨닫게 된다면 어떻게 될까요? 아니면 그 반대의 경우도 가능합니다. 이번 포스팅에서는 VirtualBox 고정 디스크를 동적 디스크로 또는 그 반대로 변환하는 방법을 살펴보겠습니다. 동적 디스크는 처음에는 크기가 작다가 가상 머신에 데이터를 저장함에 따라 크기가 커지는 가상 하드 디스크입니다. 동적 디스크는 필요한 만큼만 호스트 저장 공간을 차지하므로 저장 공간을 절약하는 데 매우 효율적입니다. 그러나 디스크 용량이 늘어나면 컴퓨터 성능이 약간 영향을 받을 수 있습니다. 고정 디스크와 동적 디스크는 일반적으로 가상 머신에서 사용됩니다.
 Windows 11에서 동적 디스크를 기본 디스크로 변환하는 방법
Sep 23, 2023 pm 11:33 PM
Windows 11에서 동적 디스크를 기본 디스크로 변환하는 방법
Sep 23, 2023 pm 11:33 PM
Windows 11에서 동적 디스크를 기본 디스크로 변환하려면 먼저 백업을 생성해야 합니다. 프로세스에서 해당 디스크의 모든 데이터가 지워지기 때문입니다. Windows 11에서 동적 디스크를 기본 디스크로 변환해야 하는 이유는 무엇입니까? Microsoft에 따르면 동적 디스크는 Windows에서 더 이상 사용되지 않으며 더 이상 사용이 권장되지 않습니다. 또한 Windows Home Edition은 동적 디스크를 지원하지 않으므로 이러한 논리 드라이브에 액세스할 수 없습니다. 더 많은 디스크를 더 큰 볼륨으로 결합하려면 기본 디스크 또는 저장소 공간을 사용하는 것이 좋습니다. 이 기사에서는 Windows 11에서 동적 디스크를 기본 디스크로 변환하는 방법을 설명합니다. Windows 11에서 동적 디스크를 기본 디스크로 변환하는 방법은 무엇입니까? 처음에는
 Windows 11의 바탕 화면 및 시작 메뉴에서 라이브 타일을 얻는 방법
Apr 14, 2023 pm 05:07 PM
Windows 11의 바탕 화면 및 시작 메뉴에서 라이브 타일을 얻는 방법
Apr 14, 2023 pm 05:07 PM
시스템에서 무언가를 찾고 있지만 어떤 응용 프로그램을 열거나 선택해야 할지 확신이 없다고 상상해 보십시오. 라이브 타일 기능이 작동하는 곳입니다. 지원되는 모든 애플리케이션에 대한 라이브 타일을 바탕 화면이나 Windows 시스템의 시작 메뉴에 추가할 수 있으며 해당 타일은 자주 변경됩니다. LiveTiles는 앱 위젯을 매우 즐거운 방식으로 생생하게 만들어줍니다. 외관뿐만 아니라 편의성도 마찬가지입니다. 시스템에서 whatsapp이나 facebook 애플리케이션을 사용하고 있다고 가정해 보겠습니다. 애플리케이션 아이콘에 알림 개수가 표시되면 편리하지 않을까요? 지원되는 앱이 라이브 타일로 추가된 경우 가능합니다. Windows에서 수행하는 방법을 살펴보겠습니다.
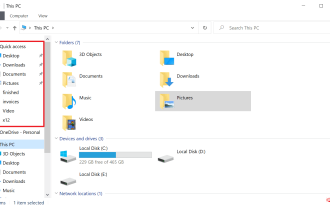 Windows 10 및 11에서 빠른 액세스를 방지하기 위해 폴더 및 파일의 동적 표시를 비활성화하는 방법은 무엇입니까?
May 06, 2023 pm 04:58 PM
Windows 10 및 11에서 빠른 액세스를 방지하기 위해 폴더 및 파일의 동적 표시를 비활성화하는 방법은 무엇입니까?
May 06, 2023 pm 04:58 PM
Microsoft는 Windows 10에 빠른 액세스를 도입했으며 최근 출시된 Windows 11 운영 체제에서도 이 기능을 유지했습니다. 빠른 액세스는 파일 탐색기의 즐겨찾기 시스템을 대체합니다. 두 기능의 핵심 차이점 중 하나는 빠른 액세스가 목록에 동적 구성 요소를 추가한다는 것입니다. 일부 폴더는 영구적으로 표시되지만 다른 폴더는 사용량에 따라 표시됩니다. 고정 폴더에는 핀 아이콘이 표시되지만 동적 폴더에는 핀 아이콘이 없습니다. 자세한 내용은 여기에서 내 즐겨찾기와 빠른 액세스 간의 비교를 볼 수 있습니다. 빠른 액세스는 즐겨찾기보다 강력하지만 동적 폴더 목록으로 인해 혼란스러운 요소가 추가됩니다. 쓸모 없거나 파일 탐색기에서 강조 표시해서는 안 되는 파일이 표시될 수 있습니다.
 Windows 11에서 동적 잠금을 사용하는 방법
Apr 13, 2023 pm 08:31 PM
Windows 11에서 동적 잠금을 사용하는 방법
Apr 13, 2023 pm 08:31 PM
Windows 11의 동적 잠금이란 무엇입니까? 동적 잠금은 연결된 Bluetooth 장치(휴대폰 또는 웨어러블)가 범위를 벗어날 때 컴퓨터를 잠그는 Windows 11 기능입니다. 동적 잠금 기능은 자리를 비우는 동안 Windows 키 + L 단축키를 사용하는 것을 잊어버린 경우에도 PC를 자동으로 잠급니다. 동적 잠금은 Bluetooth를 통해 연결된 모든 장치에서 작동하지만 휴대폰과 같이 배터리 전력과 범위가 충분한 장치를 사용하는 것이 가장 좋습니다. 30초 동안 장치에 액세스할 수 없으면 Windows가 자동으로 화면을 잠급니다. Windows 11과 Bluetooth 장치 페어링 모든 것이 제대로 작동하려면 먼저 다음을 수행해야 합니다.
 HTML, CSS, jQuery를 사용하여 동적 이미지 캐러셀을 만드는 방법
Oct 25, 2023 am 10:09 AM
HTML, CSS, jQuery를 사용하여 동적 이미지 캐러셀을 만드는 방법
Oct 25, 2023 am 10:09 AM
HTML, CSS 및 jQuery를 사용하여 동적 이미지 캐러셀을 만드는 방법 웹 사이트 디자인 및 개발에서 이미지 캐러셀은 여러 이미지 또는 광고 배너를 표시하는 데 자주 사용되는 기능입니다. HTML, CSS, jQuery의 조합을 통해 웹 사이트에 활력과 매력을 더해 역동적인 이미지 캐러셀 효과를 얻을 수 있습니다. 이 기사에서는 HTML, CSS 및 jQuery를 사용하여 간단한 동적 이미지 캐러셀을 만드는 방법을 소개하고 구체적인 코드 예제를 제공합니다. 1단계: HTML 접합 설정




