在制作之前,需要对立体的透视有一定的了解。这样制作起来就比较方便。而且做出的效果就比较真实。教程虽然不难,不过还是要注意好细节及光感的处理。
最终效果 
1、创建Photoshop文档。 
2、创建新图层。 
3、用矩形选区工具绘制一个选区,然后填充为黑色。 
4、改变颜色为灰色,然后复制图层,把复制的图层调整到上面,填充为黑色。 
5、用矩形选区工具在两个盒子中间绘制一个选区,然后使用#f7bb01 到#d3a305 颜色进行填充。 
6、用矩形工具绘制选区,然后新建立一个图层,填充颜色如下所示。 
#p#
7、然后使用加深工具绘制阴影。 
8、加深工具绘制阴影。 
9、绘制选区,主要是四个边绘制一个选区,然后填充为一样的颜色,可以添加一些高光。 

10、使用大小3px绘制5px的的画笔,然后使用钢笔工具在盒子交叉的地方绘制一些直线,然后右击路径,描边路径,使用画笔描边。 

11、新建立一个图层,绘制选区,使用渐变工具2tones灰度我这里使用的颜色#dcdcdc是灰色,#9b9b9b 暗灰色,进行渐变填充。 
12、绘制新图层,制作阴影,用钢笔工具,最后设置颜色为黑色,图层不透明度调整到60%-70%,效果如下。 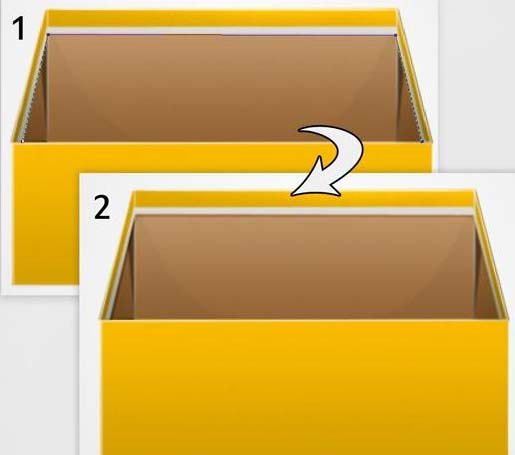
#p#
13、然后选择盒子的部分,设置一个阴影。 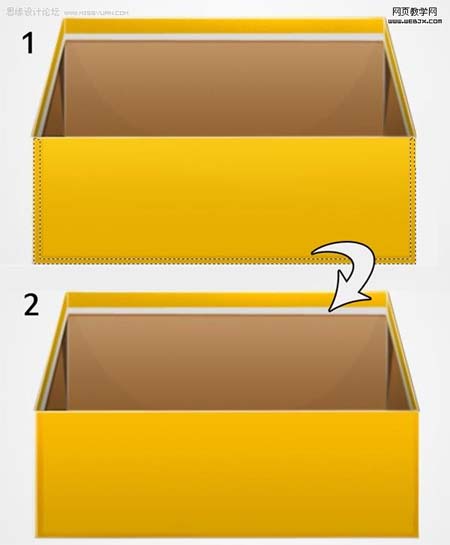
14、使用矩形工具绘制一个黑色的矩形。 
15、绘制一个不规则选区。 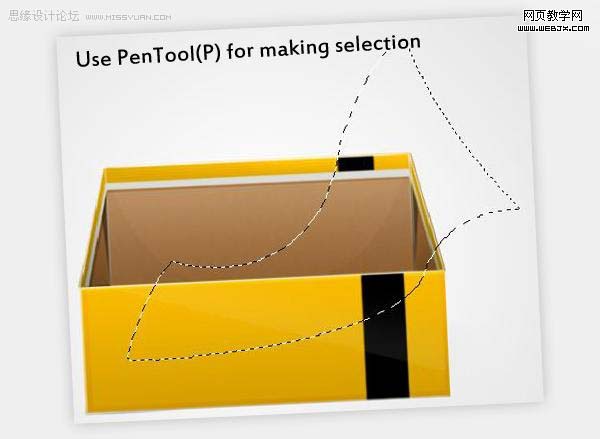
16、填充为#c4c4c4,然后调整大小,或者旋转,达到纸是真实的效果。 
17、绘制阴影。 
18、最后添加图层样式,得到最终效果。 
