Photoshop 制作一款木质的文件夹
本教程的制作都是一些比较基础的操作。如钢笔工具的使用,一些滤镜效果的应用等。只要能够熟练运用PS,并对光感方面有一定的认识,制作起来就非常容易。
最终效果 
1、新建一个800 * 600像素文件,背景填充白色。新建一个图层填充白色,然后把前景颜色设置为:#BD7940,背景颜色设置为:#8F4520,然后执行:滤镜 > 渲染 > 纤维,参数设置如图1,效果如图2。 
<图1> 
<图2> 2、执行:滤镜 > 扭曲 > 波浪,参数设置如图3,效果如图4。 
<图3> 
<图4> 3、选择菜单:编辑 > 变换 > 顺时针旋转90度,效果如下图。 
<图5>
4、用钢笔工具勾出下图所示的选区,按Ctrl + J 把选区部分的纹理复制到新的图层,并把得到的图层命名为“文件夹主体”,然后把下面的纹理图层隐藏,效果如图7。 
<图6> 
<图7> 5、按Ctrl + J 把“文件夹主体”图层复制一层,按Ctrl + M 调整曲线,稍微调暗一点,确定后加上图层蒙版,用黑白线性渐变拉出透明度效果,如图9。 
<图8> 
<图9>
6、按Ctrl 点图层面板“文件夹主体”图层缩略图调出选区,新建一个图层填充黑色,取消选区后效果如下图,然后加上图层蒙版,用黑白线性渐变拉出透明效果,如图11。 
<图10> 
<图11> #p#7、把主体图层复制一层,按Ctrl + L 调整色阶,参数设置如图12,确定后加上图层蒙版再拉长图13所示的透明度效果。 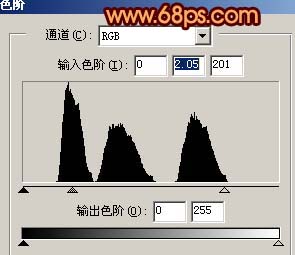
<图12> 
<图13>
8、把主体图层复制一层,按Ctrl + Shift + ] 置顶,如图14,然后按Ctrl 点图层调出选区,稍微把选区向下移动3个像素,然后按Delete 删除,如图15。 
<图14> 
<图15> 9、取消选区后,效果如下图。 
<图16>
10、按Ctrl + L 调整色阶稍微调亮一点,参数设置如图17,效果如图18。 
<图17> 
<图18> 11、把纹理图层显示出来,用钢笔工具勾出下图所示的选区,按Ctrl + J 把选区部分的纹理复制到新的图层,然后把纹理图层隐藏,效果如图20。 
<图19> 
<图20>
12、按照上面的方法调出高光区和暗调区,效果如下图。 
<图21>
13、最后加上倒影和背景渐变色,完成最终效果。 
<图22>

핫 AI 도구

Undresser.AI Undress
사실적인 누드 사진을 만들기 위한 AI 기반 앱

AI Clothes Remover
사진에서 옷을 제거하는 온라인 AI 도구입니다.

Undress AI Tool
무료로 이미지를 벗다

Clothoff.io
AI 옷 제거제

AI Hentai Generator
AI Hentai를 무료로 생성하십시오.

인기 기사

뜨거운 도구

메모장++7.3.1
사용하기 쉬운 무료 코드 편집기

SublimeText3 중국어 버전
중국어 버전, 사용하기 매우 쉽습니다.

스튜디오 13.0.1 보내기
강력한 PHP 통합 개발 환경

드림위버 CS6
시각적 웹 개발 도구

SublimeText3 Mac 버전
신 수준의 코드 편집 소프트웨어(SublimeText3)

뜨거운 주제
 7478
7478
 15
15
 1377
1377
 52
52
 77
77
 11
11
 50
50
 19
19
 19
19
 33
33
 Windows 11에서 폴더 크기를 표시하는 방법은 무엇입니까?
Sep 23, 2023 pm 06:13 PM
Windows 11에서 폴더 크기를 표시하는 방법은 무엇입니까?
Sep 23, 2023 pm 06:13 PM
기본적으로 Windows 11은 파일 탐색기에 폴더 크기를 표시하지 않지만 탐색기 설정에서 특정 변경을 수행하여 폴더 크기를 표시할 수 있습니다. 이 가이드에서는 PC의 디스크 공간을 효과적으로 관리할 수 있도록 폴더 크기를 표시하는 가장 쉬운 방법에 대해 설명합니다. Windows 11에서 폴더 크기를 확인하는 방법은 무엇입니까? 1. 폴더의 속성 창에서 +를 눌러 Windows 탐색기 창을 엽니다. WindowsE 크기를 확인하려는 폴더로 이동하여 마우스 오른쪽 버튼을 클릭하고 상황에 맞는 메뉴에서 "속성"을 선택하십시오. 폴더 속성 창에서 "일반" 탭으로 이동하여 "크기" 섹션을 찾아 폴더가 차지하는 공간을 확인하세요. 2. '활성화'
 Win11 배경 이미지는 어디에 저장되어 있나요?
Dec 27, 2023 am 11:59 AM
Win11 배경 이미지는 어디에 저장되어 있나요?
Dec 27, 2023 am 11:59 AM
win11 시스템은 모두를 위한 새로운 배경화면을 많이 업데이트했기 때문에 많은 사용자들이 win11 배경화면이 어떤 폴더에 있는지 궁금해하고, 그 안에 있는 배경화면을 보기 위해 열어보고 싶어하므로, 튜토리얼을 가져왔습니다. 배경화면을 보세요. win11 배경화면이 있는 폴더는 다음과 같습니다. 1. 시스템에는 배경화면이 함께 제공됩니다. 1. 먼저 내 컴퓨터에 들어간 다음 C:\Windows\Web\Wallpaper 경로를 엽니다. 2. 그런 다음 windows 폴더에 들어가면 시스템과 함께 제공되는 배경 화면을 볼 수 있습니다. 2. 사용자 저장 배경화면: 1. 사용자가 설치한 배경화면은 다음 위치에 저장됩니다: C:\Users(사용자)\xx(현재 사용자 이름)\AppData\Local\Microso
 Windows 11/10에서 파일을 다른 폴더에 자동으로 복사하는 방법
Feb 19, 2024 am 11:24 AM
Windows 11/10에서 파일을 다른 폴더에 자동으로 복사하는 방법
Feb 19, 2024 am 11:24 AM
이 기사에서는 Windows 11/10에서 파일을 다른 폴더로 자동 복사하는 방법을 설명합니다. 데이터 손실을 방지하려면 백업을 생성해야 합니다. 하드 드라이브 손상, 맬웨어 공격 등과 같은 여러 가지 이유로 인해 데이터 손실이 발생할 수 있습니다. 복사 및 붙여넣기 방법을 사용하거나 타사 도구를 사용하여 데이터를 수동으로 백업할 수 있습니다. Windows 컴퓨터의 데이터를 자동으로 백업할 수 있다는 것을 알고 계셨습니까? 이 기사에서는 이를 수행하는 방법을 보여 드리겠습니다. Windows 11/10에서 파일을 다른 폴더에 자동으로 복사하는 방법 작업 스케줄러를 사용하여 Windows 11/10에서 파일과 폴더를 다른 대상 폴더에 자동으로 복사하는 방법은 무엇입니까? 이 기사에서는 자세한 지침을 제공합니다. 제발
 win10 테마 폴더의 위치를 자세히 설명하는 방법
Dec 27, 2023 pm 09:37 PM
win10 테마 폴더의 위치를 자세히 설명하는 방법
Dec 27, 2023 pm 09:37 PM
최근 많은 친구들이 Win10의 테마가 자신의 미학과 맞지 않는다고 생각하여 테마를 변경하고 싶어합니다. 온라인으로 다운로드한 후 폴더를 찾을 수 없다는 것을 알게 되면 편집기에서 해당 폴더를 찾는 방법을 알려줄 것입니다. Win10 테마. win10 테마는 어느 폴더에 있습니까? 1. Win10 시스템 배경화면의 기본 저장 경로 위치: 1. Microsoft는 이러한 사진을 C:\Windows\Web\Wallpaper 경로에 저장합니다. 그 아래에는 서로 다른 테마를 가진 세 가지 기본 사진 저장이 있습니다. . 위치, 2, 꽃과 선, 색상의 테마 사진도 같은 이름으로 폴더에 저장됩니다! 이름 지정 원칙은 imgXXX입니다. 설정하려는 관련 이미지의 이름을 변경하고 이미지를 붙여넣을 경우에만 이 원칙을 따르면 됩니다.
 win11 컴퓨터 폴더의 비밀번호를 설정하는 방법
Jan 12, 2024 pm 02:27 PM
win11 컴퓨터 폴더의 비밀번호를 설정하는 방법
Jan 12, 2024 pm 02:27 PM
최신 win11 시스템으로 업데이트한 후 대부분의 친구들은 개인 정보 보호를 위해 폴더를 암호화하는 방법을 모르므로 win11 컴퓨터 폴더에 비밀번호를 설정하는 방법을 살펴보겠습니다. win11 컴퓨터 폴더의 비밀번호를 설정하는 방법: 1. 먼저 암호화하려는 폴더를 찾으세요. 2. 그런 다음 폴더를 마우스 오른쪽 버튼으로 클릭하고 "속성"을 선택합니다. 3. 속성에서 "고급"을 클릭하세요. 4. 메뉴에서 "데이터를 보호하기 위해 콘텐츠 암호화"를 체크하고 확인을 클릭하세요. 5. 마지막으로 폴더 속성으로 돌아가 팝업 창에서 "확인"을 클릭하세요.
 동기화한 폴더에 있는 하나 이상의 항목이 Outlook 오류와 일치하지 않습니다.
Mar 18, 2024 am 09:46 AM
동기화한 폴더에 있는 하나 이상의 항목이 Outlook 오류와 일치하지 않습니다.
Mar 18, 2024 am 09:46 AM
동기화 폴더에 있는 하나 이상의 항목이 Outlook의 오류 메시지와 일치하지 않는 경우 모임 항목을 업데이트하거나 취소했기 때문일 수 있습니다. 이 경우 로컬 버전의 데이터가 원격 복사본과 충돌한다는 오류 메시지가 표시됩니다. 이 상황은 일반적으로 Outlook 데스크톱 응용 프로그램에서 발생합니다. 동기화한 폴더에 있는 하나 이상의 항목이 일치하지 않습니다. 충돌을 해결하려면 프로젝트를 열고 작업을 다시 시도하십시오. 동기화된 폴더에 있는 하나 이상의 항목이 Outlook 오류와 일치하지 않는 문제 해결 Outlook 데스크톱 버전에서는 로컬 일정 항목이 서버 복사본과 충돌할 때 문제가 발생할 수 있습니다. 하지만 다행히도 도움을 줄 수 있는 몇 가지 간단한 방법이 있습니다.
 win11 배경화면의 기본 폴더 경로 및 공유 세부정보 찾기
Jan 30, 2024 pm 03:15 PM
win11 배경화면의 기본 폴더 경로 및 공유 세부정보 찾기
Jan 30, 2024 pm 03:15 PM
많은 사용자가 컴퓨터를 사용할 때 배경화면을 변경합니다. 많은 사용자가 win11 배경화면이 어느 폴더에 있는지 묻고 있다고 생각합니다. 시스템과 함께 제공되는 배경화면은 C 드라이브 아래의 배경화면에 있고, 사용자가 저장한 배경화면은 C 드라이브의 Themes 폴더에 있습니다. 이 사이트에서는 사용자를 위한 win11 기본 배경화면 경로 공유를 주의 깊게 소개하겠습니다. win11 기본 배경 화면 경로 공유 1. 시스템에는 배경 화면이 함께 제공됩니다. 1. 먼저 내 컴퓨터에 들어간 다음 C: Windows Web Wallpaper 경로를 엽니다. 2. 사용자 저장 배경화면: 1. 사용자가 설치한 배경화면 저장 위치: C: 사용자(사용자) xx(현재 사용자 이름) AppDataLocalM
 C 드라이브에 두 개의 Windows 폴더가 있습니다. 어떻게 해야 합니까?
Mar 06, 2024 am 11:55 AM
C 드라이브에 두 개의 Windows 폴더가 있습니다. 어떻게 해야 합니까?
Mar 06, 2024 am 11:55 AM
Windows 폴더에는 Windows 운영 체제가 포함되어 있으며 Windows 컴퓨터의 중요한 폴더입니다. 기본적으로 Windows는 C 드라이브에 설치됩니다. 따라서 C는 Windows 폴더의 기본 디렉터리입니다. 모든 Windows 컴퓨터에는 Windows 폴더가 있습니다. 그러나 일부 사용자는 C 드라이브에서 두 개의 Windows 폴더가 발견되었다고 보고했습니다. 이 글에서는 그러한 상황이 발생할 경우 무엇을 할 수 있는지 설명하겠습니다. C 드라이브에 두 개의 Windows 폴더 C 드라이브에 두 개의 Windows 폴더가 있는 경우는 거의 없습니다. 그러나 그러한 상황이 발생하는 경우 다음 제안을 사용할 수 있습니다. 맬웨어 방지 검사를 실행하여 올바른 방법을 찾아보십시오.




