Photoshop 浓情端午节海报
本教程介绍端午节海报的制作。画面中的各个元素基本上都是用PS制作,包括粽子,碟子,筷子及背景等。制作的时候需要多注意一些细节部分的处理,虽然画面简单,但是要真正做好还是要花一定功夫的。
最终效果 
1、执行菜单:“文件”/“新建”(快捷键Ctrl+N),新建一个空白文件,设置名称:粽子;宽度:315像素;高度:510像素;分辨率:300像素,如图1所示。 
<图1>
2、设置前景色为#:989c58,按Alt+Delete键填充颜色,如图2所示。 
<图2> #p# 3、执行菜单:“滤镜”/“素描”/“水彩画笔”,弹出“水彩画笔”对话框,设置参数如图3所示;效果如图4所示。 
<图3> 
<图4>
4、执行菜单:“图层”/“新建”/“新建图层”(快捷键Ctrl+Shift+N),新建图层并命名为“白色”,使用矩形选框工具,框出矩形选区,按Ctrl+Delete键填充白色,按Ctrl+D取消选区,如图5所示。 
<图5> #p# 5、执行菜单:“滤镜”/“模糊”/“动感模糊”,弹出“动感模糊”对话框,设置参数如图6所示;效果如图7所示。 
<图6> 
<图7>
6、执行菜单:“图层”/“新建”/“新建图层”(快捷键Ctrl+Shift+N),新建图层并命名为“盘子”,选择椭圆选框工具,框出椭圆,填充灰色,如图8所示;执行菜单:“选择”/“修改”/“收缩”,弹出“收缩选区”对话框,设置参数如图9所示;填充深灰色,按Ctrl+D键取消选区,如图10所示。 
<图8> 
<图9> 
<图10> #p# 7、双击“盘子”图层,弹出“图层样式”对话框,勾选“投影”选项,设置参数如图11所示;效果如图12所示。 
<图11> 
<图12>
8、执行菜单:“图层”/“新建”/“新建图层”(快捷键Ctrl+Shift+N),新建图层并命名为“粽子叶”,使用钢笔工具,勾勒出叶子的形状,按Ctrl+Enter键得到选区,前景色设置为#15481a,按Alt+Delete键填充绿色,如图13所示。 
<图13>
9、单击图层面板下方的创建新图层按钮,新建“图层1”,使用画笔工具,设置画笔为1像素,按X键切换颜色,再按住Shift键绘制出直线,如图14所示。 
<图14> #p# 10、执行菜单:“编辑”/“变换”/“变形”,调整如图15所示;效果如图16所示; 
<图15> 
<图16>
11、同上步骤8的方法制作出另一片叶子,如图17所示。 
<图17>
12、执行菜单:“图层”/“新建”/“新建图层”(快捷键Ctrl+Shift+N),新建图层并命名为“粽子”,使用钢笔工具,勾勒出粽子的形状,按Ctrl+Enter键得到选区,前景色设置为#e0e3e4,按Alt+Delete键填充灰色,如图18所示。 
<图18>
13、使用加深和减淡工具,结合画笔大小和曝光度设置比例,涂沫出粽子的受光面和背光面,如图19所示;效果如图20所示。 
<图19> 
<图20> #p# 14、单击图层面板下方的创建新的填充或调整图层按钮,弹出菜单选择“色彩平衡”,如图21所示;弹出“色彩平衡”窗口,设置参数如图22所示。 
<图21> 
<图22>
15、执行菜单:“图像”/“调整”/“反相”(Ctrl+I),前景色设置为白色,使用画笔工具,描绘出粽子的范围,如图23所示。 
<图23>
16、新建图层并命名为“粽子”,使用钢笔工具,勾勒粽子的形状,按Ctrl+Enter键得到选区,前景色设置为#15481a,按Alt+Delete键填充绿色,如图24所示。 
<图24>
17、使加深和减淡工具,结合画笔大小和曝光度设置比例,涂沫出粽子的受光面和背光面,如图25所示。 
<图25> #p# 18、按住Ctrl键单击粽子图层,载入选区,前景色设置为:#93a359,使用画笔工具,设置画笔大小为5像素,不透明度为:35%,绘制出粽子叶的纹理,如图26所示。 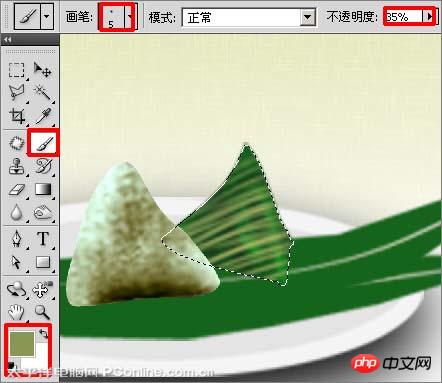
<图26>
19、使用钢笔工具,勾勒出绳子,按Ctrl+Enter键得到选区,按Ctrl+Delete键填充白色,如图27所示。 
<图27>
20、新建图层并命名为“粽子阴影”,按D键恢复黙认颜色,使用画笔工具,设置画笔大小为17像素,不透明度为:35%,绘制出阴影,如图28所示。 
<图28>
21、新建图层并命名为“筷子”,选择直线工具,绘制出两条直线,如图29所示;按Ctrl+Enter键得到选区,执行菜单:“编辑”/“描边”,弹出“描边”对话框,设置参数如图30所示;按Ctrl+D键取消选区,效果如图31所示。 
<图29> 
<图30> 
<图31> #p# 22、双击“筷子”图层,弹出“图层样式”,勾选“投景”选项,设置参数如图32所示;效果如图33所示。 
<图32> 
<图33>
23、选择直排文字工具,输入“粽香情浓”,字体为:方正舒体繁体,大小为:22点,颜色为:黑色,如图34所示;执行菜单:“图层”/“文字”/“变形文字”,弹出“变形文字”选择“波浪”,如图35所示。 
<图34> 
<图35>
24、选择横排文字工具,输入各字的拼音,设置字体为:方正小标宋简体,大小为:6点,颜色为:黑色,如图36所示。 
<图36> #p# 25、选择横排文字工具,输入“端午节”,设置字体为:方正隶变繁体,大小为:5点,颜色为:黑色,如图37所示。 
<图37>
25、新建图层并命名为“方框”,使用矩形选框工具,把“端午节”框选出小矩形,如图38所示;执行菜单:“编辑”/“描边”,弹出“描边”对话框,设置参数如图39所示;按Ctrl+D键取消选区,最终效果如图40所示。 
<图38> 
<图39> 
<图40>

핫 AI 도구

Undresser.AI Undress
사실적인 누드 사진을 만들기 위한 AI 기반 앱

AI Clothes Remover
사진에서 옷을 제거하는 온라인 AI 도구입니다.

Undress AI Tool
무료로 이미지를 벗다

Clothoff.io
AI 옷 제거제

AI Hentai Generator
AI Hentai를 무료로 생성하십시오.

인기 기사

뜨거운 도구

메모장++7.3.1
사용하기 쉬운 무료 코드 편집기

SublimeText3 중국어 버전
중국어 버전, 사용하기 매우 쉽습니다.

스튜디오 13.0.1 보내기
강력한 PHP 통합 개발 환경

드림위버 CS6
시각적 웹 개발 도구

SublimeText3 Mac 버전
신 수준의 코드 편집 소프트웨어(SublimeText3)

뜨거운 주제
 7338
7338
 9
9
 1627
1627
 14
14
 1352
1352
 46
46
 1265
1265
 25
25
 1210
1210
 29
29
 영구 무료 photoshopcs5 일련 번호는 무엇입니까?
Jul 06, 2023 am 10:00 AM
영구 무료 photoshopcs5 일련 번호는 무엇입니까?
Jul 06, 2023 am 10:00 AM
영구 무료 photoshopcs5 일련 번호는 다음과 같습니다: 1. 1330-1440-1602-3671-9749-7897; 2. 1330-1191-2998-6712-2520-5424; 4. 1330-1570-9599-9499-8092-8237 5. 1330-1028-1662-3206-1688-5114 등
 iOS 17에서 비활성화된 연락처 사진 및 포스터를 수정하는 8가지 방법
Sep 22, 2023 am 10:33 AM
iOS 17에서 비활성화된 연락처 사진 및 포스터를 수정하는 8가지 방법
Sep 22, 2023 am 10:33 AM
연락처 사진 및 포스터를 설정하는 올바른 방법 알아보기 연락처 사진 및 포스터는 iPhone에 저장된 연락처 카드 및 기타 연락처에 대해 iOS 17에서 설정할 수 있는 새로운 기능입니다. 모르는 분들을 위해 설명하자면, 이 기능을 사용하면 사진, 이름, 색상, 글꼴, 이모티콘, 메모지로 디자인할 수 있는 맞춤형 포스터로 통화 화면의 모양을 개인화할 수 있습니다. 일단 생성된 연락처 포스터는 저장된 연락처와 공유하거나 선택된 소수의 사람들만 볼 수 있도록 제한할 수 있습니다. 자신만의 연락처 포스터를 만드는 방법과 이를 다른 사람과 공유하는 방법을 알아보려면 다음 링크에서 가이드를 확인하세요. 연락처 사진 및 연락처 포스터 비활성화됨: 연락처 사진 설정에도 불구하고 8가지 수정 사항 설명
 해결 방법: Photoshop에서 작동하지 않는 키보드 단축키 수정
Sep 22, 2023 pm 03:17 PM
해결 방법: Photoshop에서 작동하지 않는 키보드 단축키 수정
Sep 22, 2023 pm 03:17 PM
Adobe Photoshop은 온라인 커뮤니티에서 매일 사랑받고 사용되는 디지털 디자인의 업계 표준입니다. 그러나 키보드 단축키가 더듬거리거나 완전히 실패하면 Windows 11에서 프로젝트 속도나 전반적인 생산성이 크게 저하될 수 있습니다. 숙련된 디자이너이건 아니면 그냥 사진 편집에 손을 대고 있건 관계없이 이러한 결함은 Photoshop 및 Photoshop CC의 사소한 성가심 그 이상입니다. 먼저 사용자 정의 또는 기본 단축키가 작동하지 않는 일반적인 이유를 살펴보겠습니다. 내 단축키가 Photoshop에서 작동하지 않는 이유는 무엇입니까? 작업 영역 설정 사용자 정의: 경우에 따라 작업 영역 설정을 조정하거나 전환하면 키보드 단축키가 재설정될 수 있습니다. 고정 키: 이 접근성 기능
 최신 iOS 17에서 iPhone을 개인화하는 방법
Sep 21, 2023 am 08:17 AM
최신 iOS 17에서 iPhone을 개인화하는 방법
Sep 21, 2023 am 08:17 AM
iPhone에서 통화를 개인화하는 방법 Apple의 iOS 17에는 iPhone의 통화 화면 모양을 개인화할 수 있는 연락처 포스터라는 새로운 기능이 도입되었습니다. 이 기능을 사용하면 선택한 사진, 색상, 글꼴, 미모티콘을 연락처 카드로 사용하여 포스터를 디자인할 수 있습니다. 따라서 전화를 걸면 사용자 정의 이미지가 수신자의 iPhone에 예상한 대로 정확하게 표시됩니다. 저장된 모든 연락처와 고유한 연락처 포스터를 공유하도록 선택하거나 이를 볼 수 있는 사람을 선택할 수 있습니다. 마찬가지로, 통화 중에 다른 사람의 연락처 포스터도 볼 수 있습니다. 또한 Apple에서는 개별 연락처에 대한 특정 연락처 사진을 설정하여 해당 연락처에서 전화를 걸 수 있습니다.
 6 수정 사항: iPhone에서 연락처 포스터가 제대로 표시되지 않는 문제를 해결하는 방법은 무엇입니까?
Sep 17, 2023 pm 12:41 PM
6 수정 사항: iPhone에서 연락처 포스터가 제대로 표시되지 않는 문제를 해결하는 방법은 무엇입니까?
Sep 17, 2023 pm 12:41 PM
1. iPhone이 iOS17을 지원하는지 확인하십시오. iPhone에서 연락처 포스터 기능이 작동하지 않으면 가장 먼저 해야 할 일은 iPhone이 iOS17을 지원하는지 확인하는 것입니다. 이 새로운 기능은 iOS 17을 실행하는 iPhone에서만 사용할 수 있으므로 휴대폰을 최신 업데이트로 업데이트하세요. 또한 iPhone에서 iOS17을 실행 중이더라도 연락처에는 iOS17 업데이트가 적용된 iPhone이 있어야 합니다. iOS17을 지원하는 모든 iPhone 목록은 다음과 같습니다. iPhone15, 15PlusiPhone15Pro, 15ProMaxiPhone14, 14PlusiPhone14Pro, 1
 단어 포스터를 만드는 방법
Mar 19, 2024 pm 07:50 PM
단어 포스터를 만드는 방법
Mar 19, 2024 pm 07:50 PM
워드가 단순한 텍스트만 편집하고 처리할 수 있다고 생각하지 마세요. 실제로 흔히 사용되는 사무용 소프트웨어 중 하나로 워드의 기능은 매우 강력하지만 일부 기능은 아직 대중에게 발견되거나 사용되지 않았으며 잘 알려져 있지 않습니다. 대중에게. 예를 들어 Word에서 포스터를 만들 수 있다는 것을 알고 계셨나요? 아직 워드로 포스터를 만들어보지 않으셨다면 저와 함께 간단하고 아름다운 워드포스터를 만들어 보세요! 1. 먼저 워드 문서를 생성하고 엽니다. 그런 다음 메뉴 표시줄에서 [페이지 디자인]을 찾은 다음 [페이지 간격]을 클릭하고 여백 옵션에서 "사용자 정의 여백"을 선택합니다. 2. 아래와 같이 매개변수를 설정합니다. 모든 페이지 여백 매개변수를 0으로 설정해야 합니다. 그 후 클릭
 iPhone의 연락처 사진 및 포스터의 개인정보를 보호하는 방법
Sep 18, 2023 am 10:49 AM
iPhone의 연락처 사진 및 포스터의 개인정보를 보호하는 방법
Sep 18, 2023 am 10:49 AM
iPhone에서 연락처 사진과 포스터를 볼 수 있는 사람은 누구입니까? Apple은 다른 사람이 전화를 걸거나 메시지를 보낼 때 iPhone에 표시되는 방식을 개인화할 수 있는 옵션을 제공합니다. 옵션에는 미모티콘, 간단한 텍스트 또는 연락처 사진 및 표시 이미지로 효과가 있는 사용자 정의 사진이 포함됩니다. 언제든지 이러한 선택 사항을 자유롭게 변경하고 연락처 카드의 프로필 간에 전환할 수 있습니다. 또한 Apple은 iOS17에서 사진을 보고 액세스하거나 선택한 이미지를 표시할 수 있는 사람을 제어할 수 있는 기능을 제공합니다. 연락처 목록에 저장된 개인과 이를 공유하도록 결정하거나 연락처와 상호 작용할 때마다 메시지가 표시되도록 iPhone을 설정할 수 있습니다. 원하는 경우 이름을 영구적으로 비활성화할 수도 있습니다.
 iPhone에서 연락처 사진을 변경하는 방법
Jun 08, 2023 pm 03:44 PM
iPhone에서 연락처 사진을 변경하는 방법
Jun 08, 2023 pm 03:44 PM
iOS17이 마침내 출시되었으며, 여기에는 많은 새로운 기능이 포함되어 있습니다. 오늘의 튜토리얼에서는 iPhone에서 연락처 사진을 변경하는 방법을 알아 보겠습니다. Apple의 최근 WWDC 2023 이벤트에서는 수많은 흥미로운 제품과 향후 소프트웨어 업데이트가 공개되었습니다. iOS 17의 주목할만한 기능 중 하나는 연락처 사진과 포스터를 맞춤 설정하는 옵션으로, 상대방이 iPhone에서 전화를 받을 때 인사할 수 있는 독특한 방법을 제공합니다. iOS를 위한 이 혁신적인 기능은 전화 통화를 보다 개인적이고 사용자 친화적으로 만들기 위해 설계되었으며, 수신자의 화면에 표시되는 방식을 선택할 수 있습니다. 이 새로운 기능을 직접 사용해 보고 전화를 걸 때 사랑하는 사람에게 개인화된 방식으로 인사하고 싶다면 iPhone에 이 기능을 추가하는 방법은 다음과 같습니다.




