Photoshop 一颗情人节3D水晶心形
本教程介绍3D风格图形的制作方法。用PS来做3D效果有点麻烦,不过只要注意好图形的组成面及受光情况,制作起来也不麻烦。
最终效果
1、新建500 * 500像素的文件,背景填充黑色,新建一个图层命名为“主体”,用钢笔工具勾出心形的路径
来源:PS联盟 作者:Sener
本教程介绍3D风格图形的制作方法。用PS来做3D效果有点麻烦,不过只要注意好图形的组成面及受光情况,制作起来也不麻烦。
最终效果 
1、新建500 * 500像素的文件,背景填充黑色,新建一个图层命名为“主体”,用钢笔工具勾出心形的路径,然后转为选区,如图1。 
<图1> #p# 2、选择渐变工具,颜色设置如图2,然后如图3所示稍微斜点拉渐变,然后按Ctrl + D取消选区,效果如图4。如果拉的渐变不太理想可以多拉几次。 
<图2> 
<图3> 
<图4> #p# 3、双击图层面板主体图层缩略图调出图层样式,选择光泽,参数设置如图5,效果如图6。 
<图5> 
<图6>
4、按住Ctrl点图层面板主体图层缩略图调出心形选区,在背景图层上面新建一个图层填充红色,再按Ctrl + T适当的变换下角度及位置如图7,然后按Ente确认,效果如图8。 
<图7> 
<图8> #p# 5、点击图层面板上面的锁定选项如图9。 
<图9>
6、选择渐变工具,颜色设置如图10,由心形底部向右上拉渐变如图11,效果如图12。 
<图10> 
<图11> 
<图12> #p# 7、把前景颜色设置为深红色,用画笔把下图虚线区域涂成暗红色。 
<图13>
8、按Ctrl点主体图层调出心形选区,在最上面新建一个图层,稍微把选区移下一点如图14,然后填充白色,不要取消选区,再稍微把选区移下一点如图15,然后按Delete删除,按Ctrl + D取消选区,加上图层蒙版用黑色画笔稍微擦移下过度,如图16。 
<图14> 
<图15> 
<图16> #p# 9、同样的方法制作出其它高光及暗调部分如图17。 
<图17>
10、把主体图层复制一层,按Ctrl + Shift + ]移到图层的最上面,按住Ctrl点副本图层调出心形选区,执行:选择 > 修改 > 收缩,数值为5,确定后按Delete删除,再选择加深/减淡工具调整下光感,效果如图19。到这一步心形部分基本完成。 
<图18> 
<图19>
11、最后可以加上一些装饰元素及背景,大家可以下载一些装饰笔刷或者矢量图来装饰,方法就不再讲解,最终效果。 
<图20>

핫 AI 도구

Undresser.AI Undress
사실적인 누드 사진을 만들기 위한 AI 기반 앱

AI Clothes Remover
사진에서 옷을 제거하는 온라인 AI 도구입니다.

Undress AI Tool
무료로 이미지를 벗다

Clothoff.io
AI 옷 제거제

Video Face Swap
완전히 무료인 AI 얼굴 교환 도구를 사용하여 모든 비디오의 얼굴을 쉽게 바꾸세요!

인기 기사

뜨거운 도구

메모장++7.3.1
사용하기 쉬운 무료 코드 편집기

SublimeText3 중국어 버전
중국어 버전, 사용하기 매우 쉽습니다.

스튜디오 13.0.1 보내기
강력한 PHP 통합 개발 환경

드림위버 CS6
시각적 웹 개발 도구

SublimeText3 Mac 버전
신 수준의 코드 편집 소프트웨어(SublimeText3)

뜨거운 주제
 7625
7625
 15
15
 1389
1389
 52
52
 89
89
 11
11
 70
70
 19
19
 31
31
 138
138
 영구 무료 photoshopcs5 일련 번호는 무엇입니까?
Jul 06, 2023 am 10:00 AM
영구 무료 photoshopcs5 일련 번호는 무엇입니까?
Jul 06, 2023 am 10:00 AM
영구 무료 photoshopcs5 일련 번호는 다음과 같습니다: 1. 1330-1440-1602-3671-9749-7897; 2. 1330-1191-2998-6712-2520-5424; 4. 1330-1570-9599-9499-8092-8237 5. 1330-1028-1662-3206-1688-5114 등
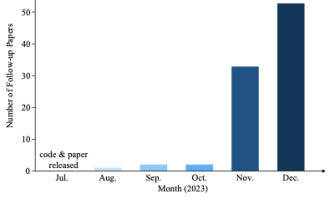 자율주행 분야에서 Gaussian Splatting이 인기를 끌면서 NeRF가 폐기되기 시작한 이유는 무엇입니까?
Jan 17, 2024 pm 02:57 PM
자율주행 분야에서 Gaussian Splatting이 인기를 끌면서 NeRF가 폐기되기 시작한 이유는 무엇입니까?
Jan 17, 2024 pm 02:57 PM
위에 작성됨 및 저자의 개인적인 이해 3DGS(3차원 가우스플래팅)는 최근 몇 년간 명시적 방사선장 및 컴퓨터 그래픽 분야에서 등장한 혁신적인 기술입니다. 이 혁신적인 방법은 수백만 개의 3D 가우스를 사용하는 것이 특징이며, 이는 주로 암시적 좌표 기반 모델을 사용하여 공간 좌표를 픽셀 값에 매핑하는 NeRF(Neural Radiation Field) 방법과 매우 다릅니다. 명시적인 장면 표현과 미분 가능한 렌더링 알고리즘을 갖춘 3DGS는 실시간 렌더링 기능을 보장할 뿐만 아니라 전례 없는 수준의 제어 및 장면 편집 기능을 제공합니다. 이는 3DGS를 차세대 3D 재구성 및 표현을 위한 잠재적인 게임 체인저로 자리매김합니다. 이를 위해 우리는 처음으로 3DGS 분야의 최신 개발 및 관심사에 대한 체계적인 개요를 제공합니다.
 Microsoft Teams의 3D Fluent 이모티콘에 대해 알아보기
Apr 24, 2023 pm 10:28 PM
Microsoft Teams의 3D Fluent 이모티콘에 대해 알아보기
Apr 24, 2023 pm 10:28 PM
특히 Teams 사용자라면 Microsoft가 업무 중심 화상 회의 앱에 새로운 3DFluent 이모티콘을 추가했다는 사실을 기억해야 합니다. Microsoft가 작년에 Teams 및 Windows용 3D 이모티콘을 발표한 후 실제로 플랫폼용으로 업데이트된 기존 이모티콘이 1,800개 이상 나타났습니다. 이 큰 아이디어와 Teams용 3DFluent 이모티콘 업데이트 출시는 공식 블로그 게시물을 통해 처음 홍보되었습니다. 최신 Teams 업데이트로 FluentEmojis가 앱에 제공됩니다. Microsoft는 업데이트된 1,800개의 이모티콘을 매일 사용할 수 있다고 밝혔습니다.
 해결 방법: Photoshop에서 작동하지 않는 키보드 단축키 수정
Sep 22, 2023 pm 03:17 PM
해결 방법: Photoshop에서 작동하지 않는 키보드 단축키 수정
Sep 22, 2023 pm 03:17 PM
Adobe Photoshop은 온라인 커뮤니티에서 매일 사랑받고 사용되는 디지털 디자인의 업계 표준입니다. 그러나 키보드 단축키가 더듬거리거나 완전히 실패하면 Windows 11에서 프로젝트 속도나 전반적인 생산성이 크게 저하될 수 있습니다. 숙련된 디자이너이건 아니면 그냥 사진 편집에 손을 대고 있건 관계없이 이러한 결함은 Photoshop 및 Photoshop CC의 사소한 성가심 그 이상입니다. 먼저 사용자 정의 또는 기본 단축키가 작동하지 않는 일반적인 이유를 살펴보겠습니다. 내 단축키가 Photoshop에서 작동하지 않는 이유는 무엇입니까? 작업 영역 설정 사용자 정의: 경우에 따라 작업 영역 설정을 조정하거나 전환하면 키보드 단축키가 재설정될 수 있습니다. 고정 키: 이 접근성 기능
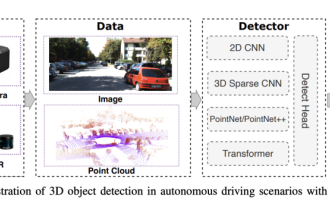 카메라 또는 LiDAR를 선택하시겠습니까? 강력한 3D 객체 감지 달성에 대한 최근 검토
Jan 26, 2024 am 11:18 AM
카메라 또는 LiDAR를 선택하시겠습니까? 강력한 3D 객체 감지 달성에 대한 최근 검토
Jan 26, 2024 am 11:18 AM
0. 전면 작성&& 자율주행 시스템은 다양한 센서(예: 카메라, 라이더, 레이더 등)를 사용하여 주변 환경을 인식하고 알고리즘과 모델을 사용하는 고급 인식, 의사결정 및 제어 기술에 의존한다는 개인적인 이해 실시간 분석과 의사결정을 위해 이를 통해 차량은 도로 표지판을 인식하고, 다른 차량을 감지 및 추적하며, 보행자 행동을 예측하는 등 복잡한 교통 환경에 안전하게 작동하고 적응할 수 있게 되므로 현재 널리 주목받고 있으며 미래 교통의 중요한 발전 분야로 간주됩니다. . 하나. 하지만 자율주행을 어렵게 만드는 것은 자동차가 주변에서 일어나는 일을 어떻게 이해할 수 있는지 알아내는 것입니다. 이를 위해서는 자율주행 시스템의 3차원 객체 감지 알고리즘이 주변 환경의 객체의 위치를 포함하여 정확하게 인지하고 묘사할 수 있어야 하며,
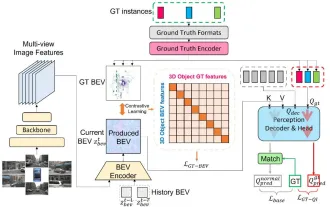 CLIP-BEVFormer: BEVFormer 구조를 명시적으로 감독하여 롱테일 감지 성능을 향상시킵니다.
Mar 26, 2024 pm 12:41 PM
CLIP-BEVFormer: BEVFormer 구조를 명시적으로 감독하여 롱테일 감지 성능을 향상시킵니다.
Mar 26, 2024 pm 12:41 PM
위에 작성 및 저자의 개인적인 이해: 현재 전체 자율주행 시스템에서 인식 모듈은 중요한 역할을 합니다. 자율주행 시스템의 제어 모듈은 적시에 올바른 판단과 행동 결정을 내립니다. 현재 자율주행 기능을 갖춘 자동차에는 일반적으로 서라운드 뷰 카메라 센서, 라이더 센서, 밀리미터파 레이더 센서 등 다양한 데이터 정보 센서가 장착되어 다양한 방식으로 정보를 수집하여 정확한 인식 작업을 수행합니다. 순수 비전을 기반으로 한 BEV 인식 알고리즘은 하드웨어 비용이 저렴하고 배포가 용이하며, 출력 결과를 다양한 다운스트림 작업에 쉽게 적용할 수 있어 업계에서 선호됩니다.
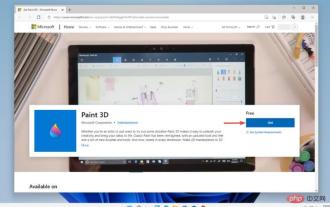 Windows 11의 Paint 3D: 다운로드, 설치 및 사용 가이드
Apr 26, 2023 am 11:28 AM
Windows 11의 Paint 3D: 다운로드, 설치 및 사용 가이드
Apr 26, 2023 am 11:28 AM
새로운 Windows 11이 개발 중이라는 소문이 퍼지기 시작했을 때 모든 Microsoft 사용자는 새 운영 체제가 어떤 모습일지, 어떤 결과를 가져올지 궁금해했습니다. 추측 끝에 Windows 11이 여기에 있습니다. 운영 체제에는 새로운 디자인과 기능 변경이 포함되어 있습니다. 일부 추가 기능 외에도 기능 지원 중단 및 제거가 함께 제공됩니다. Windows 11에 없는 기능 중 하나는 Paint3D입니다. 서랍, 낙서, 낙서에 적합한 클래식 페인트를 계속 제공하지만 3D 제작자에게 이상적인 추가 기능을 제공하는 Paint3D를 포기합니다. 몇 가지 추가 기능을 찾고 있다면 최고의 3D 디자인 소프트웨어로 Autodesk Maya를 추천합니다. 좋다
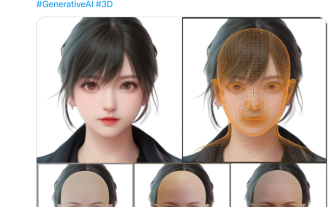 카드 한장으로 30초만에 가상 3D 아내를 만나보세요! Text to 3D는 Maya, Unity 및 기타 제작 도구와 원활하게 연결되어 명확한 모공 세부 정보를 갖춘 고정밀 디지털 휴먼을 생성합니다.
May 23, 2023 pm 02:34 PM
카드 한장으로 30초만에 가상 3D 아내를 만나보세요! Text to 3D는 Maya, Unity 및 기타 제작 도구와 원활하게 연결되어 명확한 모공 세부 정보를 갖춘 고정밀 디지털 휴먼을 생성합니다.
May 23, 2023 pm 02:34 PM
ChatGPT는 AI 산업에 닭의 피를 주입했고, 한때 상상할 수 없었던 모든 것이 오늘날 기본적인 관행이 되었습니다. 계속해서 발전하고 있는 Text-to-3D는 Diffusion(이미지), GPT(텍스트)에 이어 AIGC 분야의 차세대 핫스팟으로 평가되며 전례 없는 주목을 받고 있습니다. 아니요, ChatAvatar라는 제품은 공개 베타 버전으로 출시되어 빠르게 700,000회 이상의 조회수와 관심을 얻었으며 Spacesofttheweek에 소개되었습니다. △ChatAvatar는 AI가 생성한 단일 시점/다중 시점 원본 그림에서 3D 스타일화된 캐릭터를 생성하는 Imageto3D 기술도 지원합니다. 현재 베타 버전에서 생성된 3D 모델은 큰 주목을 받았습니다.




