Photoshop详细解说磨皮与锐化的全面应用
本例介绍PS磨皮与锐化的应用,教程详细讲解了磨皮和锐化这一对矛盾的统一体的运用及原理,希望能给朋友们带来帮助~~
最终效果图 
原图: 
#p#
磨皮和锐化是一对茅盾的统一体,我们通常所说的磨皮就用模糊手段消除图像上的噪点或皮肤上的斑点,通常磨皮使用最多的是用PS的高斯模糊滤镜或外挂插件来进行,在磨皮的过程中,通常教会把你选择的模糊范围向四面扩散,所以磨皮会使图像变的不清楚,因此一般情况下,在图像处理完后的最后一步就需要使用锐化滤镜来提高图像的清楚。
1、磨皮之前,最好复制一个背景图层来进行,这样可以避免原片受到损坏。 
磨皮的好坏是即要清除皮肤上的斑点,以要尽可能地保留皮肤的纹理,给人以真实的感觉,有的朋友把皮肤磨得很光滑,跟橡皮似的,反让人觉得假了,为了让后面使用高斯模糊滤镜时用较低的数值来保留皮肤纹理,我们这前可用“修复画笔”工具先清除掉皮肤上大的斑点。
2、点击工具箱中的修复画笔工具,要清除黑色斑点,请把上面的模式改成“变亮”,要清除浅色斑点用“变暗”模式,画笔硬度设得软一点,大小略比斑点大一些,因为我们是在背景副本层操作,所以后面的样本处要设置为“所有图层”,按Alt键,在靠近斑点处的好皮肤上取样,然后在斑点上涂沫,斑点就消失了。 
3、为了使磨皮不至于影响其它区域,我们最好把皮肤部分单独选出来,按Q键,进入快速蒙版,用黑色画笔把要磨的皮肤涂上,用白色画笔擦去眼睛,眉毛,唇用轮廓线不用磨皮的地方。 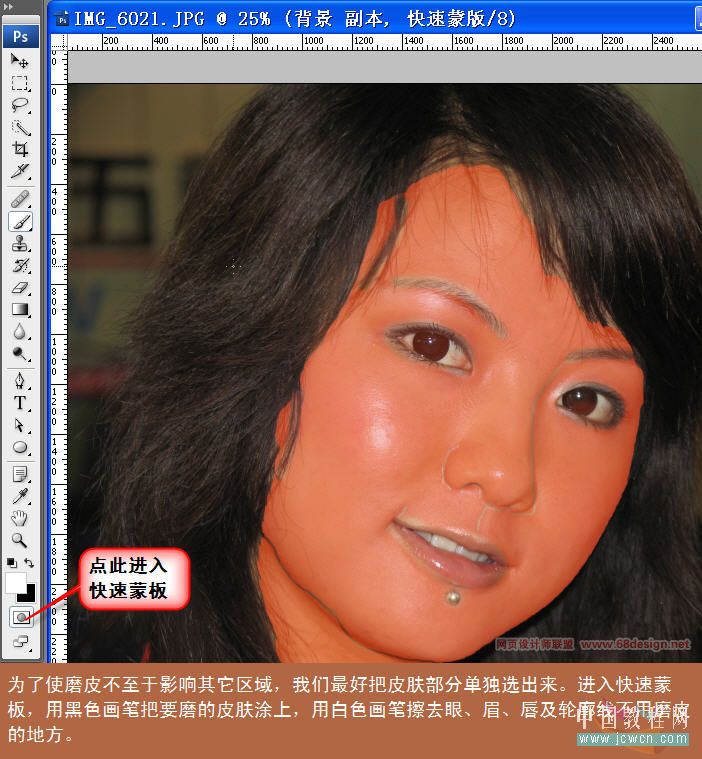
#p#
4、按Q键退出快速蒙版,按Ctrl+j复制出皮肤层。 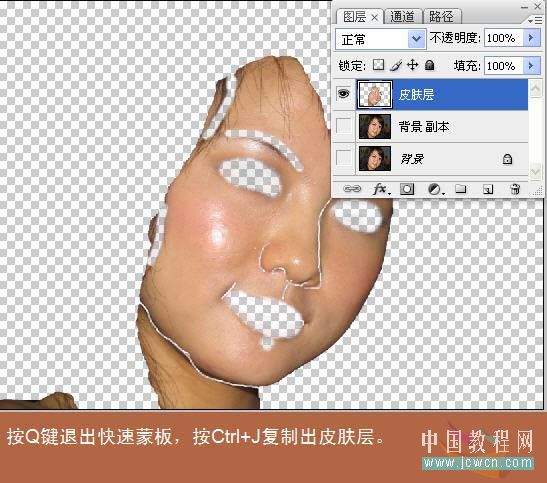
5、在皮肤层上选滤镜-模糊-高斯模糊,在对话框中半径处用鼠标滚轮向前滚动,直到图上斑点消失即为合适数值。 
6、为了更好地通过本层透视出下层的皮肤纹理,我们选择,编辑-渐隐高斯模糊,做如下图设置: 
#p#
7、上一步我们只是在皮肤层上进行了高斯模糊,消除了皮肤部分的杂点,但是在皮肤以外的部分或多或少也会有一些杂点,所以我们按Ctrl+shift+ Alt+E盖印图层,得到合并的图层1,在图层1上按Ctrl+F再次进行高斯模糊,然后用编辑-渐隐高斯模糊,这次用“滤色”模式,不透明度仍然用 50%,现在我们看到皮肤更光滑也更白亮了。 
8、为了更好地透视出皮肤的纹理,同时也是为了后面的锐化效果能充分地体现出来,我们适当降低皮肤层和图层1的不透明度,关闭背景副本层和背景前的眼睛,我们会看我们得到是带点透明的图层至此,磨皮完成。 
9、点击背景副本层,使它成为当前图层,我们在其上进行锐化操作,点击滤镜-锐化-USM锐化,作如图设置,我们用低数值的锐化多做几次,要比一次用高数值的锐化效果好得多,按Ctrl+f三次重复进行USM锐化。 
#p#
10、合并图层,做最后一次稍微锐化就大功告成,假如发现锐化太厉害了点,也可用编辑-消褪来解决,需要注重的是,无论是磨皮还是锐化,都有一个度的问题,磨皮不能太狠,让图像失去许多细节,同样锐化也不能过度,太过的锐化让同样让图像失真,下面举两个磨皮过度和锐化过度的例子。 
锐化后的效果图。 
这是没有选出皮肤直接高斯模糊的效果,虽然用了蒙版擦取了不用模糊的地方,但皮肤过度光滑,成橡皮状,反而失真了。 
#p#
这是锐化过度的病况,皮肤生硬,杂点重新浮现,严重的还会出现白边。 

핫 AI 도구

Undresser.AI Undress
사실적인 누드 사진을 만들기 위한 AI 기반 앱

AI Clothes Remover
사진에서 옷을 제거하는 온라인 AI 도구입니다.

Undress AI Tool
무료로 이미지를 벗다

Clothoff.io
AI 옷 제거제

Video Face Swap
완전히 무료인 AI 얼굴 교환 도구를 사용하여 모든 비디오의 얼굴을 쉽게 바꾸세요!

인기 기사

뜨거운 도구

메모장++7.3.1
사용하기 쉬운 무료 코드 편집기

SublimeText3 중국어 버전
중국어 버전, 사용하기 매우 쉽습니다.

스튜디오 13.0.1 보내기
강력한 PHP 통합 개발 환경

드림위버 CS6
시각적 웹 개발 도구

SublimeText3 Mac 버전
신 수준의 코드 편집 소프트웨어(SublimeText3)

뜨거운 주제
 7625
7625
 15
15
 1389
1389
 52
52
 89
89
 11
11
 70
70
 19
19
 31
31
 138
138
 영구 무료 photoshopcs5 일련 번호는 무엇입니까?
Jul 06, 2023 am 10:00 AM
영구 무료 photoshopcs5 일련 번호는 무엇입니까?
Jul 06, 2023 am 10:00 AM
영구 무료 photoshopcs5 일련 번호는 다음과 같습니다: 1. 1330-1440-1602-3671-9749-7897; 2. 1330-1191-2998-6712-2520-5424; 4. 1330-1570-9599-9499-8092-8237 5. 1330-1028-1662-3206-1688-5114 등
 Python에서 이미지 선명화 기술을 사용하는 방법은 무엇입니까?
Jun 04, 2023 am 10:10 AM
Python에서 이미지 선명화 기술을 사용하는 방법은 무엇입니까?
Jun 04, 2023 am 10:10 AM
이미지 샤프닝은 이미지를 더 선명하고 자세하게 만들기 위해 일반적으로 사용되는 이미지 처리 기술입니다. Python에서는 몇 가지 일반적인 이미지 처리 라이브러리를 사용하여 이미지 선명화 기능을 구현할 수 있습니다. 이 기사에서는 이미지 선명화를 위해 Python에서 Pillow 라이브러리, OpenCV 라이브러리 및 Scikit-Image 라이브러리를 사용하는 방법을 소개합니다. Pillow 라이브러리를 이용한 이미지 선명화 Pillow 라이브러리는 Python에서 일반적으로 사용되는 이미지 처리 라이브러리로 PIL(PythonIma)을 제공합니다.
 해결 방법: Photoshop에서 작동하지 않는 키보드 단축키 수정
Sep 22, 2023 pm 03:17 PM
해결 방법: Photoshop에서 작동하지 않는 키보드 단축키 수정
Sep 22, 2023 pm 03:17 PM
Adobe Photoshop은 온라인 커뮤니티에서 매일 사랑받고 사용되는 디지털 디자인의 업계 표준입니다. 그러나 키보드 단축키가 더듬거리거나 완전히 실패하면 Windows 11에서 프로젝트 속도나 전반적인 생산성이 크게 저하될 수 있습니다. 숙련된 디자이너이건 아니면 그냥 사진 편집에 손을 대고 있건 관계없이 이러한 결함은 Photoshop 및 Photoshop CC의 사소한 성가심 그 이상입니다. 먼저 사용자 정의 또는 기본 단축키가 작동하지 않는 일반적인 이유를 살펴보겠습니다. 내 단축키가 Photoshop에서 작동하지 않는 이유는 무엇입니까? 작업 영역 설정 사용자 정의: 경우에 따라 작업 영역 설정을 조정하거나 전환하면 키보드 단축키가 재설정될 수 있습니다. 고정 키: 이 접근성 기능
 Adobe Photoshop 공식 웹 버전 AI 생성 채우기 및 확장된 이미지 도구 생성
Sep 29, 2023 pm 10:13 PM
Adobe Photoshop 공식 웹 버전 AI 생성 채우기 및 확장된 이미지 도구 생성
Sep 29, 2023 pm 10:13 PM
Adobe의 Photoshop 웹 서비스(온라인 웹 버전)가 이제 일반 공급됩니다. 웹 버전의 Photoshop은 곧 AI 생성 채우기를 지원하고 최근 Photoshop 데스크톱 버전용으로 출시된 확장된 이미지 도구를 생성할 예정입니다. Adobe Firefly 생성 AI 모델을 기반으로 하는 이러한 기능은 상업적으로 사용 가능하며 사용자는 원본 이미지의 조명 조건과 원근을 일치시키면서 100개 이상의 언어로 된 텍스트 기반 설명을 사용하여 이미지를 빠르게 추가, 제거 또는 확장할 수 있습니다. 또한 Photoshop 웹 버전은 데스크톱 버전에서 가장 일반적으로 사용되는 많은 도구를 제공하지만 새로운 Photoshop 사용자에게 보다 "단순화된" 사용자 경험을 제공하기 위해 레이아웃이 새롭게 디자인되었습니다. 올해 초도 포함
 흐릿한 스캔 문서를 처리하는 방법
Jan 05, 2021 pm 03:09 PM
흐릿한 스캔 문서를 처리하는 방법
Jan 05, 2021 pm 03:09 PM
처리 방법: 1. PS 소프트웨어에서 처리할 스캔 이미지를 엽니다. 2. 상단 도구 모음에서 "필터" - "선명화" - "스마트 선명화"를 클릭합니다. 3. 팝업 창에서 원하는 대로 선택합니다. 반경을 선명하게 하고 "확인"을 클릭하세요. 4. "파일" - "다른 이름으로 저장"을 클릭하고 파일로 저장하세요.
 포토샵은 어느회사 소속인가요?
Jul 20, 2022 am 11:47 AM
포토샵은 어느회사 소속인가요?
Jul 20, 2022 am 11:47 AM
포토샵은 Adobe 소유입니다. Photoshop은 Adobe에서 개발하여 배포하는 이미지 처리 소프트웨어로 주로 픽셀로 구성된 디지털 이미지를 처리합니다. Adobe는 캘리포니아 산호세에 본사를 둔 미국 컴퓨터 소프트웨어 회사입니다. 주로 멀티미디어 제작 소프트웨어 개발에 종사하고 있으며 고객으로는 전 세계 기업, 지식 근로자, 창의적인 사람 및 디자이너, OEM 파트너 및 개발자가 있습니다.
 포토샵을 개발한 회사는 어디일까요?
Jul 08, 2022 am 11:34 AM
포토샵을 개발한 회사는 어디일까요?
Jul 08, 2022 am 11:34 AM
Photoshop은 Adobe Systems에서 개발했으며, Photoshop은 주로 픽셀로 구성된 디지털 이미지를 처리하는 "Adobe Systems"에서 개발 및 배포하는 그래픽 처리 소프트웨어입니다. Adobe Systems는 캘리포니아주 산호세에 본사를 둔 미국의 다국적 컴퓨터 소프트웨어 회사입니다.
 Photoshop에서 경로를 그릴 때 어떤 도구를 사용합니까?
Mar 19, 2021 pm 05:11 PM
Photoshop에서 경로를 그릴 때 어떤 도구를 사용합니까?
Mar 19, 2021 pm 05:11 PM
포토샵에서는 "펜 도구"를 사용하여 경로를 그릴 수 있습니다. 펜 도구는 패스를 만든 후 다시 편집할 수 있는 도구입니다. 펜 도구는 벡터 그리기 도구로 부드러운 곡선을 그릴 수 있고 크기 조정이나 변형 후에도 부드러운 효과를 유지할 수 있다는 장점이 있습니다.




