Photoshop置换滤镜做2008奥运旗
之前我们使用Photoshop制作简单动画,主要是借助捆绑的ImageReady进行动画制作。Photoshop CS3 Extended版本就具备动画制作功能,对phtotoshop制作动画的理论和技巧进行学习,下面给大家介绍的是PS移置的应用来制作动画!
本教程主要是移置(置换) 滤镜的应用。
之前我们使用Photoshop制作简单动画,主要是借助捆绑的ImageReady进行动画制作。Photoshop CS3 Extended版本就具备动画制作功能,对phtotoshop制作动画的理论和技巧进行学习,下面给大家介绍的是PS移置的应用来制作动画!
本教程主要是移置(置换) 滤镜的应用。
基本型:

效果图一
进阶型:

效果图二

效果图三
高级型:

效果图四
下面是基本型的教程:

图1
教程开始:
1、 500x500 新增图层-拉渐变。

图2
2. 先使用波形滤镜:

图3
设置如下:

图4
得到位移图。

图5
储存这个位移图 psd 格式 档名: MAP_001
3. 复制这个图层(ctrl j)
按v (移动工具)
按住shift键 方向键往右 两次 (即往右移动20 pixels)

图6
储存这个位移图 psd 格式 档名: MAP_002
4. 再重复上面步骤三次...
记得每次都要存档 一共有5个MAP
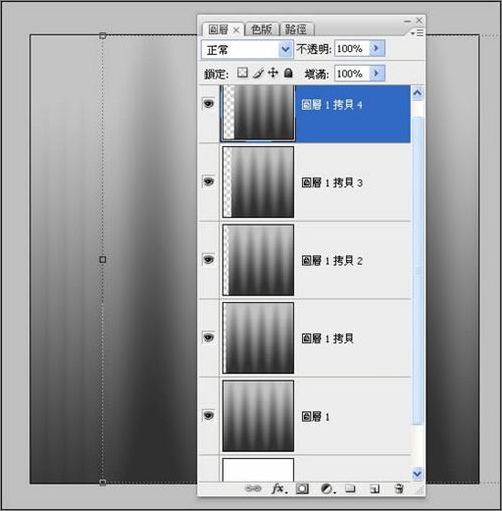
图7
5. 贴上你要飘扬的图...

图8
复制4次,放到各位移图下方。

图9
6. 现在要开始位移(置换)
从最下面开始...

图10
使用滤镜... 移置(置换)。

图11
默认预设。

图12
然后选取第1个位移图... 即 MAP_001
完成第1个位移 {背景我改成黑色)

图13
7. 选择上面位移图 重复使用滤镜 (Ctrl F)。

图14
8. 再对第2张图进行位移... 使用 MAP_002 ... 以此类推 (即重复 步骤 6 步骤 7 )

图15
9. 然后对位移图(也是明暗图)设置一下图层混合模式...新增这个图层样式。

图16
套用到其他位移图...(背景图改成黑色)

图17
裁切一下就可以作动画了!

图18
以上完成基本型的教程 。

핫 AI 도구

Undresser.AI Undress
사실적인 누드 사진을 만들기 위한 AI 기반 앱

AI Clothes Remover
사진에서 옷을 제거하는 온라인 AI 도구입니다.

Undress AI Tool
무료로 이미지를 벗다

Clothoff.io
AI 옷 제거제

Video Face Swap
완전히 무료인 AI 얼굴 교환 도구를 사용하여 모든 비디오의 얼굴을 쉽게 바꾸세요!

인기 기사

뜨거운 도구

메모장++7.3.1
사용하기 쉬운 무료 코드 편집기

SublimeText3 중국어 버전
중국어 버전, 사용하기 매우 쉽습니다.

스튜디오 13.0.1 보내기
강력한 PHP 통합 개발 환경

드림위버 CS6
시각적 웹 개발 도구

SublimeText3 Mac 버전
신 수준의 코드 편집 소프트웨어(SublimeText3)

뜨거운 주제
 7769
7769
 15
15
 1644
1644
 14
14
 1399
1399
 52
52
 1294
1294
 25
25
 1234
1234
 29
29
 Dewu 사용법 튜토리얼
Mar 21, 2024 pm 01:40 PM
Dewu 사용법 튜토리얼
Mar 21, 2024 pm 01:40 PM
Dewu APP는 현재 매우 인기 있는 브랜드 쇼핑 소프트웨어이지만 대부분의 사용자는 Dewu APP의 기능을 사용하는 방법을 모릅니다. 다음으로 편집기는 Dewuduo를 사용자에게 제공합니다. 관심 있는 사용자는 와서 살펴볼 수 있습니다! Dewu 이용방법 튜토리얼 [2024-03-20] Dewu 할부구매 이용방법 [2024-03-20] Dewu 쿠폰 받는 방법 [2024-03-20] Dewu 매뉴얼 고객센터 찾는 방법 [2024-03- 20] 듀우 픽업 코드 확인 방법 [2024-03-20] 듀우 구매처 찾기 [2024-03-20] 듀우 VIP 개설 방법 [2024-03-20] 듀우 반품, 교환 신청 방법
 크리스탈디스크마크란 어떤 소프트웨어인가요? -크리스탈디스크마크는 어떻게 사용하나요?
Mar 18, 2024 pm 02:58 PM
크리스탈디스크마크란 어떤 소프트웨어인가요? -크리스탈디스크마크는 어떻게 사용하나요?
Mar 18, 2024 pm 02:58 PM
CrystalDiskMark는 순차 및 무작위 읽기/쓰기 속도를 빠르게 측정하는 하드 드라이브용 소형 HDD 벤치마크 도구입니다. 다음으로 편집자님에게 CrystalDiskMark 소개와 crystaldiskmark 사용법을 소개하겠습니다~ 1. CrystalDiskMark 소개 CrystalDiskMark는 기계식 하드 드라이브와 솔리드 스테이트 드라이브(SSD)의 읽기 및 쓰기 속도와 성능을 평가하는 데 널리 사용되는 디스크 성능 테스트 도구입니다. ). 무작위 I/O 성능. 무료 Windows 응용 프로그램이며 사용자 친화적인 인터페이스와 다양한 테스트 모드를 제공하여 하드 드라이브 성능의 다양한 측면을 평가하고 하드웨어 검토에 널리 사용됩니다.
 foobar2000을 어떻게 다운로드하나요? - foobar2000 사용법
Mar 18, 2024 am 10:58 AM
foobar2000을 어떻게 다운로드하나요? - foobar2000 사용법
Mar 18, 2024 am 10:58 AM
foobar2000은 언제든지 음악 리소스를 들을 수 있는 소프트웨어입니다. 모든 종류의 음악을 무손실 음질로 제공합니다. 음악 플레이어의 향상된 버전을 사용하면 더욱 포괄적이고 편안한 음악 경험을 얻을 수 있습니다. 컴퓨터에서 고급 오디오를 재생합니다. 이 장치는 보다 편리하고 효율적인 음악 재생 경험을 제공합니다. 인터페이스 디자인은 단순하고 명확하며 사용하기 쉽습니다. 또한 다양한 스킨과 테마를 지원하고, 자신의 선호도에 따라 설정을 개인화하며, 다양한 오디오 형식의 재생을 지원하는 전용 음악 플레이어를 생성합니다. 또한 볼륨을 조정하는 오디오 게인 기능도 지원합니다. 과도한 볼륨으로 인한 청력 손상을 방지하려면 자신의 청력 상태에 따라 조정하십시오. 다음엔 내가 도와줄게
 Baidu Netdisk 앱 사용 방법
Mar 27, 2024 pm 06:46 PM
Baidu Netdisk 앱 사용 방법
Mar 27, 2024 pm 06:46 PM
오늘날 클라우드 스토리지는 우리의 일상 생활과 업무에 없어서는 안 될 부분이 되었습니다. 중국 최고의 클라우드 스토리지 서비스 중 하나인 Baidu Netdisk는 강력한 스토리지 기능, 효율적인 전송 속도 및 편리한 운영 경험으로 많은 사용자의 호감을 얻었습니다. 중요한 파일을 백업하고, 정보를 공유하고, 온라인으로 비디오를 시청하고, 음악을 듣고 싶은 경우 Baidu Cloud Disk는 귀하의 요구를 충족할 수 있습니다. 그러나 많은 사용자가 Baidu Netdisk 앱의 구체적인 사용 방법을 이해하지 못할 수 있으므로 이 튜토리얼에서는 Baidu Netdisk 앱 사용 방법을 자세히 소개합니다. Baidu 클라우드 네트워크 디스크 사용 방법: 1. 설치 먼저 Baidu Cloud 소프트웨어를 다운로드하고 설치할 때 사용자 정의 설치 옵션을 선택하십시오.
 NetEase 메일박스 마스터를 사용하는 방법
Mar 27, 2024 pm 05:32 PM
NetEase 메일박스 마스터를 사용하는 방법
Mar 27, 2024 pm 05:32 PM
NetEase Mailbox는 중국 네티즌들이 널리 사용하는 이메일 주소로, 안정적이고 효율적인 서비스로 항상 사용자들의 신뢰를 얻어 왔습니다. NetEase Mailbox Master는 휴대폰 사용자를 위해 특별히 제작된 이메일 소프트웨어로 이메일 보내기 및 받기 프로세스를 크게 단순화하고 이메일 처리를 더욱 편리하게 만듭니다. 따라서 NetEase Mailbox Master를 사용하는 방법과 그 기능이 무엇인지 아래에서 이 사이트의 편집자가 자세한 소개를 제공하여 도움을 드릴 것입니다! 먼저, 모바일 앱스토어에서 NetEase Mailbox Master 앱을 검색하여 다운로드하실 수 있습니다. App Store 또는 Baidu Mobile Assistant에서 "NetEase Mailbox Master"를 검색한 후 안내에 따라 설치하세요. 다운로드 및 설치가 완료되면 NetEase 이메일 계정을 열고 로그인합니다. 로그인 인터페이스는 아래와 같습니다.
 BTCC 튜토리얼: BTCC 교환에서 MetaMask 지갑을 바인딩하고 사용하는 방법은 무엇입니까?
Apr 26, 2024 am 09:40 AM
BTCC 튜토리얼: BTCC 교환에서 MetaMask 지갑을 바인딩하고 사용하는 방법은 무엇입니까?
Apr 26, 2024 am 09:40 AM
MetaMask(중국어로 Little Fox Wallet이라고도 함)는 무료이며 호평을 받는 암호화 지갑 소프트웨어입니다. 현재 BTCC는 MetaMask 지갑에 대한 바인딩을 지원합니다. 바인딩 후 MetaMask 지갑을 사용하여 빠르게 로그인하고 가치를 저장하고 코인을 구매할 수 있으며 첫 바인딩에는 20 USDT 평가판 보너스도 받을 수 있습니다. BTCCMetaMask 지갑 튜토리얼에서는 MetaMask 등록 및 사용 방법, BTCC에서 Little Fox 지갑을 바인딩하고 사용하는 방법을 자세히 소개합니다. MetaMask 지갑이란 무엇입니까? 3천만 명 이상의 사용자를 보유한 MetaMask Little Fox Wallet은 오늘날 가장 인기 있는 암호화폐 지갑 중 하나입니다. 무료로 사용할 수 있으며 확장으로 네트워크에 설치할 수 있습니다.
 여름에는 꼭 무지개를 찍어보세요
Jul 21, 2024 pm 05:16 PM
여름에는 꼭 무지개를 찍어보세요
Jul 21, 2024 pm 05:16 PM
여름에 비가 내린 후에는 아름답고 마법 같은 특별한 날씨 장면인 무지개를 자주 볼 수 있습니다. 이 역시 사진에서 볼 수 있는 보기 드문 장면으로, 매우 포토제닉하다. 무지개가 나타나는 데에는 몇 가지 조건이 있습니다. 첫째, 공기 중에 충분한 물방울이 있고, 둘째, 태양이 낮은 각도로 빛납니다. 따라서 비가 그친 후 오후에 무지개를 보는 것이 가장 쉽습니다. 그러나 무지개의 형성은 날씨, 빛, 기타 조건의 영향을 크게 받기 때문에 일반적으로 짧은 시간 동안만 지속되며, 가장 잘 볼 수 있고 촬영할 수 있는 시간은 더욱 짧습니다. 그러면 무지개를 만났을 때 어떻게 제대로 기록하고 고품질로 사진을 찍을 수 있습니까? 1. 무지개를 찾아보세요. 위에서 언급한 조건 외에도 무지개는 대개 햇빛 방향으로 나타납니다. 즉, 태양이 서쪽에서 동쪽으로 빛날 경우 무지개가 동쪽에서 나타날 확률이 높습니다.
 먼저 들어가서 종료되도록 PPT 애니메이션을 설정하는 방법
Mar 20, 2024 am 09:30 AM
먼저 들어가서 종료되도록 PPT 애니메이션을 설정하는 방법
Mar 20, 2024 am 09:30 AM
우리는 일상 업무에서 PPT를 자주 사용하는데, PPT의 모든 조작 기능에 대해 잘 알고 계시나요? 예를 들면: ppt에서 애니메이션 효과를 설정하는 방법, 전환 효과를 설정하는 방법, 각 애니메이션의 효과 지속 시간은 어떻게 되나요? 각 슬라이드가 자동으로 재생되고, ppt 애니메이션에 들어갔다가 나올 수 있는지 등이 있습니다. 이번 호에서는 먼저 ppt 애니메이션에 들어가고 나가는 구체적인 단계를 알려드리겠습니다. 친구 여러분, 한 번 살펴보세요. 바라보다! 1. 먼저 컴퓨터에서 ppt를 열고 텍스트 상자 밖을 클릭하여 텍스트 상자를 선택합니다(아래 그림의 빨간색 원 참조). 2. 그런 다음 메뉴 바에서 [애니메이션]을 클릭하고 [삭제] 효과를 선택합니다(그림의 빨간색 원 참조). 3. 다음으로 [




