Photoshop渲染滤镜制作螺旋纹理
我们在《Photoshop滤镜制作简单的云彩特效》中详细剖析了渲染类滤镜做特效的方法,今天我们来介绍具体的实例——螺旋纹理。
1、Photoshop中新建图像,用默认的颜色执行【滤镜_渲染_云彩】,效果如下图。

2、依次执行【滤镜_像素化_铜板雕刻】,【滤镜_模糊_径向模糊】,【滤镜_扭曲_旋转扭曲】。设定分别如下3图。
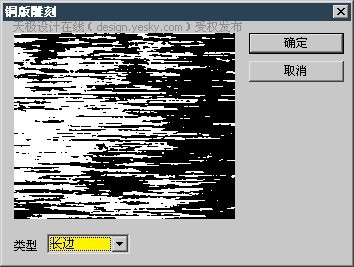
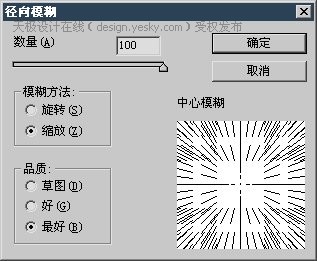
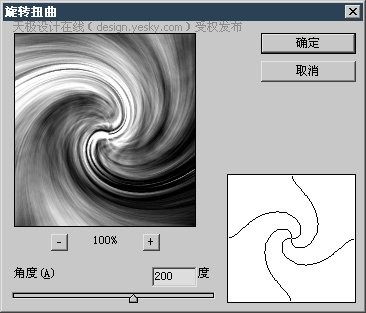
3、〖CTRL_J〗复制图层,将其混合模式改为“变亮”。然后对其执行【滤镜_扭曲_旋转扭曲】,设定如下左图,注意要将角度设为前一次角度负值的两倍。
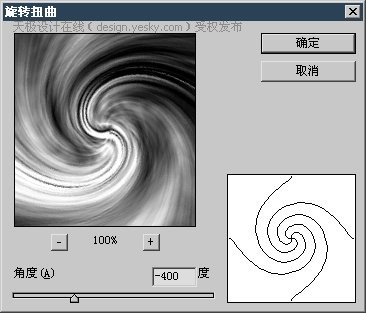
图层调板如下左图。图像效果如下右图。
 -
-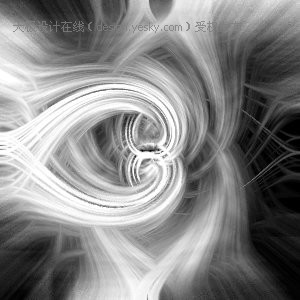
4、〖CTRL_E〗合并图层,执行【滤镜_扭曲_旋转扭曲】,设定如下图。
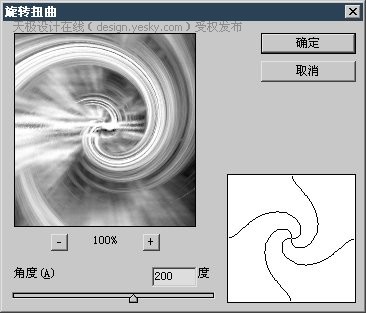 -
-
图像效果如下图。

5、使用各种方法为灰度图像着色,下面分别是不同的调整效果。
 -
-
色相饱和度调整效果

渐变映射(黑红黄白)的效果

反相渐变映射的效果
总结:用常见的云彩滤镜制作出灰度图像。利用多次的旋转扭曲滤镜组合出素材。也可以在第3步之后就进行着色得到不同的最终效果。

핫 AI 도구

Undresser.AI Undress
사실적인 누드 사진을 만들기 위한 AI 기반 앱

AI Clothes Remover
사진에서 옷을 제거하는 온라인 AI 도구입니다.

Undress AI Tool
무료로 이미지를 벗다

Clothoff.io
AI 옷 제거제

AI Hentai Generator
AI Hentai를 무료로 생성하십시오.

인기 기사

뜨거운 도구

메모장++7.3.1
사용하기 쉬운 무료 코드 편집기

SublimeText3 중국어 버전
중국어 버전, 사용하기 매우 쉽습니다.

스튜디오 13.0.1 보내기
강력한 PHP 통합 개발 환경

드림위버 CS6
시각적 웹 개발 도구

SublimeText3 Mac 버전
신 수준의 코드 편집 소프트웨어(SublimeText3)

뜨거운 주제
 7338
7338
 9
9
 1627
1627
 14
14
 1352
1352
 46
46
 1265
1265
 25
25
 1210
1210
 29
29
 사용자에게 드문 결함 발생: Samsung Watch 스마트워치에서 갑자기 흰색 화면 문제가 발생함
Apr 03, 2024 am 08:13 AM
사용자에게 드문 결함 발생: Samsung Watch 스마트워치에서 갑자기 흰색 화면 문제가 발생함
Apr 03, 2024 am 08:13 AM
스마트폰 화면에 녹색 줄이 나타나는 문제를 겪어보셨을 텐데요. 한 번도 본 적이 없더라도 인터넷에서 관련 사진을 본 적이 있을 것입니다. 그렇다면 스마트워치 화면이 하얗게 변하는 상황을 겪어보신 적 있으신가요? CNMO는 지난 4월 2일 외신을 통해 한 Reddit 사용자가 소셜 플랫폼에 삼성 워치 시리즈 스마트워치 화면이 하얗게 변하는 사진을 공유했다는 사실을 접했습니다. 해당 이용자는 "떠날 때 충전 중이었는데, 돌아올 때 이랬다. 재시작을 하려고 했는데, 삼성워치 스마트워치 화면이 하얗게 변했다"고 적었다. Reddit 사용자가 특정 모델을 지정하지 않았습니다. 하지만 사진으로 보면 삼성 워치5가 될 것 같습니다. 이전에 다른 Reddit 사용자도 보고했습니다.
 Kyushu Fengshen Assassin 4S 라디에이터 리뷰 공냉식 'Assassin Master' 스타일
Mar 28, 2024 am 11:11 AM
Kyushu Fengshen Assassin 4S 라디에이터 리뷰 공냉식 'Assassin Master' 스타일
Mar 28, 2024 am 11:11 AM
ASSASSIN이라고 하면, 플레이어들은 확실히 "Assassin's Creed"에 나오는 암살의 대가들을 떠올릴 것이라고 생각합니다. 그들은 숙련될 뿐만 아니라 "어둠에 헌신하고 빛을 섬기는" 신념을 가지고 있습니다. 국내에서 잘 알려진 섀시/전원 공급 장치/냉각 가전 브랜드 DeepCool의 ASSASSIN 플래그십 공냉식 라디에이터 시리즈는 서로 일치합니다. 최근 이 시리즈의 최신 제품인 ASSASSIN4S가 출시되었습니다. "Assassin in Suit, Advanced"는 고급 플레이어에게 새로운 공냉식 경험을 선사합니다. 외관은 디테일이 가득합니다. Assassin 4S 라디에이터는 이중 타워 구조 + 단일 팬 내장 디자인을 채택했으며, 외부는 큐브 모양의 페어링으로 덮여 있어 전체적으로 강렬한 느낌을 줍니다. 다양한 컬러를 만나보세요.
 봄의 절묘한 빛과 그림자 예술, Haqu H2는 비용 효율적인 선택입니다.
Apr 17, 2024 pm 05:07 PM
봄의 절묘한 빛과 그림자 예술, Haqu H2는 비용 효율적인 선택입니다.
Apr 17, 2024 pm 05:07 PM
봄이 오면 모든 것이 되살아나고 모든 것이 활력과 활력으로 가득 차 있습니다. 이 아름다운 계절에 가정 생활에 색상을 추가하는 방법은 무엇입니까? 정교한 디자인과 뛰어난 비용 효율성을 갖춘 Haqu H2 프로젝터는 올 봄에 없어서는 안 될 아름다움이 되었습니다. 이 H2 프로젝터는 콤팩트하면서도 스타일리시합니다. 거실 TV장 위에 놓거나 침실 침대협탁 옆에 놓아도 아름다운 풍경이 될 수 있습니다. 본체는 유백색 무광택 질감으로 만들어져 있어 프로젝터가 더욱 고급스러워 보일 뿐만 아니라 촉감의 편안함도 향상됩니다. 베이지색 가죽 느낌의 소재가 전체적인 외관에 따뜻함과 우아함을 더해줍니다. 이러한 색상과 소재의 조합은 현대 주택의 미적 트렌드에 부합할 뿐만 아니라 다음과 같은 인테리어에도 통합될 수 있습니다.
 PPT에서 필름 움직임 효과를 만드는 구체적인 방법
Mar 26, 2024 pm 04:00 PM
PPT에서 필름 움직임 효과를 만드는 구체적인 방법
Mar 26, 2024 pm 04:00 PM
1. PPT를 시작하고 새 빈 문서를 만든 다음 모든 텍스트 상자를 선택하고 삭제합니다. 2. Insert-Shape 명령을 실행하고 문서에서 직사각형을 드래그한 다음 도형을 검정색으로 채웁니다. 3. 직사각형을 드래그하여 늘린 다음, Insert-Shape 명령을 실행하고, 작은 정사각형을 드래그한 후 채우기 색상을 흰색으로 설정합니다. 4. 필름 양면에 상단과 하단이 고르게 분포되도록 작은 사각형을 하나씩 복사하여 붙여넣습니다. Ctrl+A로 모두 선택한 후 마우스 오른쪽 버튼을 클릭하고 그룹을 선택합니다. 5. 삽입-그림 명령을 실행하여 팝업 대화 상자에서 삽입할 그림을 찾아 클릭하여 열고 그림의 크기와 위치를 조정합니다. 6. 필름 사진을 만들기 위해 5단계를 반복하여 나머지 사진을 삽입하고 설정합니다. 7. 영화를 선택하고 애니메이션 추가 명령을 실행합니다.
 Colourful Hidden Star P15 24 리뷰: 멋진 외관과 성능을 모두 갖춘 하드코어 만능 게이밍 노트북
Mar 06, 2024 pm 04:40 PM
Colourful Hidden Star P15 24 리뷰: 멋진 외관과 성능을 모두 갖춘 하드코어 만능 게이밍 노트북
Mar 06, 2024 pm 04:40 PM
급속한 기술 발전이 이루어지는 현 시대에 노트북은 사람들의 일상 생활과 업무에 없어서는 안 될 중요한 도구가 되었습니다. 높은 성능을 요구하는 플레이어의 경우 강력한 구성과 탁월한 성능을 갖춘 노트북이 하드코어 요구 사항을 충족할 수 있습니다. 뛰어난 성능과 눈부신 디자인을 갖춘 컬러풀 히든스타 P15 노트북은 하드코어 노트북의 대명사라 할 수 있는 미래의 선두주자로 자리매김했습니다. 컬러풀 히든스타(Colorful Hidden Star) P1524는 13세대 인텔 코어 i7 프로세서와 RTX4060노트북 GPU를 탑재해 더욱 패셔너블한 우주선 디자인 스타일을 채택해 세부적으로 뛰어난 성능을 자랑한다. 먼저 이 노트북의 특징을 살펴보겠습니다. Supreme은 Intel Core i7-13620H 프로세서로 구동됩니다.
 Huntkey MX750P 전체 모듈 전원 공급 장치 검토: 750W의 집중된 백금 강도
Mar 28, 2024 pm 03:20 PM
Huntkey MX750P 전체 모듈 전원 공급 장치 검토: 750W의 집중된 백금 강도
Mar 28, 2024 pm 03:20 PM
ITX 플랫폼은 컴팩트한 크기로 궁극적이고 독특한 아름다움을 추구하는 많은 플레이어를 끌어 모았습니다. 제조 공정의 개선과 기술 발전으로 Intel의 14세대 Core와 RTX40 시리즈 그래픽 카드 모두 ITX 플랫폼에서 강점을 발휘할 수 있으며, 게이머 또한 SFX 전원 공급 장치에 대한 요구 사항이 더 높습니다. 게임 매니아인 Huntkey는 고성능 요구 사항을 충족하는 ITX 플랫폼에서 새로운 MX 시리즈 전원 공급 장치를 출시했습니다. MX750P 풀 모듈 전원 공급 장치는 최대 750W의 정격 전력을 가지며 80PLUS 플래티넘 레벨 인증을 통과했습니다. 아래에서는 이 전원 공급 장치에 대한 평가를 가져옵니다. Huntkey MX750P 풀 모듈 전원 공급 장치는 심플하고 패셔너블한 디자인 컨셉을 채택하고 있으며 플레이어가 선택할 수 있는 두 가지 흑백 모델이 있습니다. 둘 다 무광택 표면 처리를 사용하고 은회색과 빨간색 글꼴로 질감이 좋습니다.
 토마토 소설 표지 만드는 법
Feb 23, 2024 pm 01:55 PM
토마토 소설 표지 만드는 법
Feb 23, 2024 pm 01:55 PM
토마토 소설 표지 만드는 법 토마토 소설에서만 단독 소설 표지를 만들 수 있는데, 대부분의 친구들은 토마토 소설 표지 만드는 법을 모릅니다. 다음은 에서 가져온 토마토 소설 표지 만드는 방법 사진입니다. 편집자가 플레이어에게 텍스트 튜토리얼을 전달합니다. 관심 있는 플레이어가 와서 살펴보세요! 토마토 소설 활용 튜토리얼 토마토 소설 표지 만드는 방법 1. 먼저 토마토 소설 APP을 열고 작품 관리 페이지에 들어가 새 책을 만든 후 아래 화살표와 같이 [표지 템플릿]을 선택합니다. 표지 템플릿 페이지에서 마음에 드는 표지 템플릿을 선택하세요. 3. 최종 표지 선택 후 오른쪽 상단의 [확인]을 클릭하세요.
 PI 노드 교육 : PI 노드 란 무엇입니까? Pi 노드를 설치하고 설정하는 방법은 무엇입니까?
Mar 05, 2025 pm 05:57 PM
PI 노드 교육 : PI 노드 란 무엇입니까? Pi 노드를 설치하고 설정하는 방법은 무엇입니까?
Mar 05, 2025 pm 05:57 PM
Pinetwork 노드에 대한 자세한 설명 및 설치 안내서이 기사에서는 Pinetwork Ecosystem을 자세히 소개합니다. Pi 노드, Pinetwork 생태계의 주요 역할을 수행하고 설치 및 구성을위한 전체 단계를 제공합니다. Pinetwork 블록 체인 테스트 네트워크가 출시 된 후, PI 노드는 다가오는 주요 네트워크 릴리스를 준비하여 테스트에 적극적으로 참여하는 많은 개척자들의 중요한 부분이되었습니다. 아직 Pinetwork를 모른다면 Picoin이 무엇인지 참조하십시오. 리스팅 가격은 얼마입니까? PI 사용, 광업 및 보안 분석. Pinetwork 란 무엇입니까? Pinetwork 프로젝트는 2019 년에 시작되었으며 독점적 인 Cryptocurrency Pi Coin을 소유하고 있습니다. 이 프로젝트는 모든 사람이 참여할 수있는 사람을 만드는 것을 목표로합니다.





最新评论