Photoshop入门:外挂滤镜的安装和使用
我们前面讲了Photoshop入门:绘图类工具的使用、Photoshop入门:各种形状工具绘制形状、PS入门:如何使用网上下载的笔刷?,Photoshop中“动作”(Action)如何使用?今天继续学习在Photoshop中如何使用外挂滤镜。
与Photoshop内部滤镜不同的是,外挂滤镜需要用户自己动手安装。安装外部滤镜的方法分为两种:一种是进行了封装的外部滤镜,可以让安装程序安装的外挂滤镜;另外一种是直接放在目录下的滤镜文件。
安装滤镜的方法很简单,直接将该滤镜文件及其附属的一些文件拷贝到“Photoshop\PlugIns”下即可。先找到滤镜所在目录,如光盘根目录下的PlugIns下的不同公司出品的滤镜目录,进入这些目录,你会发现除了滤镜文件8bf与8bi之外,还有一些帮助文件、asf、dll等文件,一般的安装文件就是将这个目录一起拷贝到Photoshop的滤镜目录即可,在下一次进入Photoshop时,打开“Fitler”菜单,便会发现新安装的滤镜;另外,为了节省空间,也可以将滤镜目录下的滤镜文件拷贝到Photoshop的滤镜目录下,但是要注意的是:拷贝时要看一下该滤镜有没有附属所动态链接库dll文件或asf文件,如果未将滤镜拷贝完整,那么将不能正常使用该滤镜,另外在拷贝单个滤镜文件之前,请先记下它的文件名,如果下次进入Photoshop后不能正常使用的话,就可以将其删除掉,以节省硬盘空间。
相反,安装被封装的滤镜就简单多了,你只需要在安装时选择Photoshop的滤镜目录即可,下次进入Photoshop后便可以使用啦!例如安装的外挂滤镜是KPT3.0,双击安装程序后并按照安装程序的提示往下进行时,安装程序会提示你选择Photoshop的滤镜目录(如图);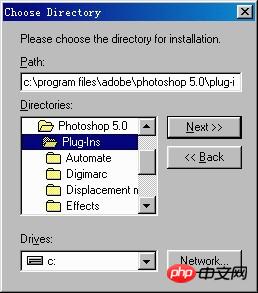
如上图所示的,在对话框中选择Photoshop下的滤镜目录即可。并且这类滤镜的卸载非常方便,你只需要在控制面板下执行“添加/删除程序”工具即可。
最后还有一个大家最容易忽视的问题,那就是如果安装的滤镜过多,会影响Photoshop的执行效率,处理图像时速度会变得很慢。为了解决这个问题,Photoshop中使用的滤镜还能放在其他的目录里面,改变目录的方法是:执行File\Preferences\Plug-Ins & Scratch Disks命令,弹出滤镜属性对话框(如图);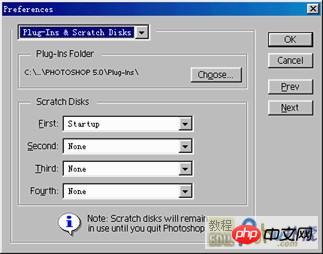
按下“Choose”按钮即可改变Photoshop滤镜的存放位置,如果你使用到的滤镜太多的话(比方说将光盘根目录PlugIns下的所有滤镜全部使用上),就可以考虑使用这种方法,将滤镜分类并放在不同目录里,而使用它们呢只需要在滤镜属性对话框里重新设定滤镜目录即可。
注意:安装的滤镜要再次进入Photoshop时才有效!
================================================================================
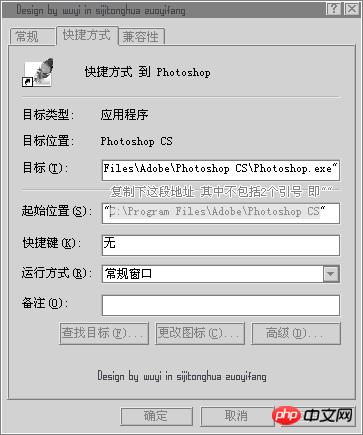

핫 AI 도구

Undresser.AI Undress
사실적인 누드 사진을 만들기 위한 AI 기반 앱

AI Clothes Remover
사진에서 옷을 제거하는 온라인 AI 도구입니다.

Undress AI Tool
무료로 이미지를 벗다

Clothoff.io
AI 옷 제거제

AI Hentai Generator
AI Hentai를 무료로 생성하십시오.

인기 기사

뜨거운 도구

메모장++7.3.1
사용하기 쉬운 무료 코드 편집기

SublimeText3 중국어 버전
중국어 버전, 사용하기 매우 쉽습니다.

스튜디오 13.0.1 보내기
강력한 PHP 통합 개발 환경

드림위버 CS6
시각적 웹 개발 도구

SublimeText3 Mac 버전
신 수준의 코드 편집 소프트웨어(SublimeText3)

뜨거운 주제
 7422
7422
 15
15
 1359
1359
 52
52
 76
76
 11
11
 27
27
 19
19
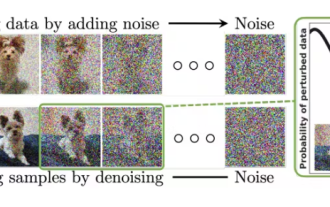 시간을 투자할 가치가 있는 확산 모델 튜토리얼(Purdue University 제공)
Apr 07, 2024 am 09:01 AM
시간을 투자할 가치가 있는 확산 모델 튜토리얼(Purdue University 제공)
Apr 07, 2024 am 09:01 AM
확산은 더 잘 모방할 수 있을 뿐만 아니라 "창조"할 수도 있습니다. 확산 모델(DiffusionModel)은 이미지 생성 모델입니다. AI 분야에서 잘 알려진 GAN, VAE 알고리즘과 비교할 때 확산 모델은 먼저 이미지에 노이즈를 추가한 다음 점차적으로 노이즈를 제거하는 프로세스를 취합니다. 원본 이미지의 노이즈를 제거하고 복원하는 방법이 알고리즘의 핵심 부분입니다. 최종 알고리즘은 임의의 잡음이 있는 이미지에서 이미지를 생성할 수 있습니다. 최근 몇 년 동안 생성 AI의 경이적인 성장으로 인해 텍스트-이미지 생성, 비디오 생성 등에서 많은 흥미로운 애플리케이션이 가능해졌습니다. 이러한 생성 도구의 기본 원리는 이전 방법의 한계를 극복하는 특수 샘플링 메커니즘인 확산의 개념입니다.
 클릭 한 번으로 PPT를 생성해보세요! 키미: 'PPT 이주노동자'가 먼저 대중화되게 해주세요
Aug 01, 2024 pm 03:28 PM
클릭 한 번으로 PPT를 생성해보세요! 키미: 'PPT 이주노동자'가 먼저 대중화되게 해주세요
Aug 01, 2024 pm 03:28 PM
키미: 단 한 문장이면 단 10초만에 PPT가 완성됩니다. PPT가 너무 짜증나네요! 회의를 하려면 PPT가 있어야 하고, 주간 보고서를 작성하려면 PPT가 있어야 하며, 누군가를 부정행위를 했다고 비난하려면 PPT를 보내야 합니다. 대학은 PPT 전공을 공부하는 것과 비슷합니다. 수업 시간에 PPT를 보고 수업 후에 PPT를 하는 거죠. 아마도 데니스 오스틴이 37년 전 PPT를 발명했을 때, 언젠가 PPT가 이렇게 널리 보급될 것이라고는 예상하지 못했을 것입니다. 우리가 PPT를 만들면서 힘들었던 경험을 이야기하면 눈물이 납니다. "20페이지가 넘는 PPT를 만드는 데 3개월이 걸렸고, 수십 번 수정했어요. PPT를 보면 토할 것 같았어요. 한창 때는 하루에 다섯 장씩 했는데, 숨소리까지 냈어요." PPT였어요." 즉석 회의가 있으면 해야죠.
 Baidu Netdisk 앱 사용 방법
Mar 27, 2024 pm 06:46 PM
Baidu Netdisk 앱 사용 방법
Mar 27, 2024 pm 06:46 PM
오늘날 클라우드 스토리지는 우리의 일상 생활과 업무에 없어서는 안 될 부분이 되었습니다. 중국 최고의 클라우드 스토리지 서비스 중 하나인 Baidu Netdisk는 강력한 스토리지 기능, 효율적인 전송 속도 및 편리한 운영 경험으로 많은 사용자의 호감을 얻었습니다. 중요한 파일을 백업하고, 정보를 공유하고, 온라인으로 비디오를 시청하고, 음악을 듣고 싶은 경우 Baidu Cloud Disk는 귀하의 요구를 충족할 수 있습니다. 그러나 많은 사용자가 Baidu Netdisk 앱의 구체적인 사용 방법을 이해하지 못할 수 있으므로 이 튜토리얼에서는 Baidu Netdisk 앱 사용 방법을 자세히 소개합니다. Baidu 클라우드 네트워크 디스크 사용 방법: 1. 설치 먼저 Baidu Cloud 소프트웨어를 다운로드하고 설치할 때 사용자 정의 설치 옵션을 선택하십시오.
 NetEase 메일박스 마스터를 사용하는 방법
Mar 27, 2024 pm 05:32 PM
NetEase 메일박스 마스터를 사용하는 방법
Mar 27, 2024 pm 05:32 PM
NetEase Mailbox는 중국 네티즌들이 널리 사용하는 이메일 주소로, 안정적이고 효율적인 서비스로 항상 사용자들의 신뢰를 얻어 왔습니다. NetEase Mailbox Master는 휴대폰 사용자를 위해 특별히 제작된 이메일 소프트웨어로 이메일 보내기 및 받기 프로세스를 크게 단순화하고 이메일 처리를 더욱 편리하게 만듭니다. 따라서 NetEase Mailbox Master를 사용하는 방법과 그 기능이 무엇인지 아래에서 이 사이트의 편집자가 자세한 소개를 제공하여 도움을 드릴 것입니다! 먼저, 모바일 앱스토어에서 NetEase Mailbox Master 앱을 검색하여 다운로드하실 수 있습니다. App Store 또는 Baidu Mobile Assistant에서 "NetEase Mailbox Master"를 검색한 후 안내에 따라 설치하세요. 다운로드 및 설치가 완료되면 NetEase 이메일 계정을 열고 로그인합니다. 로그인 인터페이스는 아래와 같습니다.
 BTCC 튜토리얼: BTCC 교환에서 MetaMask 지갑을 바인딩하고 사용하는 방법은 무엇입니까?
Apr 26, 2024 am 09:40 AM
BTCC 튜토리얼: BTCC 교환에서 MetaMask 지갑을 바인딩하고 사용하는 방법은 무엇입니까?
Apr 26, 2024 am 09:40 AM
MetaMask(중국어로 Little Fox Wallet이라고도 함)는 무료이며 호평을 받는 암호화 지갑 소프트웨어입니다. 현재 BTCC는 MetaMask 지갑에 대한 바인딩을 지원합니다. 바인딩 후 MetaMask 지갑을 사용하여 빠르게 로그인하고 가치를 저장하고 코인을 구매할 수 있으며 첫 바인딩에는 20 USDT 평가판 보너스도 받을 수 있습니다. BTCCMetaMask 지갑 튜토리얼에서는 MetaMask 등록 및 사용 방법, BTCC에서 Little Fox 지갑을 바인딩하고 사용하는 방법을 자세히 소개합니다. MetaMask 지갑이란 무엇입니까? 3천만 명 이상의 사용자를 보유한 MetaMask Little Fox Wallet은 오늘날 가장 인기 있는 암호화폐 지갑 중 하나입니다. 무료로 사용할 수 있으며 확장으로 네트워크에 설치할 수 있습니다.
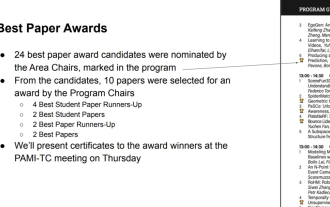 CVPR 2024 시상식 전체가 발표되었습니다! 약 10,000명이 오프라인으로 컨퍼런스에 참석했으며 Google의 중국인 연구원이 최우수 논문상을 수상했습니다.
Jun 20, 2024 pm 05:43 PM
CVPR 2024 시상식 전체가 발표되었습니다! 약 10,000명이 오프라인으로 컨퍼런스에 참석했으며 Google의 중국인 연구원이 최우수 논문상을 수상했습니다.
Jun 20, 2024 pm 05:43 PM
베이징 시간으로 6월 20일 이른 아침, 시애틀에서 열린 최고의 국제 컴퓨터 비전 컨퍼런스인 CVPR2024가 최우수 논문 및 기타 수상작을 공식 발표했습니다. 올해는 우수논문 2편, 최우수 학생논문 2편 등 총 10편의 논문이 수상하였습니다. 컴퓨터 비전(CV) 분야 최고 학회는 매년 수많은 연구기관과 대학이 모여드는 CVPR이다. 통계에 따르면 올해 총 1만1532편의 논문이 제출돼 2719편이 채택돼 합격률 23.6%를 기록했다. Georgia Institute of Technology의 CVPR2024 데이터 통계 분석에 따르면 연구 주제 관점에서 가장 많은 논문이 이미지 및 비디오 합성 및 생성입니다(Imageandvideosyn
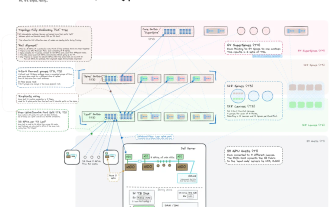 베어메탈부터 700억 개의 매개변수가 있는 대형 모델까지 튜토리얼과 바로 사용할 수 있는 스크립트가 있습니다.
Jul 24, 2024 pm 08:13 PM
베어메탈부터 700억 개의 매개변수가 있는 대형 모델까지 튜토리얼과 바로 사용할 수 있는 스크립트가 있습니다.
Jul 24, 2024 pm 08:13 PM
우리는 LLM이 대규모 데이터를 사용하여 대규모 컴퓨터 클러스터에서 훈련된다는 것을 알고 있습니다. 이 사이트는 LLM 훈련 프로세스를 지원하고 개선하는 데 사용되는 다양한 방법과 기술을 소개합니다. 오늘 우리가 공유하고 싶은 것은 기본 기술에 대해 심층적으로 살펴보고 운영 체제 없이도 수많은 "베어 메탈"을 LLM 교육을 위한 컴퓨터 클러스터로 전환하는 방법을 소개하는 기사입니다. 이 기사는 기계가 생각하는 방식을 이해하여 일반 지능을 달성하기 위해 노력하는 AI 스타트업 Imbue에서 가져온 것입니다. 물론 운영 체제가 없는 "베어 메탈"을 LLM 교육을 위한 컴퓨터 클러스터로 전환하는 것은 탐색과 시행착오로 가득 찬 쉬운 과정이 아니지만 Imbue는 마침내 700억 개의 매개변수를 사용하여 LLM을 성공적으로 교육했습니다. 과정이 쌓이다
 Win7 컴퓨터에 Go 언어를 설치하는 자세한 단계
Mar 27, 2024 pm 02:00 PM
Win7 컴퓨터에 Go 언어를 설치하는 자세한 단계
Mar 27, 2024 pm 02:00 PM
Win7 컴퓨터에 Go 언어를 설치하는 세부 단계 Go(Golang이라고도 함)는 Google에서 개발한 오픈 소스 프로그래밍 언어로, 간단하고 효율적이며 뛰어난 동시성 성능을 갖추고 있으며 클라우드 서비스, 네트워크 애플리케이션 및 개발에 적합합니다. 백엔드 시스템. Win7 컴퓨터에 Go 언어를 설치하면 언어를 빠르게 시작하고 Go 프로그램 작성을 시작할 수 있습니다. 다음은 Win7 컴퓨터에 Go 언어를 설치하는 단계를 자세히 소개하고 특정 코드 예제를 첨부합니다. 1단계: Go 언어 설치 패키지를 다운로드하고 Go 공식 웹사이트를 방문하세요.




