几种图片的格式异同
我们最理想的图片是容量小质量高清晰的,这得根据不同图片的性质选择不同的输出格式。网上现今常用的图片格式有jpg、gif、png,至于bmp、svg、tif等格式由于文件大或浏览器不支持等原因不建议使用。
常用图片格式的特点:
jpg 有损、文件小
是一种有损压缩格式,能够将图像压缩在很小的储存空间,图像中重复或不重要的资料会被丢失,因此容易造成图像数据的损伤。
gif 无损、≤256色、动画、支持背景透明
是一种基于LZW算法的连续色调的无损压缩格式。其压缩率一般在50%左右,它不属于任何应用程序。目前几乎所有相关软件都支持它,公共领域有大量的软件在使用GIF图像文件。
png 无损、支持背景半透明(IE6下得用滤镜)
是网上接受的最新图像文件格式。PNG能够提供长度比GIF小30%的无损压缩图像文件。它同时提供 24位和48位真彩色图像支持以及其他诸多技术性支持。
做些试验…

 jpg
gif
png994字节
2.55kb
2.01kb不清楚
清楚
清楚
类似这种规则渐变色彩比较丰富的输出为png。比如body里大背景渐变、水晶风格按钮等。
jpg
gif
png994字节
2.55kb
2.01kb不清楚
清楚
清楚
类似这种规则渐变色彩比较丰富的输出为png。比如body里大背景渐变、水晶风格按钮等。

 jpg
gif
png1.29kb
273字节
438字节不清楚
清楚
清楚
色彩比较单纯的小图输出成gif。常常应用在一些小按钮和icon小图标上。
jpg
gif
png1.29kb
273字节
438字节不清楚
清楚
清楚
色彩比较单纯的小图输出成gif。常常应用在一些小按钮和icon小图标上。

 jpg
gif
png7.42kb
15.1kb
35.1kb还行
清楚
清楚
人像风景类色彩非常复杂的图输出为jpg。这里gif图看上去也不错,但是如果图片尺寸稍大一点你就会发现它们的容量大小和图片质量会有明显的差距。
jpg
gif
png7.42kb
15.1kb
35.1kb还行
清楚
清楚
人像风景类色彩非常复杂的图输出为jpg。这里gif图看上去也不错,但是如果图片尺寸稍大一点你就会发现它们的容量大小和图片质量会有明显的差距。
另外,gif动画的局限性很大,但它在网上使用得非常频繁,它只适用于色彩比较简单的小图,而对于人像风景类大图是不建议做成gif动画的,因为那样的图片大小和质量都是很吓人的。gif和png都可以背景透明,png还支持半透明,但IE6以下不支持,需要使用滤镜。
| 图像 | 格式 | 大小 | 质量 | 图像 | 格式 | 大小 | 质量 | 图像 | 格式 | 大小 | 质量 |
|---|

핫 AI 도구

Undresser.AI Undress
사실적인 누드 사진을 만들기 위한 AI 기반 앱

AI Clothes Remover
사진에서 옷을 제거하는 온라인 AI 도구입니다.

Undress AI Tool
무료로 이미지를 벗다

Clothoff.io
AI 옷 제거제

AI Hentai Generator
AI Hentai를 무료로 생성하십시오.

인기 기사

뜨거운 도구

메모장++7.3.1
사용하기 쉬운 무료 코드 편집기

SublimeText3 중국어 버전
중국어 버전, 사용하기 매우 쉽습니다.

스튜디오 13.0.1 보내기
강력한 PHP 통합 개발 환경

드림위버 CS6
시각적 웹 개발 도구

SublimeText3 Mac 버전
신 수준의 코드 편집 소프트웨어(SublimeText3)

뜨거운 주제
 7448
7448
 15
15
 1374
1374
 52
52
 76
76
 11
11
 40
40
 19
19
 14
14
 6
6
 Xiaohongshu에 게시할 때 사진이 자동으로 저장되는 문제를 해결하는 방법은 무엇입니까? 포스팅 시 자동으로 저장되는 이미지는 어디에 있나요?
Mar 22, 2024 am 08:06 AM
Xiaohongshu에 게시할 때 사진이 자동으로 저장되는 문제를 해결하는 방법은 무엇입니까? 포스팅 시 자동으로 저장되는 이미지는 어디에 있나요?
Mar 22, 2024 am 08:06 AM
소셜 미디어의 지속적인 발전으로 Xiaohongshu는 점점 더 많은 젊은이들이 자신의 삶을 공유하고 아름다운 것을 발견할 수 있는 플랫폼이 되었습니다. 많은 사용자들이 이미지 게시 시 자동 저장 문제로 고민하고 있습니다. 그렇다면 이 문제를 해결하는 방법은 무엇입니까? 1. Xiaohongshu에 게시할 때 사진이 자동으로 저장되는 문제를 해결하는 방법은 무엇입니까? 1. 캐시 지우기 먼저 Xiaohongshu의 캐시 데이터를 지워볼 수 있습니다. 단계는 다음과 같습니다. (1) Xiaohongshu를 열고 오른쪽 하단에 있는 "내" 버튼을 클릭합니다. (2) 개인 센터 페이지에서 "설정"을 찾아 클릭합니다. 캐시 지우기' 옵션을 선택하고 확인을 클릭하세요. 캐시를 삭제한 후 샤오홍슈에 다시 진입하여 사진을 올려 자동 저장 문제가 해결되었는지 확인해 보세요. 2. Xiaohongshu 버전을 업데이트하여 Xiaohongshu를 확인하세요.
 TikTok 댓글에 사진을 게시하는 방법은 무엇입니까? 댓글란에 있는 사진의 입구는 어디인가요?
Mar 21, 2024 pm 09:12 PM
TikTok 댓글에 사진을 게시하는 방법은 무엇입니까? 댓글란에 있는 사진의 입구는 어디인가요?
Mar 21, 2024 pm 09:12 PM
Douyin 짧은 동영상의 인기로 인해 댓글 영역의 사용자 상호 작용이 더욱 다채로워졌습니다. 일부 사용자는 자신의 의견이나 감정을 더 잘 표현하기 위해 댓글로 이미지를 공유하기를 원합니다. 그렇다면 TikTok 댓글에 사진을 게시하는 방법은 무엇입니까? 이 기사에서는 이 질문에 대해 자세히 답변하고 몇 가지 관련 팁과 예방 조치를 제공합니다. 1. Douyin 댓글에 사진을 어떻게 게시하나요? 1. Douyin 열기: 먼저 Douyin 앱을 열고 계정에 로그인해야 합니다. 2. 댓글 영역 찾기: 짧은 동영상을 탐색하거나 게시할 때 댓글을 달고 싶은 위치를 찾아 "댓글" 버튼을 클릭하세요. 3. 댓글 내용 입력: 댓글 영역에 댓글 내용을 입력합니다. 4. 사진 전송 선택: 댓글 내용 입력 인터페이스에 "사진" 버튼 또는 "+" 버튼이 표시됩니다.
 0x80004005 오류 코드가 나타나는 경우 수행할 작업 편집기에서 0x80004005 오류 코드를 해결하는 방법을 알려줍니다.
Mar 21, 2024 pm 09:17 PM
0x80004005 오류 코드가 나타나는 경우 수행할 작업 편집기에서 0x80004005 오류 코드를 해결하는 방법을 알려줍니다.
Mar 21, 2024 pm 09:17 PM
컴퓨터에서 폴더를 삭제하거나 압축을 풀 때 "오류 0x80004005: 지정되지 않은 오류"라는 프롬프트 대화 상자가 나타나는 경우가 있습니다. 이러한 상황이 발생하면 어떻게 해야 합니까? 실제로 오류 코드 0x80004005가 나타나는 데에는 여러 가지 이유가 있지만 대부분은 바이러스로 인해 발생합니다. 문제를 해결하기 위해 dll을 다시 등록할 수 있습니다. 아래에서는 편집기에서 0x80004005 오류 코드를 처리한 경험을 설명합니다. . 일부 사용자는 컴퓨터를 사용할 때 오류 코드 0X80004005가 표시됩니다. 0x80004005 오류는 주로 컴퓨터가 특정 동적 링크 라이브러리 파일을 올바르게 등록하지 않거나 컴퓨터와 인터넷 간의 HTTPS 연결을 허용하지 않는 방화벽으로 인해 발생합니다. 그렇다면 어떨까요?
 PPT 사진을 하나씩 나타나게 하는 방법
Mar 25, 2024 pm 04:00 PM
PPT 사진을 하나씩 나타나게 하는 방법
Mar 25, 2024 pm 04:00 PM
파워포인트에서는 그림을 하나씩 표시하는 것이 일반적인 기술인데, 이는 애니메이션 효과를 설정하면 가능하다. 이 가이드에서는 기본 설정, 이미지 삽입, 애니메이션 추가, 애니메이션 순서 및 타이밍 조정 등 이 기술을 구현하는 단계를 자세히 설명합니다. 또한 트리거 사용, 애니메이션 속도 및 순서 조정, 애니메이션 효과 미리보기 등의 고급 설정 및 조정이 제공됩니다. 이러한 단계와 팁을 따르면 사용자는 PowerPoint에서 그림이 차례로 표시되도록 쉽게 설정할 수 있으므로 프레젠테이션의 시각적 효과가 향상되고 청중의 관심을 끌 수 있습니다.
 wps 문서에서 두 장의 사진을 나란히 정렬하는 방법
Mar 20, 2024 pm 04:00 PM
wps 문서에서 두 장의 사진을 나란히 정렬하는 방법
Mar 20, 2024 pm 04:00 PM
WPS 사무용 소프트웨어를 사용할 때 하나의 양식만 사용되는 것이 아니라 텍스트에 표와 그림을 추가할 수 있고 표에 그림도 추가할 수 있다는 사실을 발견했습니다. 이 모든 것이 함께 사용되어 전체 문서의 내용을 구성합니다. 문서에 두 개의 그림을 삽입하고 나란히 정렬해야 하는 경우 더 풍부해 보입니다. 다음 과정에서는 이 문제를 해결할 수 있습니다: wps 문서에 두 장의 그림을 나란히 배치하는 방법입니다. 1. 먼저 WPS 소프트웨어를 열고 조정하려는 사진을 찾아야 합니다. 사진을 마우스 왼쪽 버튼으로 클릭하면 메뉴 표시줄이 나타나며 "페이지 레이아웃"을 선택합니다. 2. 텍스트 줄 바꿈에서 "Tight 줄 바꿈"을 선택합니다. 3. 필요한 모든 사진이 "단단한 텍스트 줄 바꿈"으로 설정되었는지 확인한 후 사진을 적절한 위치로 끌어서 첫 번째 사진을 클릭할 수 있습니다.
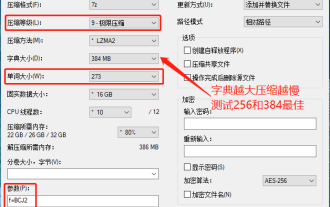 7-zip 최대 압축률 설정, 7zip을 최소로 압축하는 방법
Jun 18, 2024 pm 06:12 PM
7-zip 최대 압축률 설정, 7zip을 최소로 압축하는 방법
Jun 18, 2024 pm 06:12 PM
특정 다운로드 사이트에서 다운로드한 압축 패키지는 압축을 푼 후 원본 압축 패키지보다 용량이 더 커지는 것을 확인했습니다. 그 차이는 수십 Kb, 수십 Mb 정도입니다. 클라우드 디스크나 유료 공간에 업로드해도 상관없습니다. 파일이 작을 경우, 파일이 많을 경우 저장 비용이 크게 증가합니다. 나는 그것에 대해 약간의 조사를 했으며 필요하다면 배울 수 있습니다. 압축 수준: 9급 압축 사전 크기: 256 또는 384, 사전을 많이 압축할수록 속도가 느려집니다. 256MB 이전에는 압축률 차이가 더 크고, 384MB 이후에는 압축률 차이가 없습니다. 단어 크기: 최대 273 매개변수: f=BCJ2, 테스트 및 추가 매개변수 압축률이 높아집니다.
 웹페이지의 이미지를 로드할 수 없으면 어떻게 해야 합니까? 6가지 솔루션
Mar 15, 2024 am 10:30 AM
웹페이지의 이미지를 로드할 수 없으면 어떻게 해야 합니까? 6가지 솔루션
Mar 15, 2024 am 10:30 AM
일부 네티즌들은 브라우저 웹페이지를 열었을 때 웹페이지의 사진이 오랫동안 로드되지 않는다는 사실을 발견했습니다. 네트워크가 정상인지 확인했는데 무엇이 문제인가요? 아래 편집기에서는 웹 페이지 이미지를 로드할 수 없는 문제에 대한 6가지 해결 방법을 소개합니다. 웹페이지 이미지를 로드할 수 없습니다: 1. 인터넷 속도 문제 웹페이지에 이미지가 표시되지 않습니다. 이는 컴퓨터의 인터넷 속도가 상대적으로 느리고 컴퓨터에 열려 있는 소프트웨어가 더 많기 때문일 수 있습니다. 로딩 시간 초과로 인해 사진이 표시되지 않을 수 있습니다. 네트워크 속도를 차지하는 소프트웨어를 끄고 작업 관리자에서 확인할 수 있습니다. 2. 방문자가 너무 많으면 웹페이지에 사진이 표시되지 않는 경우, 우리가 방문한 웹페이지가 동시에 방문되었기 때문일 수 있습니다.
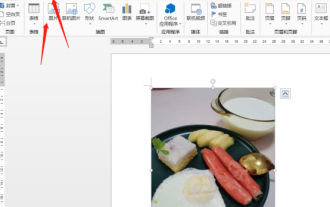 Word 그림을 회전하는 방법
Mar 19, 2024 pm 06:16 PM
Word 그림을 회전하는 방법
Mar 19, 2024 pm 06:16 PM
문서 처리를 위해 Word 사무용 소프트웨어를 사용할 때 문서에 일부 그림과 기타 자료를 삽입해야 하는 경우가 많습니다. 그러나 아름다운 레이아웃을 얻으려면 그림에 대한 몇 가지 특별한 레이아웃도 수행해야 합니다. 그 중 회전 처리는 다음과 같습니다. 가장 기본적인 조판 처리이지만 Word 사무용 소프트웨어를 막 접한 직장에 새로 온 일부 사용자의 경우 Word 문서의 그림을 처리하지 못할 수도 있습니다. 아래에서는 Word에서 그림을 회전하는 방법을 공유하겠습니다. 이것이 여러분에게 도움이 되고 영감을 주기를 바랍니다. 1. 먼저 Word 문서를 연 다음 메뉴 표시줄의 그림 삽입 버튼을 클릭하여 컴퓨터에 임의의 그림을 삽입하여 작업과 시연을 용이하게 합니다. 2. 이미지를 회전하려면 다음을 수행해야 합니다.




