Photoshop实例教程:图像合成海报
本教程是关于photoshop制作特效海报,主要介绍了一些特效的处理技法,如图像合成和一些细节上的处理,整体效果还是很棒,希望网友能从实例教程中学到东西。
今天笔者给大家带来一个特效海报的制作,在这制作的过程中重要应用到样式以及常用工具栏的一些基本工具的应用。希望可以给初学photoshop的朋友们带来一些技法上的帮助。教程中要有不足的地方希望指出。笔者也希望可以和更多的PS友一起交流一起进步。

效果图

素材2 不锈钢
1、老规矩,新建文件,可以设A4大小。当然做练习的时候我们可以把像素设低点,这样电脑运做起来相对来的快点。如图1。

图1
2、打开素材图1,今天制作的方向就是,制作玻璃管效果与人物脸部皮肤的交接处理。
3、我们将素材图片直接拖入建好的文件背景里,对其进行 CTRL
T自由变换,同时按住shift alt等比例变换,将图拖满。如图2-3。

图2
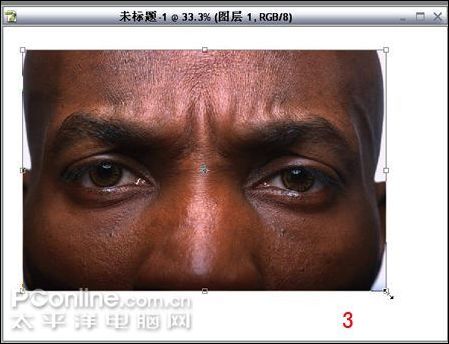
图3
4、新建图层,对素材图片两边进行黑色渐变处理,过头的地方用橡皮工具进行修改。如图4。
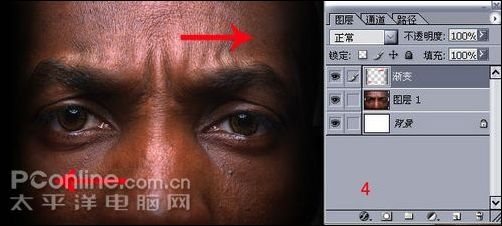
图4
5、回到人物图层,开始对主人公的脸部进行加深处理,目的是为了更加夸张的表现其空间感。暴光度设得低点,12到20左右。如图5。

图5
6、接着相对应的进行减淡处理,设范围为-高光/暴光度为30到40。对人物的脸部进行高光强调处理。如图6。
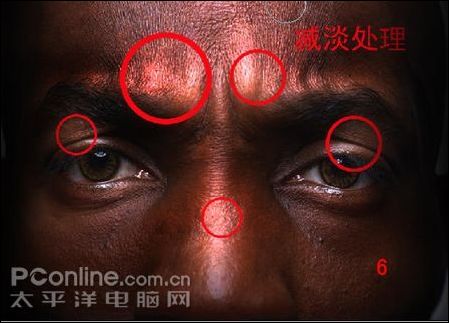
图6
7、人物传神的终点是眼睛,所以要有其对比性和脸部形成色调上的反差,使得跳出画面。新建图层,用选框工具将眼珠部分框选起来,ctrl alt d进行羽化2。这里笔者选用绿色做对比,填充绿色在混合模式下选择叠加模式。如图7-8。


8、新建图层,选用好合适大小的画笔。用钢笔工具勾选出玻璃管的具体位置,鼠标右键,进行描边路径选择画笔。大家可以自己来安排位置。如图9-10。


9、线条出来后,到样式里进行玻璃管的效果制作。如图11-13。



10、现在制作玻璃管与脸部的交接处与投影的处理。先建图层用选框工具选择交接点,填充黑色,到样式中进行处理成陷入的效果,如图14-18。
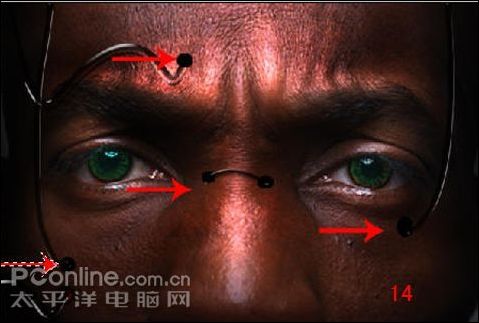


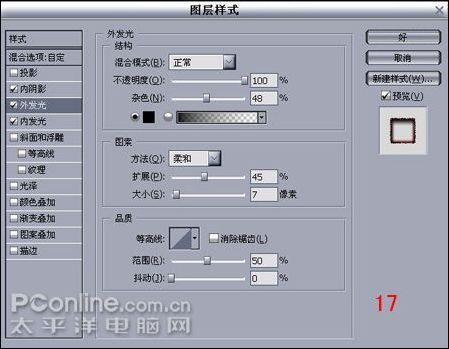

11、对脸部的玻璃管进行透影处理,(回到人物图层复制一个图层,处理错误时可以重新开始编辑),用加深工具对示意图位子进行加深,画出投影部分,也同时用减淡工具对该位置的亮步进行提亮处理,如图19-20。


12、打开素材图2-不锈钢。拖入人物图层的下方,将在人物图层上,选择橡皮工具27号画笔对标记位置进行处理。如图21。
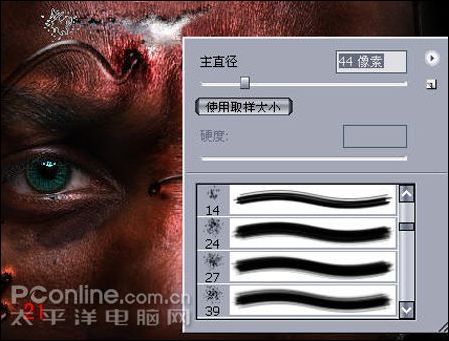
13、选择人物图层,进行投影处理。大体的效果就出来了。如图22。

大体的制作过程就是这样了,画面还可以追加其他的元素,让它更加丰富。

핫 AI 도구

Undresser.AI Undress
사실적인 누드 사진을 만들기 위한 AI 기반 앱

AI Clothes Remover
사진에서 옷을 제거하는 온라인 AI 도구입니다.

Undress AI Tool
무료로 이미지를 벗다

Clothoff.io
AI 옷 제거제

AI Hentai Generator
AI Hentai를 무료로 생성하십시오.

인기 기사

뜨거운 도구

메모장++7.3.1
사용하기 쉬운 무료 코드 편집기

SublimeText3 중국어 버전
중국어 버전, 사용하기 매우 쉽습니다.

스튜디오 13.0.1 보내기
강력한 PHP 통합 개발 환경

드림위버 CS6
시각적 웹 개발 도구

SublimeText3 Mac 버전
신 수준의 코드 편집 소프트웨어(SublimeText3)

뜨거운 주제
 7366
7366
 15
15
 1628
1628
 14
14
 1353
1353
 52
52
 1266
1266
 25
25
 1214
1214
 29
29
 APSCHEDULER 타이밍 작업을 MACOS의 서비스로 구성하는 방법은 무엇입니까?
Apr 01, 2025 pm 06:09 PM
APSCHEDULER 타이밍 작업을 MACOS의 서비스로 구성하는 방법은 무엇입니까?
Apr 01, 2025 pm 06:09 PM
Apscheduler 타이밍 작업을 MacOS 플랫폼의 서비스로 구성하십시오. Ngin과 유사한 APSCHEDULER 타이밍 작업을 서비스로 구성하려면 ...
 데비안에서 MongoDB의 고 가용성을 보장하는 방법
Apr 02, 2025 am 07:21 AM
데비안에서 MongoDB의 고 가용성을 보장하는 방법
Apr 02, 2025 am 07:21 AM
이 기사는 데비안 시스템에서 고도로 사용 가능한 MongoDB 데이터베이스를 구축하는 방법에 대해 설명합니다. 우리는 데이터 보안 및 서비스가 계속 운영되도록하는 여러 가지 방법을 모색 할 것입니다. 주요 전략 : ReplicaSet : ReplicaSet : 복제품을 사용하여 데이터 중복성 및 자동 장애 조치를 달성합니다. 마스터 노드가 실패하면 복제 세트는 서비스의 지속적인 가용성을 보장하기 위해 새 마스터 노드를 자동으로 선택합니다. 데이터 백업 및 복구 : MongoDump 명령을 정기적으로 사용하여 데이터베이스를 백업하고 데이터 손실의 위험을 처리하기 위해 효과적인 복구 전략을 공식화합니다. 모니터링 및 경보 : 모니터링 도구 (예 : Prometheus, Grafana) 배포 MongoDB의 실행 상태를 실시간으로 모니터링하고
 파이썬 매개 변수 주석이 문자열을 사용할 수 있습니까?
Apr 01, 2025 pm 08:39 PM
파이썬 매개 변수 주석이 문자열을 사용할 수 있습니까?
Apr 01, 2025 pm 08:39 PM
파이썬 프로그래밍에서 Python 매개 변수 주석의 대체 사용법, 매개 변수 주석은 개발자가 기능을 더 잘 이해하고 사용하는 데 도움이되는 매우 유용한 기능입니다 ...
 Linux 시스템에서 Python 통역사를 삭제할 수 있습니까?
Apr 02, 2025 am 07:00 AM
Linux 시스템에서 Python 통역사를 삭제할 수 있습니까?
Apr 02, 2025 am 07:00 AM
Linux 시스템과 함께 제공되는 Python 통역사를 제거하는 문제와 관련하여 많은 Linux 배포판이 설치 될 때 Python 통역사를 사전 설치하고 패키지 관리자를 사용하지 않습니다 ...
 10 시간 이내에 프로젝트 및 문제 중심 방법에서 컴퓨터 초보자 프로그래밍 기본 사항을 가르치는 방법?
Apr 02, 2025 am 07:18 AM
10 시간 이내에 프로젝트 및 문제 중심 방법에서 컴퓨터 초보자 프로그래밍 기본 사항을 가르치는 방법?
Apr 02, 2025 am 07:18 AM
10 시간 이내에 컴퓨터 초보자 프로그래밍 기본 사항을 가르치는 방법은 무엇입니까? 컴퓨터 초보자에게 프로그래밍 지식을 가르치는 데 10 시간 밖에 걸리지 않는다면 무엇을 가르치기로 선택 하시겠습니까?
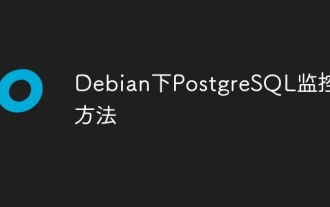 Debian의 PostgreSQL 모니터링 방법
Apr 02, 2025 am 07:27 AM
Debian의 PostgreSQL 모니터링 방법
Apr 02, 2025 am 07:27 AM
이 기사는 데비안 시스템에서 PostgresQL 데이터베이스를 모니터링하는 다양한 방법과 도구를 소개하여 데이터베이스 성능 모니터링을 완전히 파악할 수 있도록 도와줍니다. 1. PostgreSQL을 사용하여 빌드 인 모니터링보기 PostgreSQL 자체는 데이터베이스 활동 모니터링 활동을위한 여러보기를 제공합니다. PG_STAT_REPLICATION : 특히 스트림 복제 클러스터에 적합한 복제 상태를 모니터링합니다. PG_STAT_DATABASE : 데이터베이스 크기, 트랜잭션 커밋/롤백 시간 및 기타 주요 지표와 같은 데이터베이스 통계를 제공합니다. 2. 로그 분석 도구 PGBADG를 사용하십시오
 Langchain에서는 AgentExecutor를 사용하여 비활성화 된 초기화 _agent 함수를 어떻게 대체합니까?
Apr 01, 2025 pm 04:18 PM
Langchain에서는 AgentExecutor를 사용하여 비활성화 된 초기화 _agent 함수를 어떻게 대체합니까?
Apr 01, 2025 pm 04:18 PM
Langchain에서 비활성화 초기화 _agent 함수를 교체하는 방법은 무엇입니까? Langchain 도서관에서 초기화 _agent ...
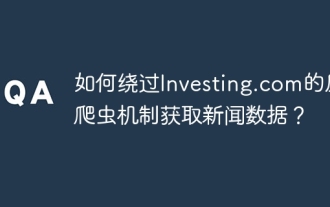 Inversiting.com의 크롤링 메커니즘을 우회하는 방법은 무엇입니까?
Apr 02, 2025 am 07:03 AM
Inversiting.com의 크롤링 메커니즘을 우회하는 방법은 무엇입니까?
Apr 02, 2025 am 07:03 AM
Investing.com의 크롤링 전략 이해 많은 사람들이 종종 Investing.com (https://cn.investing.com/news/latest-news)에서 뉴스 데이터를 크롤링하려고합니다.




