重命名批处理python脚本
将Copy of ********.bmp或者Copy of Copy of ********.bmp 此类文件统一命名为********0.bmp 或者********00.bmp等格式,后面的0的个数代表********.bmp出现的次数+1。写了个下面的小脚本:
代码如下:
import os
"""
这个程序是用来将文件名改名,因为在文件夹里面有很多Copy of 重文件名,因此去掉windows
重命名风格而换用新的累加命名机制
作者:chenxofHit@gmail.com
时间:2011年4月13日
"""
def getFileNames(dirs, dict):
#dir为目录名,lst列表
filenames=os.listdir(dirs)
for name in filenames:
key = filenames[filenames.index(name)]
sign = "Copy Of "
judge = key.find(sign)
if (judge != -1 ):
dict[key] = 1
else: #提取其中的真实文件名
trueKey= key[-12:] #因为真实的文件名都是在12位
if trueKey not in dict: #字典中不存在
dict[trueKey]=1
os.rename(dirs+str(os.sep)+name,dirs+str(os.sep)+trueKey)
else:
#split finames
newKey= str(trueKey[:-4])+str('0'*dict[trueKey])+ str(trueKey[-3:])
dict[trueKey] = dict[trueKey]+1
os.rename(dirs+os.sep+name,dirs+os.sep+newKey)
if '__name__=__main__':
dict={}
dirs = "C://temp"
getFileNames(dirs, dict)
用到了字典,用到了os模块,学到了一些东西,呵呵!

핫 AI 도구

Undresser.AI Undress
사실적인 누드 사진을 만들기 위한 AI 기반 앱

AI Clothes Remover
사진에서 옷을 제거하는 온라인 AI 도구입니다.

Undress AI Tool
무료로 이미지를 벗다

Clothoff.io
AI 옷 제거제

AI Hentai Generator
AI Hentai를 무료로 생성하십시오.

인기 기사

뜨거운 도구

메모장++7.3.1
사용하기 쉬운 무료 코드 편집기

SublimeText3 중국어 버전
중국어 버전, 사용하기 매우 쉽습니다.

스튜디오 13.0.1 보내기
강력한 PHP 통합 개발 환경

드림위버 CS6
시각적 웹 개발 도구

SublimeText3 Mac 버전
신 수준의 코드 편집 소프트웨어(SublimeText3)

뜨거운 주제
 7339
7339
 9
9
 1627
1627
 14
14
 1352
1352
 46
46
 1265
1265
 25
25
 1210
1210
 29
29
 Windows 11에서는 드라이버가 이 장치에 ene.sys를 로드할 수 없습니다.
May 05, 2023 am 09:13 AM
Windows 11에서는 드라이버가 이 장치에 ene.sys를 로드할 수 없습니다.
May 05, 2023 am 09:13 AM
많은 Windows 11 사용자는 드라이버가 시스템에 로드되지 못하게 하고 취약한 것으로 표시되는 "이 장치(ene.sys)에 드라이버를 로드할 수 없습니다"라는 오류 메시지를 경험했습니다. 그러나 이 문제는 주로 PC를 Windows 11로 업그레이드한 사용자가 보고합니다. 이 오류는 시스템 운영 체제 업데이트 문제로 인해 손상된 드라이버 및 파일과 밀접한 관련이 있습니다. 업데이트 후 Windows 11 컴퓨터를 켤 때마다 이 "ene.sys" 오류가 발생하는 경우 이 문서를 계속 읽으세요. 여기에서는 PC에서 이 오류가 나타날 경우 사용할 수 있는 몇 가지 문제 해결 방법을 찾을 수 있습니다. 수정 1 - 선택적 업데이트 1단계를 설치합니다. Windows+R 그룹 사용
 Windows 11에서 프린터 이름을 빠르게 바꾸는 4가지 방법
Sep 11, 2023 pm 03:26 PM
Windows 11에서 프린터 이름을 빠르게 바꾸는 4가지 방법
Sep 11, 2023 pm 03:26 PM
사무실에 프린터가 많으면 프린터 목록이 길어져 작업을 지루하게 만들 수 있습니다. 게다가 여러 프린터는 일반적으로 유사한 이름을 의미하므로 다소 혼란스러울 수 있습니다. 끝없이 이어지는 목록을 스크롤하다가도 인쇄 작업을 잘못된 프린터로 보내는 일은 절대 원하지 않습니다. 다행히도 아래에서 보여드릴 간단한 이름 변경 방법으로 이러한 모든 문제를 해결할 수 있습니다. Windows 11에서 프린터 이름을 어떻게 바꾸나요? 1. 설정 앱을 사용하여 키를 탭하고 설정을 클릭합니다. Windows에서는 Bluetooth 및 장치를 클릭하고 프린터 및 스캐너를 선택합니다. 이름을 바꾸려는 프린터를 선택합니다. 프린터 속성을 클릭합니다. 일반 탭으로 이동하여 키
![Explorer.exe가 시스템 시작 시 시작되지 않음 [수정]](https://img.php.cn/upload/article/000/887/227/168575230155539.png?x-oss-process=image/resize,m_fill,h_207,w_330) Explorer.exe가 시스템 시작 시 시작되지 않음 [수정]
Jun 03, 2023 am 08:31 AM
Explorer.exe가 시스템 시작 시 시작되지 않음 [수정]
Jun 03, 2023 am 08:31 AM
요즘 많은 Windows 사용자는 심각한 Windows 시스템 문제에 직면하기 시작합니다. 문제는 시스템이 로드된 후 Explorer.exe를 시작할 수 없고 사용자가 파일이나 폴더를 열 수 없다는 것입니다. 그러나 Windows 사용자는 경우에 따라 명령 프롬프트를 사용하여 Windows 탐색기를 수동으로 열 수 있으며 시스템을 다시 시작할 때마다 또는 시스템 시작 후에 그렇게 해야 합니다. 이는 문제가 될 수 있으며 아래에 언급된 다음 요인으로 인해 발생합니다. 시스템 파일이 손상되었습니다. 빠른 시작 설정을 활성화합니다. 오래되었거나 문제가 있는 디스플레이 드라이버. 시스템의 일부 서비스가 변경되었습니다. 수정된 레지스트리 파일. 위의 모든 요소를 염두에 두고 사용자에게 확실히 도움이 될 몇 가지 요소를 생각해냈습니다.
 이름바꾸기 단축키는 무엇인가요?
Feb 22, 2024 pm 02:50 PM
이름바꾸기 단축키는 무엇인가요?
Feb 22, 2024 pm 02:50 PM
이름 바꾸기 단축키는 F2 입니다. 분석 1 이름 바꾸기 단축키는 F2입니다. 2 파일이나 폴더의 이름을 바꾸려면 파일을 선택한 후 F2를 누르고 직접 수정한 후 Enter를 누르면 됩니다. 3 때로는 마우스를 사용하여 파일을 선택하고 마우스 오른쪽 버튼을 클릭한 후 이름 바꾸기를 선택하고 수정이 완료된 후 Enter 키를 누를 수도 있습니다. 4 단축키는 특정 명령을 신속하게 완료하기 위한 키보드의 특수 조합 또는 키 순서를 말하며, 이는 작업 효율성을 효과적으로 향상시킬 수 있습니다. 보충: 바로 가기 키란 무엇입니까? 1 바로 가기 키라고도 하는 바로 가기 키는 특정 키, 키 시퀀스 또는 키 조합을 통해 작업을 완료하는 것을 의미합니다. 바로 가기 키를 사용하여 마우스 대신 일부 작업을 수행할 수 있습니다. 키보드 바로 가기를 사용하여 시작 메뉴, 바탕 화면, 메뉴 및 대화 상자를 열고 닫고 탐색할 수 있습니다.
 Windows 11/10에서 파일 형식을 변경하는 방법
Oct 27, 2023 pm 02:13 PM
Windows 11/10에서 파일 형식을 변경하는 방법
Oct 27, 2023 pm 02:13 PM
파일 유형(확장자)을 변경하는 것은 간단한 작업입니다. 그러나 때로는 간단한 일이 까다로울 수 있으며 파일 확장자를 변경하는 것도 그 중 하나입니다. 단순한 실수로 인해 파일이 손상되어 작동하지 않게 될 수 있으므로 파일 형식을 변경할 때는 각별히 주의해야 합니다. 그래서 Windows 11, 10에서 파일 형식을 변경하는 다양한 방법에 대해 논의했습니다. Windows 11, 10에서 파일 형식을 변경하는 방법 두 가지 방법이 있습니다. 직접 GUI 방법(파일 탐색기에서)을 사용하거나 터미널에서 파일 형식을 변경할 수 있습니다. 방법 1 - 파일 탐색기 사용 방법 2 - CMD 터미널 사용 방법 1 - 파일 형식 직접 변경 파일 탐색기에서 파일 형식을 위아래로 직접 변경할 수 있습니다.
 win10에서 파일 접미사 이름을 일괄 바꾸는 방법
Jul 06, 2023 pm 07:37 PM
win10에서 파일 접미사 이름을 일괄 바꾸는 방법
Jul 06, 2023 pm 07:37 PM
win10에서 파일 접미사 이름을 일괄 바꾸는 방법은 무엇입니까? 요즘에는 많은 사용자들이 Win10 시스템을 사용하고 있으며, 평소 컴퓨터를 사용할 때 단축키를 사용하면 작업이 더욱 편리해지기 때문에 단축키를 많이 사용하는 경우가 많은데 파일 이름을 일괄적으로 바꾸는 방법은 무엇일까요? 아래에서 편집기는 Win10에서 파일 이름을 일괄적으로 바꾸는 작업을 소개합니다. Win10에서 파일 이름을 일괄적으로 바꾸는 방법 1. 이름을 바꾸려는 파일을 모두 선택합니다. 2. 선택한 파일을 마우스 오른쪽 버튼으로 클릭하고 이름 바꾸기를 선택합니다. 3. 파일 이름을 변경한 후에는 다른 파일에도 차례로 일련번호가 표시됩니다. 방법은 매우 간단하지만, 수정 시 파일의 순서와 수정된 샘플 파일의 정렬 위치에 주의해야 합니다. 일련번호는 수정된 샘플 파일에서 시작됩니다.
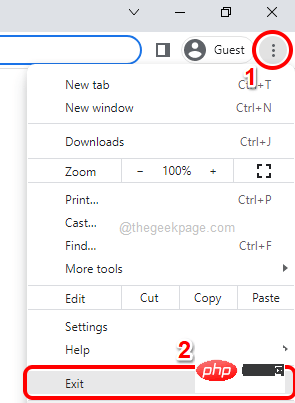 Chrome의 모든 창과 탭을 한 번에 닫는 방법
Apr 14, 2023 pm 05:28 PM
Chrome의 모든 창과 탭을 한 번에 닫는 방법
Apr 14, 2023 pm 05:28 PM
그러니 열심히 일하세요. 물론 이 험난한 작업자는 항상 1,000개의 Chrome 창과 탭을 열어두고 있습니다. 모든 Chrome 창을 열고 하나씩 닫는 데는 인내심이 전혀 없습니다. 단 한 번의 클릭으로 열려 있는 모든 Chrome 창과 탭을 쉽게 닫는 방법에 대해 적어도 100번은 생각할 것입니다! 그런데 우리가 여기 있는 동안 왜 걱정해야 합니까? 이 기사에서는 일반 방법과 괴짜 방법의 두 가지 방법을 통해 열려 있는 모든 Chrome 창을 쉽게 닫는 방법을 설명합니다! 너가 좋아하길 바래! 방법 1: 열려 있는 Google Chrome 창을 통해 이 방법은 매우 간단하며 한 단계만 포함됩니다. 그래서 Google을 많이 엽니다.
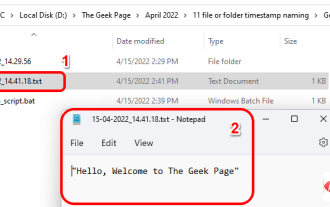 현재 타임스탬프를 기반으로 파일/폴더를 만들고 이름을 지정하는 방법
Apr 27, 2023 pm 11:07 PM
현재 타임스탬프를 기반으로 파일/폴더를 만들고 이름을 지정하는 방법
Apr 27, 2023 pm 11:07 PM
시스템 타임스탬프를 기반으로 파일과 폴더를 자동으로 만들고 이름을 지정하는 방법을 찾고 있다면 잘 찾아오셨습니다. 이 작업을 수행하는 매우 간단한 방법이 있습니다. 생성된 폴더 또는 파일은 파일 백업 저장, 날짜 기준 파일 정렬 등 다양한 목적으로 사용될 수 있습니다. 이 기사에서는 Windows 11/10에서 자동으로 파일과 폴더를 생성하고 시스템의 타임스탬프에 따라 이름을 지정하는 방법을 매우 간단한 단계로 설명합니다. 사용된 방법은 매우 간단한 배치 스크립트입니다. 이 기사를 재미있게 읽으셨기를 바랍니다. 섹션 1: 시스템의 현재 타임스탬프를 기반으로 폴더를 자동으로 생성하고 이름을 지정하는 방법 1단계: 먼저 폴더를 생성하려는 상위 폴더로 이동한 다음,




