wxPython事件驱动实例详解
本文实例讲述了wxPython的事件驱动机制,分享给大家供大家参考。具体方法如下:
先来看看如下代码:
#!/usr/bin/python
# moveevent.py
import wx #导入wx库
class MoveEvent(wx.Frame):
def __init__(self, parent, id, title):
wx.Frame.__init__(self, parent, id, title, size=(250, 180)) #窗口大小为(250, 180)
wx.StaticText(self, -1, 'x:', (10,10))#parent, id, title, point
wx.StaticText(self, -1, 'y:', (10,30))
self.st1 = wx.StaticText(self, -1, '', (30, 10))
self.st2 = wx.StaticText(self, -1, '', (30, 30))
self.Bind(wx.EVT_MOVE, self.OnMove) #绑定Frame的move事件
self.Centre()
self.Show(True)
def OnMove(self, event):
x, y = event.GetPosition()
self.st1.SetLabel(str(x))
self.st2.SetLabel(str(y))
app = wx.App()#生成应用程序
MoveEvent(None, -1, 'move event')#调用自己的类,三个参数为:parent, id , title
app.MainLoop()#应用程序事件循环
程序运行效果如下图所示:

wxStaticText的两个构造函数官方文档如下:
wxStaticText ()
Default constructor.
wxStaticText (wxWindow *parent, wxWindowID id, const wxString &label, const wxPoint &pos=wxDefaultPosition, const wxSize &size=wxDefaultSize, long style=0, const wxString&name=wxStaticTextNameStr)
Constructor, creating and showing a text control.
The event parameter in the OnMove() method is an object specific to a particular event type. In our case it is the instance of a wx.MoveEvent class. This object holds information about the event. For example the Event object or the position of the window. In our case the Event object is the wx.Frame widget. We can find out the current position by calling the GetPosition() method of the event.
OnMove()方法中的event参数是一种特殊的事件类型,在我们的例子中,它是wx.MoveEvnet类的一个实例.这个对象保存了事件的一些信息,比如这个事件对象或者窗口的位置.在我们例子中事件对象是一个wx.Frame控件.我们可以通过调用事件对象的GetPosition()得到当前位置信息.
Vetoing events
Sometimes we need to stop processing an event. To do this, we call the method Veto().
#!/usr/bin/python
# veto.py
import wx
class Veto(wx.Frame):
def __init__(self, parent, id, title):
wx.Frame.__init__(self, parent, id, title, size=(250, 200))
self.Bind(wx.EVT_CLOSE, self.OnClose)
self.Centre()
self.Show(True)
def OnClose(self, event):
dial = wx.MessageDialog(None, 'Are you sure to quit?', 'Question',
wx.YES_NO | wx.NO_DEFAULT | wx.ICON_QUESTION)
ret = dial.ShowModal()
if ret == wx.ID_YES:
self.Destroy()
else:
event.Veto()
app = wx.App()
Veto(None, -1, 'Veto')
app.MainLoop()
希望本文所述对大家的Python程序设计有所帮助。

핫 AI 도구

Undresser.AI Undress
사실적인 누드 사진을 만들기 위한 AI 기반 앱

AI Clothes Remover
사진에서 옷을 제거하는 온라인 AI 도구입니다.

Undress AI Tool
무료로 이미지를 벗다

Clothoff.io
AI 옷 제거제

AI Hentai Generator
AI Hentai를 무료로 생성하십시오.

인기 기사

뜨거운 도구

메모장++7.3.1
사용하기 쉬운 무료 코드 편집기

SublimeText3 중국어 버전
중국어 버전, 사용하기 매우 쉽습니다.

스튜디오 13.0.1 보내기
강력한 PHP 통합 개발 환경

드림위버 CS6
시각적 웹 개발 도구

SublimeText3 Mac 버전
신 수준의 코드 편집 소프트웨어(SublimeText3)

뜨거운 주제
 7393
7393
 15
15
 1630
1630
 14
14
 1357
1357
 52
52
 1268
1268
 25
25
 1217
1217
 29
29
 Logitech ghub 드라이버는 win7을 지원하지 않습니까? -로지텍 ghub 드라이버는 왜 c 드라이브에만 설치할 수 있나요?
Mar 18, 2024 pm 05:37 PM
Logitech ghub 드라이버는 win7을 지원하지 않습니까? -로지텍 ghub 드라이버는 왜 c 드라이브에만 설치할 수 있나요?
Mar 18, 2024 pm 05:37 PM
Logitech ghub 드라이버는 win7을 지원하지 않습니까? 호환되지 않습니다. Windows 7은 업데이트를 중단하고 더 이상 Microsoft의 기본 운영 체제가 아니기 때문에 Logitech ghub와 같은 많은 새로운 소프트웨어가 더 이상 이를 지원하지 않습니다. Logitech 드라이버의 기본 인터페이스: 1. 기본 소프트웨어 인터페이스는 왼쪽에 있습니다. 세 개의 버튼은 조명, 버튼 및 감도 설정입니다. 2. 조명 인터페이스 설정에서 일반적인 특수 효과는 비교적 일반적이며 시청각 효과는 사운드 주파수에 따라 색상을 변경할 수 있으며 고음, 중음 및 저음 대역에 따라 설정할 수 있습니다. , 다양한 색상과 효과가 있습니다. 3. 버튼 설정에서 사용자는 특별한 요구 사항에 따라 여기에서 버튼을 편집할 수 있습니다. 4. 감도 설정에서 많은 사용자는 DPI 속도 전환 지점을 직접 추가할 수 있지만 일부는 자체 설정이 있습니다.
 Logitech 드라이버를 기본 구성으로 복원하는 단계
Feb 28, 2024 am 11:04 AM
Logitech 드라이버를 기본 구성으로 복원하는 단계
Feb 28, 2024 am 11:04 AM
정상적으로 사용할 수 없는 로지텍 드라이버는 공장 설정을 복원해야만 해결할 수 있습니다. 그러나 많은 친구들은 공장 설정을 복원하는 방법을 모릅니다. 다음은 공장 설정을 복원하는 자세한 단계를 제공합니다. 그것이 당신을 도울 수 있기를 바랍니다. 로지텍 드라이버를 기본 구성으로 복원하는 단계: 1. 먼저 로지텍 전용 드라이버 소프트웨어 GHub를 다운로드하고 다운로드가 완료된 후 엽니다. 2. 그런 다음 마우스를 열어 설정하고 메뉴에서 설정(기어)을 클릭합니다. 3. 하단에서 "기본 설정 복원"을 클릭하고 직접 클릭한 후 소프트웨어를 다시 열어 공장 설정을 복원합니다. 로지텍 드라이버를 장치에 연결하는 방법 1. 마우스 뒷면 커버를 열고 무선 마우스 소켓을 꺼냅니다. 2. 컴퓨터 옆에 있는 마우스 소켓을 선택합니다. 3. 마우스에 해당하는 매개변수 정보를 설정합니다. Bluetooth 장치를 페어링하고 Bluetooth를 길게 누릅니다.
 Razer 마우스 드라이버를 다운로드하는 방법
Mar 11, 2024 pm 03:40 PM
Razer 마우스 드라이버를 다운로드하는 방법
Mar 11, 2024 pm 03:40 PM
Razer 마우스 드라이버를 다운로드하는 단계: 1. 브라우저를 열고 Razer 공식 웹사이트에 들어갑니다. 2. 공식 웹사이트 페이지에서 "기술 지원" 또는 유사한 옵션을 찾아 클릭합니다. 3. 기술 지원 페이지에서 " 마우스" 또는 특정 하위 범주; 4. 마우스 드라이버 다운로드 페이지에서 다양한 마우스 모델과 해당 드라이버를 볼 수 있습니다. 5. 선택한 드라이버에 대한 다운로드 링크를 클릭합니다. 6. 다운로드가 완료된 후 다운로드되었는지 확인합니다. 파일이 완료되었습니다. 손상되거나 누락된 부분이 없는지 확인하세요.
 디지털 서명 없이 win11 드라이버를 설치하는 방법_디지털 서명 없이 win11 드라이버를 처리하는 방법에 대한 튜토리얼
Mar 20, 2024 pm 04:46 PM
디지털 서명 없이 win11 드라이버를 설치하는 방법_디지털 서명 없이 win11 드라이버를 처리하는 방법에 대한 튜토리얼
Mar 20, 2024 pm 04:46 PM
일부 사용자는 win11 컴퓨터용 드라이버를 설치할 때 몇 가지 문제에 직면했습니다. 컴퓨터에 이 파일의 디지털 서명을 확인할 수 없다는 메시지가 표시되어 드라이버를 설치할 수 없게 되었습니다. 자세한 내용은 다음 소개를 참조하십시오. 1. [Win + [Ctrl+Shift+Enter]를 누릅니다. 관리자 권한으로 Windows Powershell 창을 엽니다. 3. 사용자 계정 컨트롤 창에서 이 응용 프로그램이 장치를 변경할 수 있도록 허용하시겠습니까? 관리자: Windows Powers
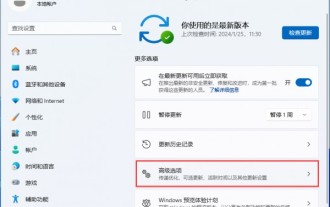 win11 드라이버에 디지털 서명이 없는 문제를 해결하는 방법은 무엇입니까? win11 드라이버에 디지털 서명이 없는 문제를 해결하기 위한 튜토리얼
Feb 19, 2024 pm 11:20 PM
win11 드라이버에 디지털 서명이 없는 문제를 해결하는 방법은 무엇입니까? win11 드라이버에 디지털 서명이 없는 문제를 해결하기 위한 튜토리얼
Feb 19, 2024 pm 11:20 PM
win11 시스템을 설치하거나 프로그램을 실행할 때 정상적으로 사용하기 위해서는 디지털 서명이 필요한 경우가 있습니다. 그런데 많은 사용자들이 win11 드라이버에 디지털 서명이 없는 문제를 해결하는 방법을 문의하고 계십니다. 사용자는 관리자 권한으로 Windows Powershell 창을 열어 작업을 수행할 수 있습니다. 이 사이트에서는 win11 드라이버에 디지털 서명이 없는 문제에 대한 해결책을 사용자에게 주의 깊게 소개합니다. win11 드라이버에 디지털 서명이 없는 문제에 대한 해결 방법: 1. [Win+X] 키 조합을 누르거나 작업 표시줄의 [Windows 로고]를 [마우스 오른쪽 버튼으로 클릭]하고 메뉴에서 [실행]을 선택합니다. 열리는 아이템입니다. 2. 실행창에 [powershel]을 입력하세요.
 Python GUI 프로그래밍: 빠르고 쉽게 시작하여 대화형 인터페이스 만들기
Feb 19, 2024 pm 01:24 PM
Python GUI 프로그래밍: 빠르고 쉽게 시작하여 대화형 인터페이스 만들기
Feb 19, 2024 pm 01:24 PM
Python GUI 프로그래밍에 대한 간략한 소개 GUI(Graphical User Interface, 그래픽 사용자 인터페이스)는 사용자가 컴퓨터와 그래픽적으로 상호 작용할 수 있는 방법입니다. GUI 프로그래밍은 프로그래밍 언어를 사용하여 그래픽 사용자 인터페이스를 만드는 것을 말합니다. Python은 풍부한 GUI 라이브러리를 제공하는 인기 있는 프로그래밍 언어로 Python GUI 프로그래밍을 매우 간단하게 만듭니다. Python GUI 라이브러리 소개 Python에는 많은 GUI 라이브러리가 있으며 그 중 가장 일반적으로 사용되는 것은 다음과 같습니다. Tkinter: Tkinter는 Python 표준 라이브러리와 함께 제공되는 GUI 라이브러리로 간단하고 사용하기 쉽지만 기능이 제한되어 있습니다. PyQt: PyQt는 강력한 기능을 갖춘 크로스 플랫폼 GUI 라이브러리입니다.
 프린터 드라이버를 빠르게 설치하는 방법을 알려드립니다(자세한 자습서).
Mar 14, 2024 am 11:30 AM
프린터 드라이버를 빠르게 설치하는 방법을 알려드립니다(자세한 자습서).
Mar 14, 2024 am 11:30 AM
컴퓨터가 프린터에 연결된 후 정상적으로 작동하려면 해당 프린터 드라이버를 설치해야 합니다. 일부 프린터 오류도 프린터 드라이버를 통해 해결해야 합니다. 그러면 프린터 드라이버를 어떻게 설치합니까? 주로 두 가지 방법이 있습니다. 하나는 수동이고 다른 하나는 타사 소프트웨어를 사용하는 것입니다. 방법 1: 수동 설치 방법의 경우 사용 중인 프린터의 브랜드와 모델을 확인하세요. 구매 시 세부 정보 페이지나 설명서에서 해당 로고를 찾아보실 수도 있습니다. 프린터 자체. 검색 엔진에 브랜드 이름을 입력하고 공식 홈페이지를 찾아 [소프트웨어 및 드라이버 다운로드]를 입력하고 [프린터]를 선택한 후 제품 모델을 입력하고 프린터 드라이버를 다운로드합니다. 다운로드가 완료되면 해당 프로그램을 찾아 더블클릭하여 설치가 완료될 때까지 기다리세요.
 win10 드라이버 설치 경로에 대한 자세한 설명
Jan 04, 2024 pm 07:56 PM
win10 드라이버 설치 경로에 대한 자세한 설명
Jan 04, 2024 pm 07:56 PM
Windows 10 운영 체제를 사용할 때 정상적인 작동을 위해서는 해당 드라이버를 설치해야 합니다. 그러나 많은 친구들은 Windows 10 드라이버를 어디서 찾을 수 있는지 모를 수도 있습니다. 일반적으로 Windows 10 드라이버는 C 드라이브의 드라이버 폴더에서 찾을 수 있습니다. 이제 구체적인 검색 과정을 살펴보겠습니다. win10 드라이버는 어디에 있습니까? 먼저 키보드의 "Win 로고"와 "R" 키를 눌러 실행 창을 열어야 합니다. 실행에서 "devmgmt.msc"를 입력하고 "확인"을 클릭합니다. 보려는 장치 유형을 확장하십시오. 장치 유형에 대해 더 알고 싶다면 계속 읽으십시오.




