如何使用Terminal创建一个目录?以及如何使用Terminal快速进入一个目录?
请说详细操作,本人小白,谢谢。
回复内容:
虽然这已经是两年前的问题了…鉴于我也开始学Python,并且也开始看LPTHW,关于题主的这个问题,在Google第一页的下面一个链接有:路径(一):拥抱命令行(Windows:Powershell,Mac:Terminal),是简要介绍终端的一些基本命令的。希望有帮助 这个Terminal指的是Linux的终端吗?
如果是的话:
创建test目录:
mkdir test
查看目录下内容:
ls
进入test目录:
cd test 你把写好的文件放到保存成.py的后缀,比如你保存写了几行python代码。保存成test.py的文件名放到到d:\pythoner。
那文件的路径就是d:\pythoner\test.py。如果你要运行test.py的话,只需要在dos里,输入python d:\pythoner\test.py
或者是你进入到这个目录,然后运行脚本:python test.py。
=============================
安装和配置没有完成,是不能运行py的。
=============================
首先安装 .msi文件 Python安装、配置图文详解 现在我假设你的python安装在C:\Python25目录下,设置环境变量方法如下: 方法一、我的电脑->属性->高级->环境变量->系统变量 在系统变量里找到PATH,双击PATH,在结尾加上 ";C:\Python25"(不要引号) 方法二、运行->cmd 输入set PATH=%PATH%;D:\Python27 接下来,再在当前的 cmd下输入python,即可运行. 运行程序 你把写好的文件放到保存成.py的后缀,比如你保存写了几行python代码。保存成test.py的文件名放到到d:\pythoner。 那文件的路径就是d:\pythoner\test.py。如果你要运行test.py的话,只需要在dos里,输入python d:\pythoner\test.py 或者是你进入到这个目录,然后运行脚本:python test.py。 linux,unix等其他的系统也是差不多的。 3 ide运行: 我现在用的ulipad编辑器,可以在里面写好代码,然后按F5就可以运行代码了,很多IDE的软件都会集成一个内置的python运行环境, 你只要在里面写好程序,然后直接按照编辑器提示的命令就可以了。 語法,內部類型,魔術方法,標準庫,C API,打包和部署,2.x和3.x在上面這些地方的差別,內存管理,性能,GIL及其原因,CPython實現。
=========================
运行程序——在Notepad++下运行
使用 Notepad++ 编辑运行 Python 程序
点击 "运行->运行" (默认快捷键是 F5 ),在弹出的菜单中输入:
cmd /k C:\Python30\python.exe "$(FULL_CURRENT_PATH)" & PAUSE & EXIT
选择 "保存",就可以给这条命令设置一个快捷键并起一个名字,比如叫 "Run Python"。以后运行直接按自定义的快捷键就可以了。注意如果想修改这个快捷键,可以在 "设置->管理快捷键->Run Commands" 中修改。还有几点说明:
如果想修改这条命令,目前只能通过修改 shortcuts.xml 文件,这个文件保存在 Notepad++ 的配置文件中,可能在 Notepad++ 的目录,也可能在 Documents and Settings 下的 Application Data 内。
$(FULL_CURRENT_PATH) 的含义是当前文件的完整路径,这是 Notepad++ 的宏定义,更多的相关宏可以参见官方FAQ:Run external tools。注意要用引号括起来,防止路径中间有空格。
直接执行 python.exe 在运行结束后窗口会自动关闭,所以要用 cmd 来执行。(在 Python 2.5 似乎有所不同,但是 3.0 需要这样设置。)
cmd /k 的含义是执行后面的命令,并且执行完毕后保留窗口。& 是连接多条命令。PAUSE 表示运行结束后暂停,等待一个任意按键。EXIT 表示关闭命令行窗口。如果使用 cmd /c 就可以省掉 EXIT 了。 楼上江清寒说的很清楚了,我觉得是最好的答案,怎么没人点赞+_+?
给mac用户手把手呈现一下吧:(找目录-建目录-打开目录下的.py文件)
第一步,找到终端,这个应该不难吧
第二步,进入到某个目录下面,在Terminal 里面输入 cd (要进入的目录)
比如我输入的是

(因为我编的时候是用Pycharm编的)
第三步,创建一个目录,比如我建一个start,代码是 mkdir start,这样就会在PycharmProjects下面建好一个start的目录

第四步,在这个目录下写好相应的.py文件,比如我用pycharm编好一个START.py放在start下面
第五步,就是去相应的目录下面打开了咯,如下,输入前两行就对了
 嗯,其实我也是刚刚学会
创建目录:
嗯,其实我也是刚刚学会
创建目录:mkdir test
查看目录下内容:
ls
进入test目录:
cd test
在windows的powershell底下,这几个命令和linux的是一样的
其实个人觉得笨办法学python那本书还真不是很适合初学者,尤其是毫无头绪的初学者,你并不明白什么是terminal,设置环境变量,这些说起来很简单,但是如果是真真的初学者,而这本书上连安装软件,调试程序的方法都写的那么飘逸俊朗虚实结合,还不如找另一本叙述更直白的书好,而且嘛,这个书的废话实在太多,原文本来是想营造轻松的氛围,但是翻译腔翻过来的东西让我们这种看惯了工科课本的人来看怎么都有种隔靴搔痒找不到笑点的感觉 妹的,睡前逛知乎,不小心看到零基础应当如何开始学习 Python ?
人说python多么多么容易学啊!!!
还有人推荐 笨办法学 Python说好容易啊一看就懂了!!!!!
哇塞,忍不住想花几分钟学下。
结果看到这里

看不明白好吗!!!!
有道翻Terminal,终端????

好吧
百度关键词:“使用 Terminal 创建一个目录” 第一条就跑到这个问题来了好吗!!!
然后看到 @刘中阳 说知乎前请百度。 @李祥说 知乎前请先google……(当时cd当成XD看了好吗!!!!!)
我了个汗啊!!!!
百度谷歌他妹的第一条现在都是知乎的这个问题好吗!!!
整个问题看下来,迷迷糊糊的感觉好像问别人1+1等于几一样被人笑了好吗!!!
@释无畏的太深奥了看不懂好吗!!!
@马伟伟不知道Linux是什么东西好吗!!!!
@陈然我真不懒好吗!!!!
@肖利民亲你搞懂了没呢???
继续百度谷歌啊啊啊,现在早上7点了好吗!!!
百度来谷歌去,老是跑到这个问题了好吗!!!!
突然,
我了个擦,@只均 terminal 是指 CMD 窗口????????????
啊啊啊啊 啊,为什么要写的那么高大上呢讷讷呢!!!!
擦擦擦 用 Zsh 加 Oh-My-Zsh 的话,可以
<span class="nv">$ </span>take <目录名>
Terminal的意思是“终端”,不过简单地说,你刚才跟随提示,从开始菜单运行的 “PowerShell”程序差不多在Windows里指的就是这个Terminal了,你或许听说过“命令提示符” (CMD) ,“PowerShell”也许可以算作是一个高端的 CMD 。
2. 对于Windows用户而言,如何使用Terminal创建一个目录?
在你打开的“PowerShell”最后一行的>后面输入
mkdir test
看了看楼上的这些回答,动不动先百度,先谷歌。
以为我们真的问之前没有百度谷歌过么?
我晕。
完全没有接触过的人,看这个非常困难,根本就看不明白好吗?
你以前从来没有学过心理学,我跟你说OCD你会明白吗?
没有学过医的人,跟你说唐氏综合症,染色体,你会明白吗?
如果你觉得你很优越,行,这也没有问题,没有耐心就别回答这行不行?
非要来秀一下自己懂。
真是无语。 这个应该是你想要的:PowerShell文件系统(二)访问文件和目录
Terminal在不同系统下代表不同终端,如果你在学python,Windows下应该就是指powershell. Google“用windows powershell怎么打开文件夹”,第一条搜索结果应该就是了。

핫 AI 도구

Undresser.AI Undress
사실적인 누드 사진을 만들기 위한 AI 기반 앱

AI Clothes Remover
사진에서 옷을 제거하는 온라인 AI 도구입니다.

Undress AI Tool
무료로 이미지를 벗다

Clothoff.io
AI 옷 제거제

AI Hentai Generator
AI Hentai를 무료로 생성하십시오.

인기 기사

뜨거운 도구

메모장++7.3.1
사용하기 쉬운 무료 코드 편집기

SublimeText3 중국어 버전
중국어 버전, 사용하기 매우 쉽습니다.

스튜디오 13.0.1 보내기
강력한 PHP 통합 개발 환경

드림위버 CS6
시각적 웹 개발 도구

SublimeText3 Mac 버전
신 수준의 코드 편집 소프트웨어(SublimeText3)

뜨거운 주제
 7530
7530
 15
15
 1379
1379
 52
52
 82
82
 11
11
 54
54
 19
19
 21
21
 77
77
 Linux 터미널에서 Python 버전을 볼 때 발생하는 권한 문제를 해결하는 방법은 무엇입니까?
Apr 01, 2025 pm 05:09 PM
Linux 터미널에서 Python 버전을 볼 때 발생하는 권한 문제를 해결하는 방법은 무엇입니까?
Apr 01, 2025 pm 05:09 PM
Linux 터미널에서 Python 버전을 보려고 할 때 Linux 터미널에서 Python 버전을 볼 때 권한 문제에 대한 솔루션 ... Python을 입력하십시오 ...
 10 시간 이내에 프로젝트 및 문제 중심 방법에서 컴퓨터 초보자 프로그래밍 기본 사항을 가르치는 방법?
Apr 02, 2025 am 07:18 AM
10 시간 이내에 프로젝트 및 문제 중심 방법에서 컴퓨터 초보자 프로그래밍 기본 사항을 가르치는 방법?
Apr 02, 2025 am 07:18 AM
10 시간 이내에 컴퓨터 초보자 프로그래밍 기본 사항을 가르치는 방법은 무엇입니까? 컴퓨터 초보자에게 프로그래밍 지식을 가르치는 데 10 시간 밖에 걸리지 않는다면 무엇을 가르치기로 선택 하시겠습니까?
 한 데이터 프레임의 전체 열을 Python의 다른 구조를 가진 다른 데이터 프레임에 효율적으로 복사하는 방법은 무엇입니까?
Apr 01, 2025 pm 11:15 PM
한 데이터 프레임의 전체 열을 Python의 다른 구조를 가진 다른 데이터 프레임에 효율적으로 복사하는 방법은 무엇입니까?
Apr 01, 2025 pm 11:15 PM
Python의 Pandas 라이브러리를 사용할 때는 구조가 다른 두 데이터 프레임 사이에서 전체 열을 복사하는 방법이 일반적인 문제입니다. 두 개의 dats가 있다고 가정 해
 중간 독서를 위해 Fiddler를 사용할 때 브라우저에서 감지되는 것을 피하는 방법은 무엇입니까?
Apr 02, 2025 am 07:15 AM
중간 독서를 위해 Fiddler를 사용할 때 브라우저에서 감지되는 것을 피하는 방법은 무엇입니까?
Apr 02, 2025 am 07:15 AM
Fiddlerevery Where를 사용할 때 Man-in-the-Middle Reading에 Fiddlereverywhere를 사용할 때 감지되는 방법 ...
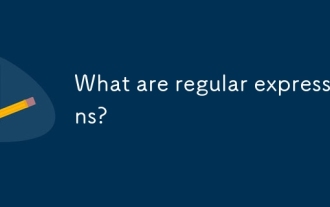 정규 표현이란 무엇입니까?
Mar 20, 2025 pm 06:25 PM
정규 표현이란 무엇입니까?
Mar 20, 2025 pm 06:25 PM
정규 표현식은 프로그래밍의 패턴 일치 및 텍스트 조작을위한 강력한 도구이며 다양한 응용 프로그램에서 텍스트 처리의 효율성을 높입니다.
 Uvicorn은 Serving_forever ()없이 HTTP 요청을 어떻게 지속적으로 듣습니까?
Apr 01, 2025 pm 10:51 PM
Uvicorn은 Serving_forever ()없이 HTTP 요청을 어떻게 지속적으로 듣습니까?
Apr 01, 2025 pm 10:51 PM
Uvicorn은 HTTP 요청을 어떻게 지속적으로 듣습니까? Uvicorn은 ASGI를 기반으로 한 가벼운 웹 서버입니다. 핵심 기능 중 하나는 HTTP 요청을 듣고 진행하는 것입니다 ...
 문자열을 통해 객체를 동적으로 생성하고 방법을 파이썬으로 호출하는 방법은 무엇입니까?
Apr 01, 2025 pm 11:18 PM
문자열을 통해 객체를 동적으로 생성하고 방법을 파이썬으로 호출하는 방법은 무엇입니까?
Apr 01, 2025 pm 11:18 PM
파이썬에서 문자열을 통해 객체를 동적으로 생성하고 메소드를 호출하는 방법은 무엇입니까? 특히 구성 또는 실행 해야하는 경우 일반적인 프로그래밍 요구 사항입니다.
 인기있는 파이썬 라이브러리와 그 용도는 무엇입니까?
Mar 21, 2025 pm 06:46 PM
인기있는 파이썬 라이브러리와 그 용도는 무엇입니까?
Mar 21, 2025 pm 06:46 PM
이 기사는 Numpy, Pandas, Matplotlib, Scikit-Learn, Tensorflow, Django, Flask 및 요청과 같은 인기있는 Python 라이브러리에 대해 설명하고 과학 컴퓨팅, 데이터 분석, 시각화, 기계 학습, 웹 개발 및 H에서의 사용에 대해 자세히 설명합니다.




