Mac系统下使用brew搭建PHP(LNMP/LAMP)开发环境
这篇文章主要介绍了Mac系统下使用brew搭建PHP(LNMP/LAMP)开发环境,本文讲解了使用Brew手动搭建PHP的开发环境,包括Apache、Nginx、PHP、MySQL、MongoDB、PHPMyAdm
Mac下搭建lamp开发环境很容易,有xampp和mamp现成的集成环境。但是集成环境对于经常需要自定义一些配置的开发者来说会非常麻烦,而且Mac本身自带apache和php,在brew的帮助下非常容易手动搭建,可控性很高。
Brew
brew对于mac,就像apt-get对于ubuntu,安装软件的好帮手,不能方便更多…
brew的安装方式如下:
复制代码 代码如下:
ruby -e "$(curl -fsSL https://raw.github.com/mxcl/homebrew/go/install)"
brew常用选项
复制代码 代码如下:
brew install xxx
brew uninstall xxx
brew list
brew update xxx
Apache || Nginx
Apache
Apache的话使用mac自带的基本就够了,我的系统是10.9,可以使用以下命令控制Apache
复制代码 代码如下:
sudo apachectl start
sudo apachectl restart
sudo apachectl stop
唯一要改的是主目录,mac默认在home下有个sites(站点)目录,访问路径是
复制代码 代码如下:
~user_name
这样很不适合做开发用,修改/etc/apache2/httpd.conf内容
复制代码 代码如下:
DocumentRoot "/Users/username/Sites"
Options Indexes MultiViews
AllowOverride All
Order allow,deny
Allow from all
这样sites目录就是网站根目录了,代码都往这个下头丢
Nginx
要使用Nginx也比较方便,首先安装
复制代码 代码如下:
brew install nginx
启动关闭Nginx的命令如下(如果想要监听80端口,必须以管理员身份运行)
复制代码 代码如下:
#打开 nginx
sudo nginx
#重新加载配置|重启|停止|退出 nginx
nginx -s reload|reopen|stop|quit
#测试配置是否有语法错误
nginx -t
配置Nginx
复制代码 代码如下:
cd /usr/local/etc/nginx/
mkdir conf.d
修改Nginx配置文件
复制代码 代码如下:
vim nginx.conf
主要修改位置是最后的include
复制代码 代码如下:
worker_processes 1;
error_log /usr/local/var/log/nginx/error.log warn;
pid /usr/local/var/run/nginx.pid;
events {
worker_connections 256;
}
http {
include mime.types;
default_type application/octet-stream;
log_format main '$remote_addr - $remote_user [$time_local] "$request" '
'$status $body_bytes_sent "$http_referer" '
'"$http_user_agent" "$http_x_forwarded_for"';
access_log /usr/local/var/log/nginx/access.log main;
port_in_redirect off;
sendfile on;
keepalive_timeout 65;
include /usr/local/etc/nginx/conf.d/*.conf;
}
修改自定义文件
复制代码 代码如下:
vim ./conf.d/default.conf
增加一个监听端口
复制代码 代码如下:
server {
listen 80;
server_name localhost;
root /Users/username/Sites/; # 该项要修改为你准备存放相关网页的路径
location / {
index index.php;
autoindex on;
}
#proxy the php scripts to php-fpm
location ~ \.php$ {
include /usr/local/etc/nginx/fastcgi.conf;
fastcgi_intercept_errors on;
fastcgi_pass 127.0.0.1:9000;
}
}
这个时候还不能访问php站点,因为还没有开启php-fpm。
虽然mac 10.9自带了php-fpm,但是由于我们使用了最新的PHP,PHP中自带php-fpm,所以使用PHP中的php-fpm可以保证版本的一致。
这里的命令在安装完下一步的php后再执行
复制代码 代码如下:
sudo nginx
sudo php-fpm -D
PHP
PHP在mac下默认安装了,但是不好控制版本,利用brew可以再mac下安装最新版本,甚至是多个版本,,我装了php5.5
复制代码 代码如下:

핫 AI 도구

Undresser.AI Undress
사실적인 누드 사진을 만들기 위한 AI 기반 앱

AI Clothes Remover
사진에서 옷을 제거하는 온라인 AI 도구입니다.

Undress AI Tool
무료로 이미지를 벗다

Clothoff.io
AI 옷 제거제

AI Hentai Generator
AI Hentai를 무료로 생성하십시오.

인기 기사

뜨거운 도구

메모장++7.3.1
사용하기 쉬운 무료 코드 편집기

SublimeText3 중국어 버전
중국어 버전, 사용하기 매우 쉽습니다.

스튜디오 13.0.1 보내기
강력한 PHP 통합 개발 환경

드림위버 CS6
시각적 웹 개발 도구

SublimeText3 Mac 버전
신 수준의 코드 편집 소프트웨어(SublimeText3)

뜨거운 주제
 7414
7414
 15
15
 1359
1359
 52
52
 76
76
 11
11
 21
21
 19
19
 Mac 시스템에서 시스템 기본 입력 방법을 변경하는 방법-시스템 기본 입력 방법을 변경하는 방법
Mar 18, 2024 pm 03:00 PM
Mac 시스템에서 시스템 기본 입력 방법을 변경하는 방법-시스템 기본 입력 방법을 변경하는 방법
Mar 18, 2024 pm 03:00 PM
여러분, Mac 시스템에서 시스템 기본 입력 방법을 변경하는 방법을 알고 계시나요? 오늘은 Mac 시스템에서 시스템 기본 입력 방법을 변경하는 방법을 설명하겠습니다. 관심이 있으시면 저와 함께 살펴보시기 바랍니다. 도와주세요. 1단계: Mac 시스템 바탕화면에서 시스템 환경설정을 클릭하여 들어갑니다. 2단계: 시스템 기본 설정 인터페이스로 들어가서 키보드를 클릭하여 들어갑니다. 3단계: 키보드 인터페이스에서 입력할 입력 소스를 클릭합니다. 4단계: 입력 소스 인터페이스에 들어가서 문서의 입력 소스로 자동 전환하는 옵션을 선택합니다.
 Mac 시스템에서 Launchpad 단축키를 설정하는 방법 - Mac 시스템에서 Launchpad 단축키를 설정하는 방법
Mar 18, 2024 pm 12:40 PM
Mac 시스템에서 Launchpad 단축키를 설정하는 방법 - Mac 시스템에서 Launchpad 단축키를 설정하는 방법
Mar 18, 2024 pm 12:40 PM
여러분, Mac 시스템에서 런치패드 단축키를 설정하는 방법을 알고 계시나요? 오늘은 Mac 시스템에서 런치패드 단축키 설정 방법을 설명하겠습니다. 관심 있으신 분들은 저와 함께 구경해 보시기 바랍니다. 도와주세요. 1단계: Mac 시스템 환경설정을 연 후 키보드를 클릭합니다. 2단계: 키보드 설정 페이지에서 단축키를 클릭하세요. 3단계: 런치패드 선택 후 런치패드 단축키를 입력하세요.
 Mac 시스템에서 비밀번호 유출 감지를 켜는 방법 - Mac 시스템에서 비밀번호 유출 감지를 켜는 방법
Mar 18, 2024 pm 02:50 PM
Mac 시스템에서 비밀번호 유출 감지를 켜는 방법 - Mac 시스템에서 비밀번호 유출 감지를 켜는 방법
Mar 18, 2024 pm 02:50 PM
최근 일부 친구들이 Mac 시스템에서 비밀번호 유출 감지를 활성화하는 방법을 문의했습니다. 다음은 Mac 시스템에서 비밀번호 유출 감지를 활성화하는 방법입니다. 도움이 필요한 친구들이 와서 자세히 알아볼 수 있습니다. 1단계: 시스템 시작 메뉴에서 [시스템 환경설정]을 선택합니다. 2단계: 시스템 환경설정에서 [비밀번호] 설정 항목을 선택합니다. 3단계: 비밀번호 설정 페이지에서 [유출된 비밀번호 감지] 설정을 켜세요.
 Mac 시스템에서 스크롤 막대가 항상 표시되도록 설정하는 방법 - 스크롤 막대가 항상 표시되도록 설정하는 방법
Mar 18, 2024 pm 06:22 PM
Mac 시스템에서 스크롤 막대가 항상 표시되도록 설정하는 방법 - 스크롤 막대가 항상 표시되도록 설정하는 방법
Mar 18, 2024 pm 06:22 PM
최근 일부 친구가 Mac 시스템의 스크롤 막대를 항상 표시하도록 설정하는 방법에 대해 편집자에게 문의했습니다. 다음은 Mac 시스템의 스크롤 막대가 항상 표시되도록 설정하는 방법을 알려드립니다. . 1단계: 시스템 시작 메뉴에서 [시스템 환경설정] 옵션을 선택합니다. 3단계: 시스템 환경설정 페이지에서 [일반] 옵션을 선택하세요. 3단계: 일반 페이지에서 [항상]을 선택하면 스크롤바가 표시됩니다.
 Mac 시스템에 Maven을 설치하고 구성하는 방법에 대한 전체 가이드
Jan 28, 2024 am 09:42 AM
Mac 시스템에 Maven을 설치하고 구성하는 방법에 대한 전체 가이드
Jan 28, 2024 am 09:42 AM
Mac 시스템에 Maven을 설치하는 방법과 기술에 대한 자세한 설명 Maven은 Java 프로젝트의 종속성 및 빌드 프로세스를 관리하는 데 매우 널리 사용되는 빌드 도구이기 때문에 개발자로서 Mac 시스템에 Maven을 설치하는 것은 매우 일반적인 요구 사항입니다. 이 기사에서는 Mac 시스템에 Maven을 설치하는 방법과 기술을 자세히 소개하고 구체적인 코드 예제를 제공합니다. 1. 먼저 Maven을 다운로드하세요. 공식 웹사이트(https://maven.apache.org/down)에서 다운로드해야 합니다.
 Mac 시스템에서 키보드 유형을 변경하는 방법 - Mac 시스템에서 키보드 유형을 변경하는 방법
Mar 18, 2024 pm 05:40 PM
Mac 시스템에서 키보드 유형을 변경하는 방법 - Mac 시스템에서 키보드 유형을 변경하는 방법
Mar 18, 2024 pm 05:40 PM
최근 일부 친구들이 Mac 시스템에서 키보드 유형을 변경하는 방법에 대해 편집자에게 문의했습니다. 다음은 Mac 시스템에서 키보드 유형을 변경하는 방법입니다. 1단계: 시스템 메뉴 표시줄에서 Apple 아이콘을 클릭한 후 시스템 환경설정을 클릭합니다. 2단계: 시스템 환경설정을 연 후 키보드를 클릭합니다. 3단계: 키보드 설정 페이지에서 키보드 유형 변경을 클릭합니다.
 Mac 시스템에서 스크립트 편집기를 사용하는 방법 - Mac 시스템에서 스크립트 편집기를 사용하는 방법
Mar 18, 2024 pm 03:52 PM
Mac 시스템에서 스크립트 편집기를 사용하는 방법 - Mac 시스템에서 스크립트 편집기를 사용하는 방법
Mar 18, 2024 pm 03:52 PM
여러분, Mac 시스템에서 스크립트 편집기를 사용하는 방법을 알고 계시나요? 오늘은 Mac 시스템에서 스크립트 편집기를 사용하는 방법을 설명하겠습니다. 관심이 있으시면 저와 함께 살펴보시기 바랍니다. 1단계: 이동 옵션을 엽니다(그림 참조). 2단계: 유틸리티 옵션을 선택합니다(그림 참조). 3단계: 스크립트 편집기를 엽니다(그림 참조). 4단계: 이제 사과 스크립트를 입력할 수 있습니다(그림 참조). 5단계: 위의 재생 스위치 버튼을 클릭하여 스크립트를 실행합니다(그림 참조).
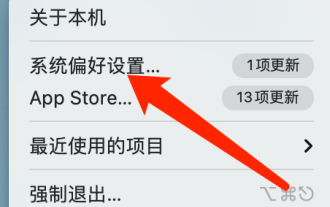 Mac 시스템에서 볼륨 아이콘을 표시하지 않는 방법-Mac 시스템에서 볼륨 아이콘을 표시하지 않는 방법
Mar 18, 2024 pm 11:10 PM
Mac 시스템에서 볼륨 아이콘을 표시하지 않는 방법-Mac 시스템에서 볼륨 아이콘을 표시하지 않는 방법
Mar 18, 2024 pm 11:10 PM
최근 몇몇 친구들이 Mac 시스템에서 볼륨 아이콘이 표시되지 않도록 하는 방법을 문의했습니다. 다음은 Mac 시스템에서 볼륨 아이콘이 표시되지 않도록 하는 방법입니다. 1단계: 시스템 메뉴 표시줄에서 시스템 환경설정을 클릭합니다. 2단계: 볼륨 설정 페이지에서 메뉴 표시줄에 볼륨 표시를 선택 취소합니다. 3단계: 시스템 메뉴 표시줄에 볼륨 아이콘이 더 이상 표시되지 않습니다.




