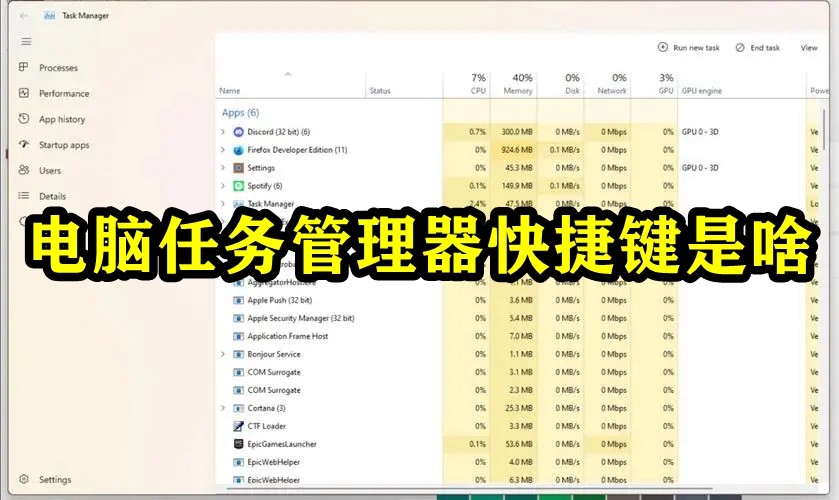현재 위치:집 > 기술 기사 > 소프트웨어 튜토리얼 > 사무용 소프트웨어
- 방향:
- 모두 웹3.0 백엔드 개발 웹 프론트엔드 데이터 베이스 운영 및 유지보수 개발 도구 PHP 프레임워크 일일 프로그램 위챗 애플릿 일반적인 문제 다른 기술 CMS 튜토리얼 Java 시스템 튜토리얼 컴퓨터 튜토리얼 하드웨어 튜토리얼 모바일 튜토리얼 소프트웨어 튜토리얼 모바일 게임 튜토리얼
- 나누다:
-

- Tencent Documents에서 파일 삭제에 대한 그래픽 튜토리얼
- 브라우저를 열고 브라우저에서 Tencent 문서를 열고 [지금 사용]을 클릭하여 로그인한 후 [내 문서]에서 생성할 파일을 찾아 선택합니다. 파일 뒤에 있는 [3] 표시를 클릭하면 드롭다운이 열립니다. 목록에서 마지막 옵션인 [삭제] 버튼을 클릭하면 다음과 같은 팝업 대화 상자가 나타납니다. 삭제 후에는 문제가 없는지 확인한 후에는 누구도 사용할 수 없습니다. , [확인]을 클릭하면 이 파일이 삭제됩니다. 다른 사람이 생성한 파일을 삭제하려면 Tencent Documents의 [내 문서]에서 다른 사람이 공유한 파일을 찾아 선택하세요. 6. 마찬가지로 파일 뒤의 [3] 표시를 클릭한 후 다음에서 [삭제]를 엽니다. 드롭다운 목록에서 [삭제] 버튼을 클릭하면 시스템에서 다음을 묻는 대화 상자가 나타납니다. 귀하는 파일을 만든 사람이 아닙니다.
- 사무용 소프트웨어 594 2024-06-11 11:36:35
-

- PPT 텍스트 상자의 글머리 기호를 모두 취소하는 방법 PPT 글머리 기호 제거 팁
- 1. 먼저 PPT를 열고 텍스트 앞에 기본 글머리 기호가 나타나는지 확인하세요. 2. 글머리 기호 위로 마우스를 이동한 후 이중 십자 모양으로 바뀌면 한 번 클릭하면 텍스트 줄이 선택됩니다. 3. 그런 다음 위쪽 글머리 기호의 드롭다운 버튼을 클릭하여 아래 옵션을 찾습니다. 4. 클릭하면 선택한 텍스트 줄의 글머리 기호가 사라지는 것을 볼 수 있습니다. 5. 텍스트 선택 시 글머리 기호 클릭에 주의해야 합니다. 그러면 글머리 기호 범위 아래의 모든 텍스트가 동시에 선택될 수 있습니다.
- 사무용 소프트웨어 1206 2024-06-11 11:07:46
-

- 엑셀 형식 브러시 사용 방법_엑셀 형식 브러시 사용 방법
- 1. 먼저 엑셀 표를 열고 홈페이지에서 [시작] 옵션을 클릭하세요(그림 참조). 2. 그런 다음 시작 페이지에서 데이터 행 중 하나를 선택하고 [Format Painter] 옵션을 클릭합니다(그림 참조). 3. 다양한 형식의 데이터 앞에 형식 페인터를 배치하고 형식 페인터를 클릭합니다(그림 참조).
- 사무용 소프트웨어 1135 2024-06-11 09:39:57
-

- Word 2003에서 센티미터 단위 설정 소개
- 먼저 Word2003 문서 창을 열고 메뉴 모음에서 [도구] → [옵션] 메뉴 명령을 클릭해야 합니다. 그런 다음 [옵션] 대화 상자의 [일반] 탭으로 전환합니다. 다음으로 [측정 단위] 드롭다운 메뉴에서 측정 단위로 [cm]를 선택합니다. [문자 단위 사용] 체크박스를 선택하면 단락 들여쓰기 설정 시 [문자]가 들여쓰기 단위로 사용됩니다. [문자 단위 사용] 체크를 해제하면 단락 들여쓰기 설정 시 들여쓰기 단위로 [cm]를 사용하게 됩니다. 설정 후 [확인] 버튼을 클릭하세요.
- 사무용 소프트웨어 930 2024-06-11 09:18:41
-

- Tencent Meeting 회의 입장 시 소리가 들리지 않는 문제를 해결하는 방법
- Tencent Conference를 연 후 오디오 연결이 끊어졌는지 확인하세요. 한 번의 클릭으로 오디오를 선택하세요. 팝업 대화 상자에서 모바일 오디오 사용을 클릭합니다. 설정 후 소리를 듣고 말하고 싶으면 마이크를 켜면 됩니다.
- 사무용 소프트웨어 533 2024-06-11 09:05:21
-

- Word 2010에서 표 텍스트를 정렬하는 구체적인 작업 프로세스
- 먼저 Word2010 소프트웨어에서 표를 준비하고 내용을 입력합니다. 표에 처음 텍스트를 입력하면 기본적으로 왼쪽 정렬됩니다. 아래 그림과 같이 테이블의 아무 셀이나 클릭하면 테이블의 왼쪽 상단에 전체 테이블을 나타내는 기호가 나타납니다. 그림과 같이 표 전체를 선택하면 메뉴바에 [디자인]과 [레이아웃]이라는 두 개의 메뉴 항목이 더 생깁니다. [레이아웃] 탭을 클릭하여 확장합니다. [레이아웃] 탭을 확장한 후 [정렬 방법]에서 [가로 가운데] 버튼을 클릭하면 내용이 모두 가운데 정렬됩니다. 아래와 같이 수평 및 수직으로: 마지막으로
- 사무용 소프트웨어 790 2024-06-10 22:49:36
-

- Excel_merged 계산에서 여러 테이블을 병합하고 요약하는 방법은 다음과 같습니다.
- 먼저, 아래 테이블이 있습니다. 두 달 간의 테이블 데이터를 하나의 테이블로 계산하고 요약해야 합니다. 먼저 데이터 통계의 위치를 찾은 후, 상단의 [데이터] 옵션바에서 [계산 통합]을 클릭합니다. 창에서 함수를 sum으로 설정한 후 기준 위치에서 합산할 테이블을 선택하여 합산 계산 목록에 추가하고 마지막으로 라벨 위치의 [가장 왼쪽 열]을 체크한 후 확인을 클릭합니다. 그런 다음 여러 테이블의 요약과 합계가 계산되는데 이는 매우 간단합니다.
- 사무용 소프트웨어 550 2024-06-10 21:16:37
-

- 단어의 마지막 빈 페이지를 삭제하는 방법
- 마지막 페이지에 커서를 놓습니다. 커서가 이전 페이지의 마지막 줄에 올 때까지 삭제 키를 계속 누르십시오. 두 번째부터 마지막 페이지의 끝에 커서를 놓고 키보드의 [Delete] 키를 누릅니다. 마지막 페이지에서 두 번째 끝 부분에 커서를 놓습니다. 마우스 오른쪽 버튼을 클릭하고 [글꼴 옵션]을 선택합니다. [숨기기]를 선택하여 확인하세요.
- 사무용 소프트웨어 882 2024-06-10 20:58:09
-

- PPT를 사용하여 오목한 마이크로 스테레오 아이콘 ICON을 그리는 방법에 대한 튜토리얼
- PPT를 열고 삽입-도형-타원을 클릭한 후 Shift 키를 누른 채 적절한 크기의 원을 그립니다. 채우기 그라데이션을 설정하고(그래픽 - 도형 서식 - 그라데이션 채우기 클릭) 먼저 그라데이션 유형을 설정하고 [선형]을 선택한 다음 그라데이션 방향을 설정하고 [왼쪽 위에서 오른쪽 아래로]를 선택하면 그라데이션 각도는 45도이고 그라디언트 조리개의 왼쪽이 더 어둡고 오른쪽 색상이 더 밝습니다. 이 예에서는 왼쪽 색상이 [217,,217,217]로 설정되고 오른쪽 색상이 [242,242,242]로 설정되어 윤곽선의 그라데이션이 설정됩니다. [선 - 그라디언트 선]에서 [선형] 그라디언트를 선택하고 그라디언트 방향으로 [왼쪽 위에서 오른쪽 아래로]를 선택하고 그라디언트 각도는 45도, 그라디언트 조리개와 채우기의 그라디언트 방향은 정확히 반대이며 색상은 왼쪽이 더 가볍습니다. 선의 두께를 설정합니다.
- 사무용 소프트웨어 424 2024-06-10 20:45:39
-

- Microsoft Excel 2020에서 인쇄 영역을 설정하는 방법 Microsoft Excel 2020에서 인쇄 영역을 설정하는 방법
- 먼저 Microsoft Excel을 열고 내용을 입력한 후 인쇄할 영역을 선택하고 [페이지 레이아웃]-[인쇄 영역]-[인쇄 영역 설정]을 클릭하면 인쇄하려는 영역이 점선으로 연결됩니다. 성공적으로 설정되었습니다.
- 사무용 소프트웨어 1113 2024-06-10 20:38:08
-

- 엑셀 숫자를 대문자로 변환하는 방법_숨겨진 기능
- 1. 먼저 대문자 금액 셀에 등호를 채운 다음 NUMBERSTRING((, 그런 다음 변환할 대상 셀을 선택하고 쉼표를 추가합니다. 2. 이러한 함수는 =NUMBERSTRING(B2,2)입니다. 2. 입력 후 Enter 키를 누르면 금액이 자동으로 대문자로 변환됩니다. 마지막으로 셀 아래쪽을 채워 넣으면 모든 숫자가 쉽게 변환됩니다. 괄호 안의 2가 포함됩니다. . 실제로 회계자본, 회계자본, 수학자본에 해당하는 1, 2, 3 종류의 매개변수가 있습니다. 셀 안의 데이터를 대문자로 직접 바꾸려면, 그런 다음 테이블을 직접 선택하고 마우스 오른쪽 버튼을 클릭할 수 있습니다.
- 사무용 소프트웨어 620 2024-06-10 20:27:29
-

- 'notability'에서 비밀번호를 끄는 곳_'notability'에서 비밀번호를 끄는 방법
- 1단계: 먼저 Notability를 열고 왼쪽 상단에 있는 메뉴 표시줄을 클릭합니다(그림 참조). 2단계: 그런 다음 편집을 클릭합니다(그림 참조). 3단계: 그런 다음 설정 버튼을 클릭합니다(그림 참조). 4단계: 마지막으로 개체의 잠금을 해제하고 비밀번호를 끕니다(그림 참조).
- 사무용 소프트웨어 1208 2024-06-10 19:32:09
-

- Office 2010에서 페이지 번호를 삽입하는 방법_Office 2010에서 페이지 번호를 삽입하는 구체적인 작업
- 먼저 오피스 2010을 열고, 페이지 번호를 삽입하려는 문서를 열고, 위 버튼을 클릭해 [삽입] 탭으로 전환한다. [페이지 번호] 버튼을 클릭한 후, 아래 메뉴에서 삽입하고 싶은 위치를 선택하세요. 다양한 스타일 중 원하는 스타일을 선택하세요. 이때 페이지 번호는 지정된 위치에 자동으로 추가됩니다. 페이지 번호 스타일을 자유롭게 수정한 후 [머리글 및 바닥글 닫기]를 클릭하면 효과를 확인할 수 있습니다.
- 사무용 소프트웨어 898 2024-06-10 19:22:37
-

- Word에서 3차 행렬을 만드는 방법 Word에서 3차 행렬을 만드는 방법
- 1. 먼저 Word2021을 열고 [삽입]을 클릭한 후, [수식]을 클릭하세요. 2. 그런 다음 [매트릭스]를 클릭하고 3×3 매트릭스 스타일을 선택하세요. 3. 그런 다음 3×3 행렬을 문서에 삽입하고 상자에 해당 숫자를 입력하면 3차 행렬이 인쇄됩니다.
- 사무용 소프트웨어 523 2024-06-10 19:15:46
-

- Win11 위젯을 새로 고칠 수 없는 경우 대처 방법_표시할 수 없는 해결 방법
- 1. [제어판]을 엽니다. 2. [네트워크 및 인터넷]을 선택합니다. 3. [네트워크 및 공유센터]를 선택하세요. 4. 좌측 하단의 [인터넷 옵션]-[고급]을 선택하고 [TLS1.1 사용]과 [TLS1.2 사용]-확인을 선택하면 위젯을 사용할 수 있습니다. 참고: 이는 처음에는 win11 위젯을 사용할 수 있지만 나중에 360 Guards 또는 Tencent Butler에 의해 최적화되어 로드할 수 없는 상황에 적용됩니다.
- 사무용 소프트웨어 621 2024-06-10 18:11:37