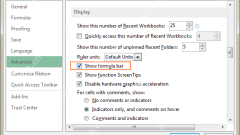
Excel의 Formula Bar : 표시, 숨기기, 확장 또는 붕괴 방법
이 튜토리얼은 Excel 공식 막대, 누락 된 경우 복원 방법 및 크기 조정 방법을 설명합니다. 우리는 다양한 Excel 버전을 다룰 것입니다. 많은 튜토리얼은 Excel 기능과 공식을 탐구하지만 초보자는 기본,
Apr 25, 2025 am 09:13 AM
Excel에서 SortBy 함수를 사용하는 방법
Excel의 Sortby 기능 : 효율적인 정렬을위한 도구 Microsoft Excel은 다양한 데이터 분류 방법을 제공하며 Sortby 기능은 의심 할 여지없이 가장 간단하고 가장 편리합니다. 원래 데이터의 무결성을 유지하면서 여러 배열을 기반으로 데이터를 동적으로 정렬 할 수 있습니다. Sortby 함수 구문 Sortby 함수의 구문은 간결하고 명확합니다. = SORTBY (A, B¹, B², C¹, C² ...) 안에: A (필수)는 분류 될 영역 또는 배열입니다. B¹ (필수)는 분류 할 첫 번째 영역 또는 배열입니다. B² (선택 사항)은 B¹의 정렬 순서입니다. C¹ 및 C² (선택 사항)
Apr 25, 2025 am 01:00 AM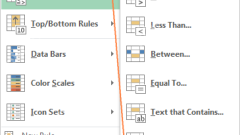
Excel에서 복제를 찾고 강조하는 방법
이 튜토리얼은 Excel에서 중복 항목을 자동으로 강조하는 방법을 보여줍니다. 조건부 서식 및 강력한 추가 기능을 사용하여 음영 중복 셀, 전체 행 또는 연속 복제를 다룰 것입니다. 지난주, 우리는 공식을 사용하는 것을 보았습니다
Apr 24, 2025 am 10:42 AM
Excel에서 복제를 식별하는 방법 : 찾기, 강조, 계산, 필터
이 자습서는 Excel에서 복제물을 검색하는 방법을 설명합니다. 중복 값을 식별하거나 처음 발생하거나없는 중복 행을 찾기 위해 몇 가지 공식을 배우게됩니다. 또한 각 복제의 인스턴스를 계산하는 방법도 배웁니다.
Apr 24, 2025 am 10:06 AM
세포를 탁월하게 잠그고 보호 된 시트에서 특정 셀을 잠금 해제하는 방법
이 튜토리얼은 우발적 인 수정 또는 무단 편집으로부터 특정 Excel 셀을 보호하는 방법을 설명합니다. 개별 셀 잠금, 보호 된 시트의 셀 잠금 해제 (비밀번호가 있거나없는), 잠금/잠금 해제 식별
Apr 24, 2025 am 09:43 AM
비밀번호없이 워크 시트 및 보호를받지 않도록 Excel 시트를 보호하는 방법
이 튜토리얼은 비밀번호의 유무에 관계없이 Excel 스프레드 시트를 보호하는 방법과 암호를 잊어 버린 경우 액세스를 복구하는 방법을 보여줍니다. 워크 시트를 특히 외부에서 공유 할 때 워크 시트를 보호하는 것은 무단 MO를 방지하는 데 중요합니다.
Apr 24, 2025 am 09:27 AM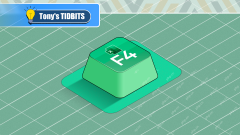
Microsoft Excel에서 F4의 힘을 무시하지 마십시오
Excel 전문가를위한 필수 아이템 : 효율성을 향상시키기위한 비밀 무기 인 F4 키의 훌륭한 사용! 이 기사에서는 Windows 시스템에서 Microsoft Excel의 F4 키의 강력한 기능을 공개 하여이 단축키 키를 신속하게 마스터하여 생산성을 향상시킬 수 있습니다. 1. 스위칭 포뮬러 참조 유형 Excel의 참조 유형에는 상대 참조, 절대 참조 및 혼합 참조가 포함됩니다. F4 키는 특히 공식을 만들 때 이러한 유형간에 편리하게 전환 할 수 있습니다. 7 개의 제품 가격을 계산하고 20% 세금을 추가해야한다고 가정하십시오. 셀 E2에서는 다음 공식을 입력 할 수 있습니다. = sum (d2 (d2*a2)) Enter를 누른 후 20%의 세금을 포함하는 가격을 계산할 수 있습니다. 하지만,
Apr 24, 2025 am 06:07 AM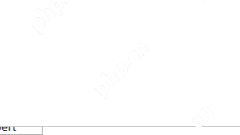
공식 또는 피벗 테이블로 Excel에서 고유하고 뚜렷한 값을 계산하십시오.
이 튜토리얼은 공식과 피벗 테이블을 사용하여 Excel에서 독특하고 독특한 값을 계산하는 방법을 보여줍니다. 공백 셀을 처리 할뿐만 아니라 고유 한 이름, 텍스트, 숫자 및 사례에 민감한 값 계산을 다룰 것입니다. "u
Apr 23, 2025 am 11:21 AM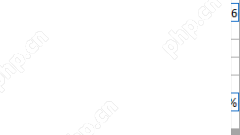
세포에 세포를 계산하기위한 카운트 및 카운타 기능
이 튜토리얼은 Excel의 카운트 및 카운타 기능에 대한 간결한 개요를 제공하여 실제 예제와 함께 사용을 보여줍니다. 또한 특정 기준에 따라 세포 계산을 위해 Countif 및 Countif를 활용하는 방법을 배웁니다. Excel은 NU에서 탁월합니다
Apr 23, 2025 am 10:46 AM
Pivotby 함수 대 Pivottables : 어떤 Excel에서 사용해야합니까?
Excel의 Pivotby 기능 대 피벗 테이블 : 상세한 비교 Excel은 데이터 요약 및 재구성을위한 두 가지 강력한 도구 인 Pivotby 기능 및 피벗 테이블을 제공합니다. 자세한 분석을위한 그룹 및 집계 데이터이지만 사용법 DIF
Apr 23, 2025 am 01:07 AM
Excel에서 히스토그램을 만드는 방법
이 튜토리얼은 Excel에서 히스토그램을 생성하는 세 가지 다른 방법을 탐구합니다. 분석 도구 Pak의 히스토그램 도구를 활용하고 주파수 또는 카운티프 기능을 사용하며 Pivotcharts를 사용합니다. Excel에서 기본 차트를 만드는 동안 Strai입니다
Apr 22, 2025 am 10:33 AM
Outlook 서명 : 만드는 방법, 추가 및 변경 방법
이 포괄적 인 가이드는 Microsoft Outlook에서 전문 이메일 서명을 작성하고 관리하기위한 단계별 지침을 제공합니다. 모든 Outlook 버전에서 이미지, 클릭 가능한 링크 등으로 매력적인 서명을 제작하는 방법을 배우십시오.
Apr 22, 2025 am 09:54 AM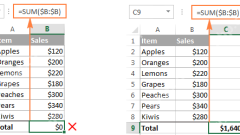
Excel 합계 공식은 총 기둥, 행 또는 가시 셀 만 총액
이 튜토리얼은 컬럼, 행 및 선택된 범위에 대한 오토섬 기능 및 사용자 지정 합계 공식을 사용하여 Excel에서 합계를 계산하는 방법을 보여줍니다. 또한 가시 셀 만 합산하고, 런닝 총계를 계산하고, 여러 시트에 걸쳐 합산합니다.
Apr 22, 2025 am 09:17 AM
Excel에서 자동 섬유를하는 방법
이 간결한 가이드는 Excel의 Autosum 기능과 효율적인 사용을 설명합니다. 열, 행 또는 가시 셀을 신속하게 합산하고 일반적인자가 문제를 해결하는 법을 배우십시오. Excel의 합 함수는 엄청나게 인기가 있으며 Microsoft에게 DED를 포함하도록 촉구합니다.
Apr 22, 2025 am 09:05 AM
핫툴 태그

Undresser.AI Undress
사실적인 누드 사진을 만들기 위한 AI 기반 앱

AI Clothes Remover
사진에서 옷을 제거하는 온라인 AI 도구입니다.

Undress AI Tool
무료로 이미지를 벗다

Clothoff.io
AI 옷 제거제

Video Face Swap
완전히 무료인 AI 얼굴 교환 도구를 사용하여 모든 비디오의 얼굴을 쉽게 바꾸세요!

인기 기사

뜨거운 도구

vc9-vc14(32+64비트) 런타임 라이브러리 모음(아래 링크)
phpStudy 설치에 필요한 런타임 라이브러리 모음을 다운로드하세요.

VC9 32비트
VC9 32비트 phpstudy 통합 설치 환경 런타임 라이브러리

PHP 프로그래머 도구 상자 정식 버전
Programmer Toolbox v1.0 PHP 통합 환경

VC11 32비트
VC11 32비트 phpstudy 통합 설치 환경 런타임 라이브러리

SublimeText3 중국어 버전
중국어 버전, 사용하기 매우 쉽습니다.

뜨거운 주제
 7938
7938
 15
15
 1652
1652
 14
14
 1412
1412
 52
52
 1303
1303
 25
25
 1250
1250
 29
29





