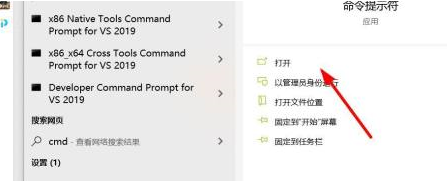
2024-03-04 논평 0 823

2024-08-26 논평 0 862
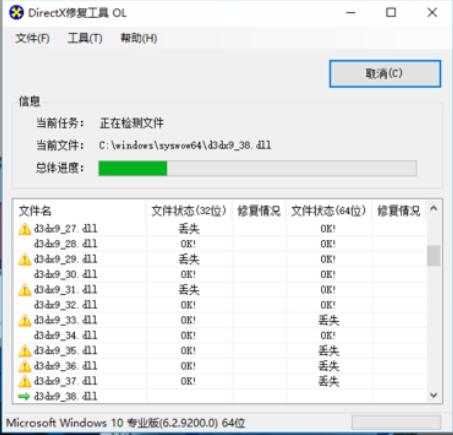
2024-06-02 논평 0 853

2024-06-02 논평 0 930

2024-06-02 논평 0 1055

2024-09-09 논평 0 416

2024-09-13 논평 0 1166

2024-06-08 논평 0 495

2024-02-14 논평 0 782

2024-03-31 논평 0 1464