
2024-03-05 논평 0 607

2024-06-01 논평 0 302
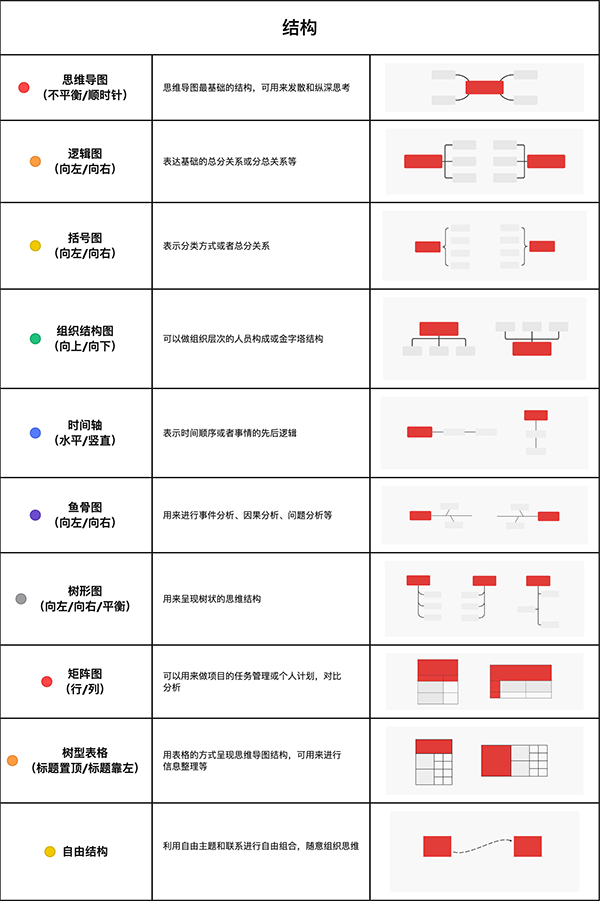
2024-01-13 논평 0 540

2024-08-15 논평 0 666

2024-08-06 논평 0 1021
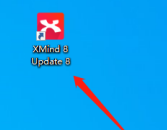
2024-08-12 논평 0 398
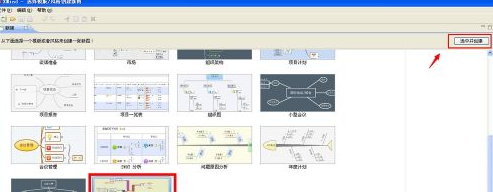
2024-08-05 논평 0 983
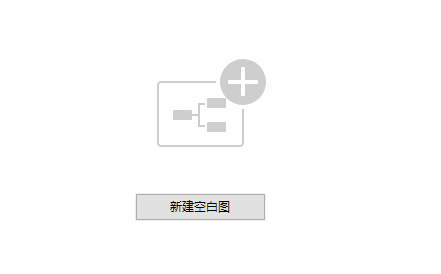
2024-03-19 논평 0 1252

2024-08-20 논평 0 335
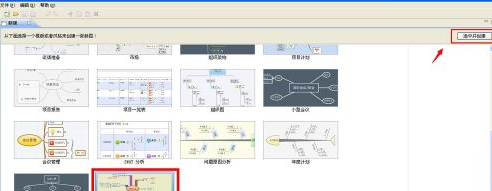
2024-03-04 논평 0 570