
강의 중급 11003
코스소개:"IT 네트워크 리눅스 로드밸런싱 자습 영상 튜토리얼"은 nagin 하에서 web, lvs, Linux에서 스크립트 연산을 수행하여 Linux 로드밸런싱을 주로 구현합니다.

강의 고급의 17074
코스소개:"Shangxuetang MySQL 비디오 튜토리얼"은 MySQL 데이터베이스 설치부터 사용까지의 과정을 소개하고, 각 링크의 구체적인 작동 방법을 자세히 소개합니다.

강의 고급의 10771
코스소개:"Band of Brothers 프런트엔드 예제 디스플레이 비디오 튜토리얼"은 HTML5 및 CSS3 기술의 예를 모든 사람에게 소개하여 모든 사람이 HTML5 및 CSS3 사용에 더욱 능숙해질 수 있도록 합니다.
-
html 원하는 텍스트 크기와 위치 조정 html 원하는 텍스트 크기와 위치 조정
2021-03-29 16:34:50 0 1 1825
-
2020-12-17 14:27:02 0 1 2140
-
제목은 다음과 같이 다시 작성됩니다. Vuetify의 v-img는 src 크기가 아닌 컨테이너 크기에 따라 자동으로 조정됩니다.
2023-08-25 11:52:29 0 1 531

코스소개:win7에서 파티션을 조정하는 방법은 무엇입니까? 사용자는 컴퓨터 관리 페이지에 들어가려면 관리를 선택해야 하며, 그런 다음 디스크 관리를 통해 파티션 처리를 수행할 수 있습니다. 새 단순 볼륨을 생성하면 사용자의 파티션을 조정할 수 있도록 설정 크기를 변경할 수 있습니다. 다음은 win7에서 파티션 방법을 조정하는 방법에 대한 분석입니다. 이 방법은 초보자에게도 매우 간단합니다. win7에서 파티션을 조정하는 방법 분석 1. 먼저 바탕 화면에서 컴퓨터를 마우스 오른쪽 버튼으로 클릭하고 관리를 선택합니다. 2. 컴퓨터 관리 페이지로 들어가서 아래의 저장소를 클릭하고 디스크 관리를 선택하세요. 3. 그런 다음 마우스 오른쪽 버튼을 클릭하고 탭에서 새 단순 볼륨을 선택합니다. 4. 새 단순 볼륨 마법사 프롬프트 상자가 나타나면 다음을 클릭합니다. 5. 오른쪽에 설정 파티션이 표시됩니다
2023-06-29 논평 0 2003

코스소개:잘못된 드라이브 문자로 예측하거나 파티션을 나눌 수 없기 때문에 후속 작업에 큰 불편을 초래하는 경우가 많습니다. 여기서는 잘못된 파티션을 기록한 다음 홈 및 루트 파티션의 저장 공간 크기를 조정하겠습니다. ① 기존 머신의 파티션 상태를 확인합니다. 센토스 다운로드: http://www.gooln.com/other/8820.html [root@weidianse
2017-06-23 논평 0 2321
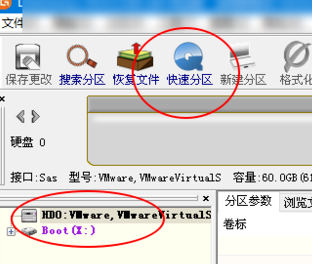
코스소개:많은 친구들이 파티션 도구 diskgenius를 사용하여 4k에서 파티션을 정렬하는 방법을 모르므로 아래에서는 파티션 도구 diskgenius4k를 사용하여 파티션을 정렬하는 방법을 공유하겠습니다. 모두에게 도움이 될 것이라고 믿습니다. 1. 먼저 DiskGenius 파티션 도구를 엽니다. 그런 다음 새 하드 드라이브가 모두 회색이고 아직 파티션이 분할되지 않았기 때문에 보이는 솔리드 스테이트 드라이브 중에서 회색 하드 드라이브를 선택합니다. 그런 다음 아래 이미지와 같이 "빠른 파티션"옵션을 클릭하십시오. 2. 그런 다음 3개의 파티션을 생성하도록 선택합니다. 파티션 1의 경우 마우스 오른쪽 버튼을 클릭하고 C 드라이브의 크기를 설정합니다. 그 중 아래 그림과 같이 파티션 1은 C 드라이브, 파티션 2는 D 드라이브, 파티션 3은 E 드라이브입니다. 3. 그런 다음 "여러 파티션에 정렬" 옵션을 클릭하세요.
2024-03-04 논평 0 741

코스소개:많은 사용자가 자신의 컴퓨터에서 Partition Assistant를 사용하고 있다고 생각합니다. 따라서 Partition Assistant가 4K에서 파티션을 무손실로 정렬하는 방법을 알고 계십니까? 아래에서 편집자가 4K에서 무손실로 파티션을 정렬하는 방법을 알려드릴 것입니다. 아래를 살펴보세요. 소프트웨어 메인 인터페이스의 "4K 정렬" 옵션에서 파티션이 4K 정렬되었는지 확인할 수 있습니다. 디스플레이에 따르면 편집기의 "D" 파티션은 4K 정렬을 달성하지 못합니다. 자세한 내용은 아래 그림을 참조하십시오. 아래 그림과 같이 "D" 파티션 --> "고급 작업" --> "파티션 정렬"을 마우스 오른쪽 버튼으로 클릭합니다. "4K 정렬"인지 확인한 후 "확인"을 클릭합니다. ". 아래 그림과 같이 D 파티션의 "4K Alignment" 상태가 "Yes"로 바뀌었지만 실제로 정렬 작업이 아직 수행되지 않은 것을 확인할 수 있습니다. "제출"을 클릭하세요
2024-03-04 논평 0 585

코스소개:우리 컴퓨터의 C 드라이브는 항상 가득 차 있는데, 이 문제를 해결해야 하는 가장 쉬운 방법은 C 드라이브의 용량을 조정하는 것입니다. 많은 사용자는 Win7 파티션 C 드라이브의 용량을 조정하는 방법을 모릅니다. 실제로 Win7 파티션 C 드라이브의 용량을 조정하는 단계는 매우 간단합니다. 그래서 오늘은 win7 파티션 C 드라이브의 용량을 조정하는 방법을 알려드리겠습니다. Win7 파티션 C 드라이브의 용량을 조정하는 단계: 1. 컴퓨터를 마우스 오른쪽 버튼으로 클릭하고 관리를 선택합니다. 2. 저장소 아래의 디스크 관리를 클릭하여 엽니다. 3. C 드라이브를 클릭한 다음 "볼륨 압축"을 클릭합니다. 시스템이 사용 가능한 압축 공간을 쿼리할 때까지 몇 분 정도 기다릴 수 있습니다. 4. "압축된 공간의 양을 입력하세요"에 값을 입력하면 새 파티션이 나타납니다. 5. C 드라이브를 마우스 오른쪽 버튼으로 클릭하고
2023-07-08 논평 0 2880