
강의 중급 11404
코스소개:"IT 네트워크 리눅스 로드밸런싱 자습 영상 튜토리얼"은 nagin 하에서 web, lvs, Linux에서 스크립트 연산을 수행하여 Linux 로드밸런싱을 주로 구현합니다.

강의 고급의 17712
코스소개:"Shangxuetang MySQL 비디오 튜토리얼"은 MySQL 데이터베이스 설치부터 사용까지의 과정을 소개하고, 각 링크의 구체적인 작동 방법을 자세히 소개합니다.

강의 고급의 11408
코스소개:"Band of Brothers 프런트엔드 예제 디스플레이 비디오 튜토리얼"은 HTML5 및 CSS3 기술의 예를 모든 사람에게 소개하여 모든 사람이 HTML5 및 CSS3 사용에 더욱 능숙해질 수 있도록 합니다.
Angular Material - 요소를 새 위치로 이동
2023-09-01 09:12:46 0 1 539
2023-08-31 12:24:51 0 1 598
플릭키 스타일 변경: 스타일 수정을 위해 JS를 사용합니다.
2023-08-16 13:09:34 0 1 570
문제 2003(HY000) 해결 방법: MySQL 서버 'db_mysql:3306'에 연결할 수 없습니다(111).
2023-09-05 11:18:47 0 1 896
2023-09-05 14:46:42 0 1 779

코스소개:JavaScript는 어떻게 이미지를 위아래로 드래그하는 효과를 얻나요? 인터넷의 발달과 함께 사진은 우리의 삶과 일에 중요한 역할을 하고 있습니다. 사용자 경험을 향상시키기 위해 사진에 특수 효과나 대화형 효과를 추가해야 하는 경우가 많습니다. 그 중 사진을 위아래로 드래그하여 전환하는 효과는 매우 일반적이고 간단하며 실용적인 효과입니다. 이 기사에서는 JavaScript를 사용하여 이러한 효과를 얻는 방법을 소개하고 구체적인 코드 예제를 제공합니다. 먼저 이미지를 표시하고 드래그를 구현하기 위한 HTML 파일을 만들어야 합니다.
2023-10-18 논평 0 1542
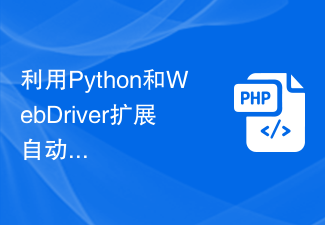
코스소개:Python 및 WebDriver 확장을 사용하여 웹 페이지의 드래그 앤 드롭 작업을 자동화합니다. 실제 웹 애플리케이션에서 드래그 앤 드롭(Drag and Drop)은 사용자 경험과 편의성을 향상시킬 수 있는 일반적인 대화형 작업입니다. 웹 페이지의 끌어서 놓기 작업을 자동화하는 것은 테스터에게 중요하고 일반적인 작업입니다. 이 기사에서는 Python 및 WebDriver 확장을 사용하여 웹 페이지에서 끌어서 놓기 작업을 자동화하는 방법을 소개합니다. 1. 준비 시작하기 전에 Pyt를 설치해야 합니다.
2023-07-10 논평 0 1559
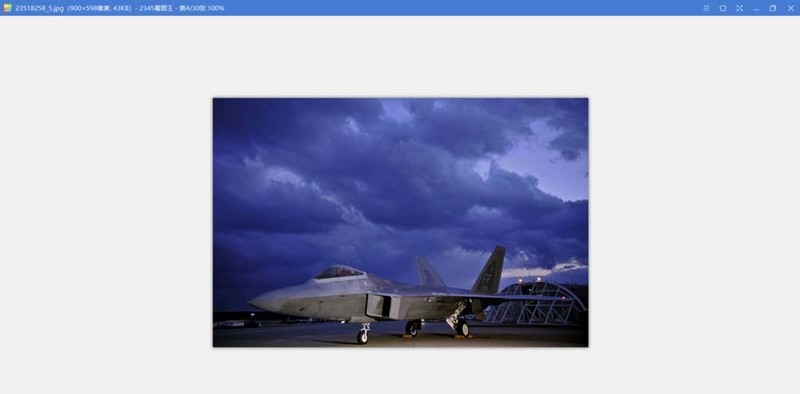
코스소개:1. 먼저 그림과 같이 2345 Picture Viewer를 사용하여 변경해야 하는 사진을 엽니다. 2. 그런 다음 아이콘 버튼을 마우스 왼쪽 버튼으로 클릭하십시오. 3. 그런 다음 [사진 꾸미기]를 마우스 왼쪽 버튼으로 클릭하세요. 4. 그런 다음 [강화]를 마우스 왼쪽 버튼으로 클릭하세요. 5. 드래그하여 밝기를 변경하세요. 6. 대비를 변경하려면 드래그하세요. 7. 채도를 변경하려면 드래그하세요. 8. 완료 후 [저장] 또는 [다른 이름으로 저장]을 클릭하여 원하는 이미지를 저장하세요.
2024-04-10 논평 0 477

코스소개:Windows 11 컴퓨터에서 작업 표시줄 디스플레이를 조정하는 방법은 무엇입니까? 1. 먼저 작업 표시줄의 빈 공간을 마우스 오른쪽 버튼으로 클릭하여 잠겨 있는지 확인하세요. 잠겨 있으면 먼저 잠금을 해제하세요. 많은 사람들이 이것을 무시합니다. 2. 잠금해제 후 빈 공간을 길게 누른 후 드래그가 가능한지 확인해보세요. 일반적으로 드래그할 수 있습니다. 3. 가능하다면 도구 모음을 컴퓨터 하단으로 끌어서 아래에 배치합니다. 드래그 앤 드롭하면 됩니다. 4. 마우스를 내려놓으면 도구 작업 표시줄이 데스크탑 하단에 배치됩니다. 아직 완전히 설정되지 않았습니다. 5. 도구 모음의 빈 공간을 마우스 오른쪽 버튼으로 클릭하고 "작업 표시줄 잠금"을 찾아 클릭하여 잠급니다. 6. 잠긴 후 보험을 위해 드래그를 해서 이동이 가능한지 확인해야 합니다. 움직인다면 설정이 없다는 뜻입니다.
2024-01-12 논평 0 4691

코스소개:1. Premiere를 열고 새로운 밝은 색상 마스크를 만듭니다. 2. 컬러 마스크를 오른쪽 타임라인으로 드래그합니다. 3. 자료를 프로젝트 영역으로 가져온 후 오른쪽 타임라인으로 드래그하세요. 4. 두 번째 영상 부분을 가져와 오른쪽 타임라인으로 드래그합니다. 5. 마우스 왼쪽 버튼을 클릭하여 첫 번째 소재를 선택하고 상단 툴바로 이동하여 [편집], [효과 조절], [모션]을 클릭하고 아래의 [줌]을 찾은 후 오른쪽 숫자를 클릭하고 왼쪽으로 드래그합니다. 오른쪽의 영상 미리보기 영역의 크기를 관찰하면서 숫자의 크기를 변경하고 적절한 위치에 조정한 후 마우스 왼쪽 버튼을 놓습니다. 보시다시피 Motion 오른쪽의 작은 창에는 키프레임이 표시되지 않습니다. 6. 시계 아이콘을 마우스로 클릭하면 아이콘이 파란색 스타일로 바뀌고 키프레임 창이 나타납니다.
2024-06-02 논평 0 833